在Java官网下载最新版的JDK,JDK网址
点击JDK Download,进入下载页面。
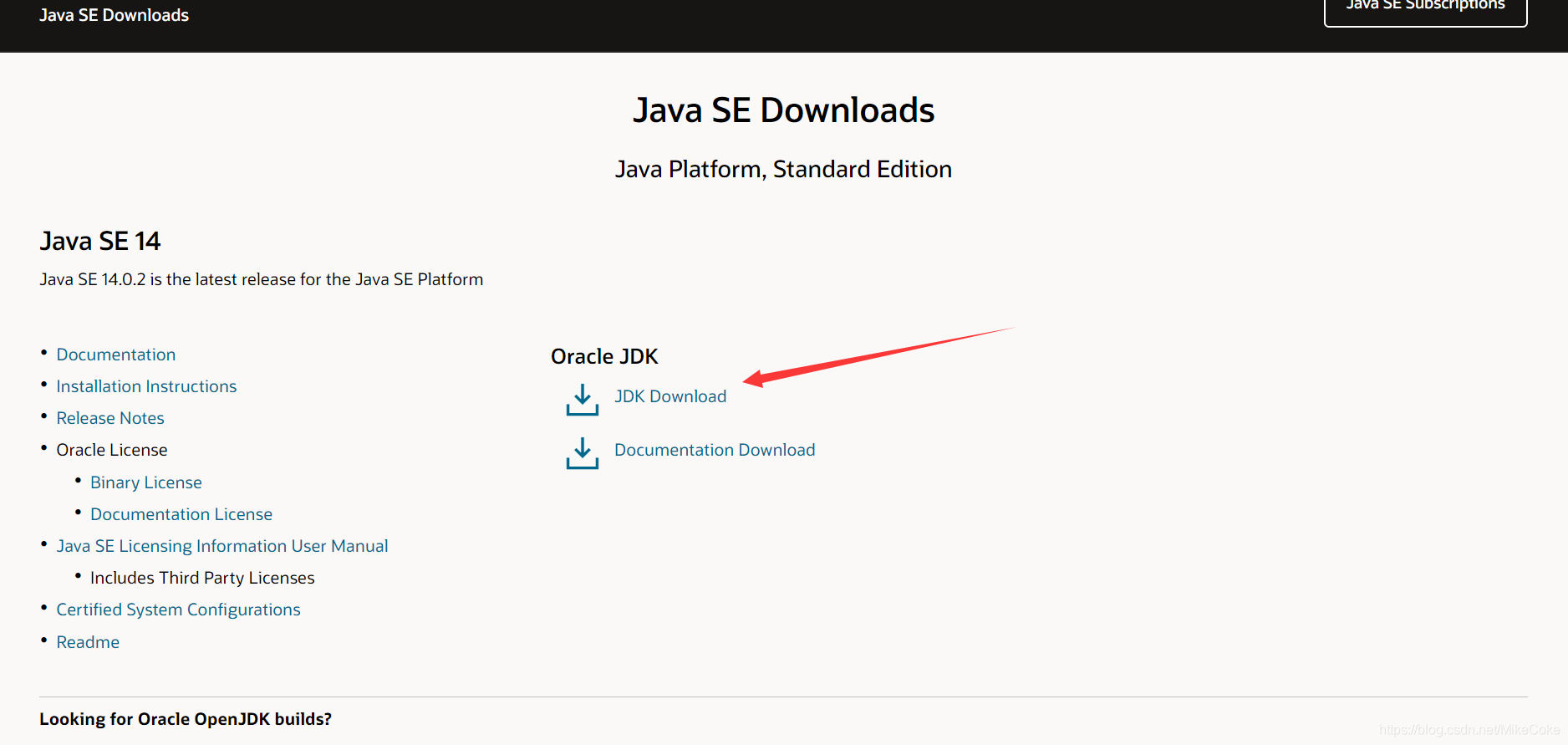
选择exe文件下载,等待下载完成。
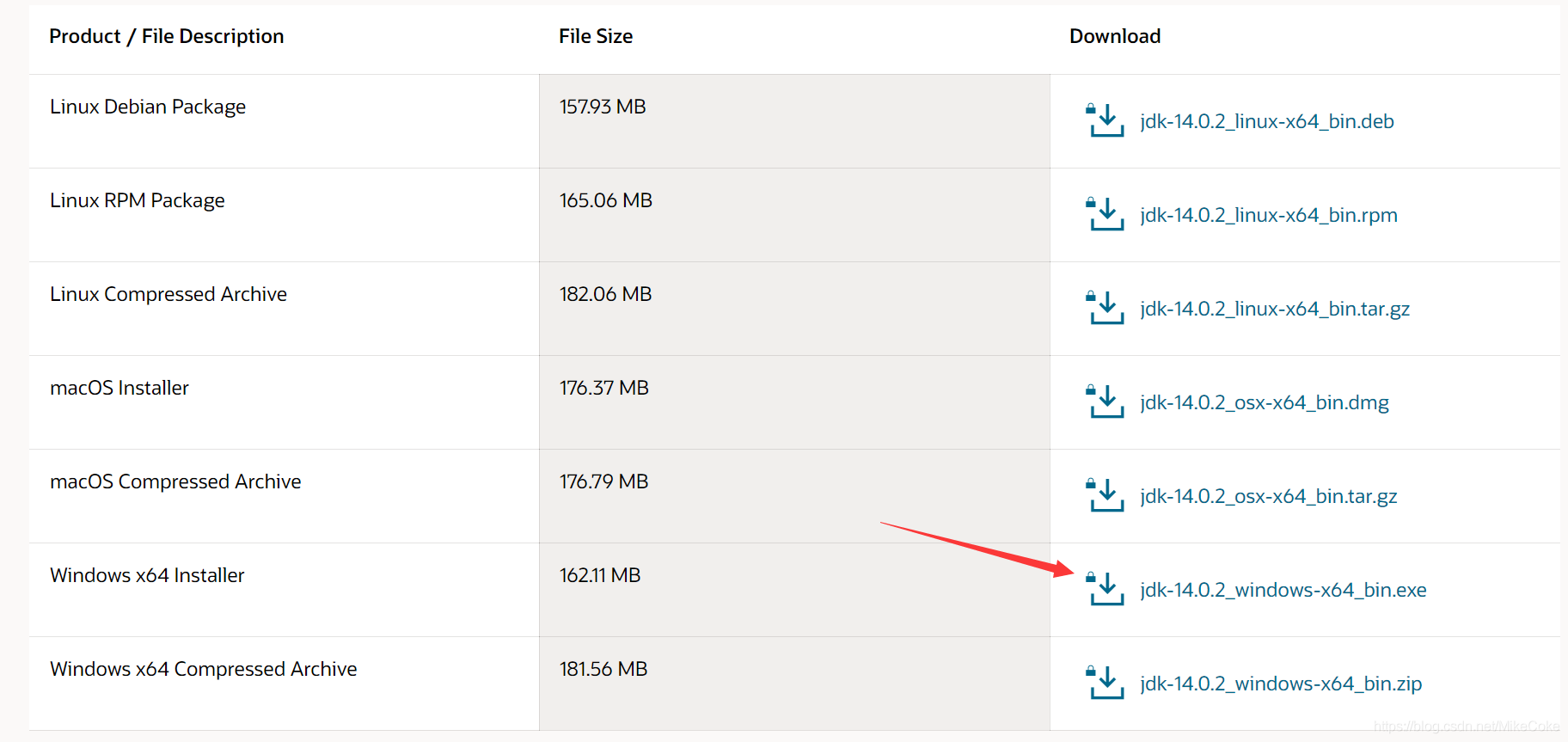
下载完后,双击jdk-14.0.2_windows-x64_bin.exe,进行安装。
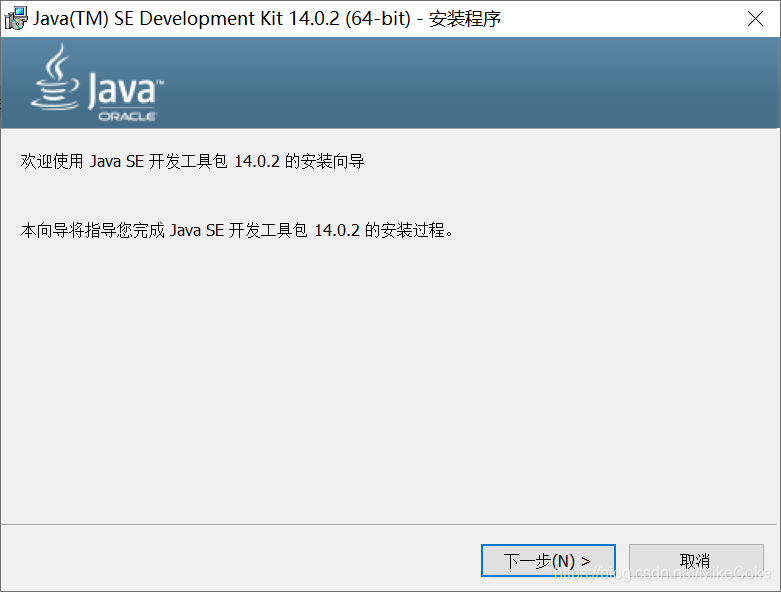
点击下一步
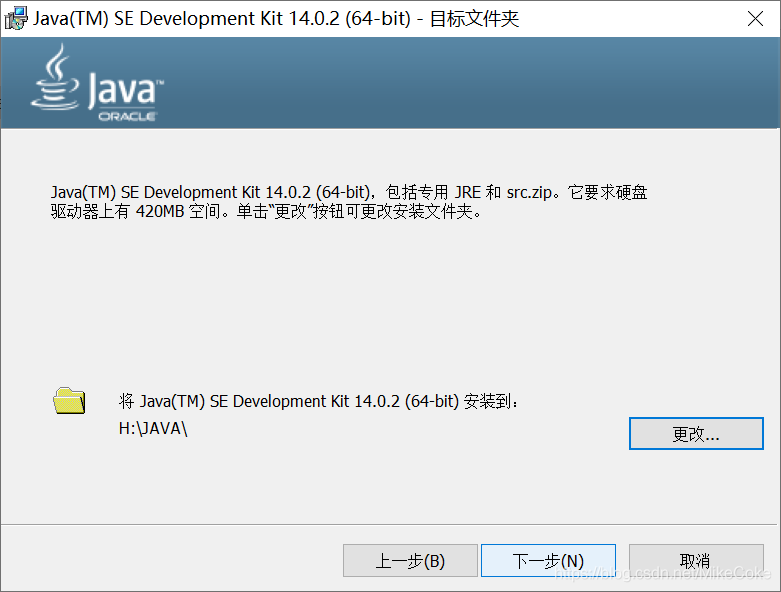
这里我将Java安装到H盘的一个JAVA目录下,文件夹最好用英文命名,这样方便后面的环境配置。
单击下一步。安装完成后,这只是完成了Java安装的一半。
接下来进行环境变量的配置。
因为jdk14.0.2中安装完成以后,目录下没有jre文件夹,我们必须手动生成一个:
使用组合键win+R,(win键就是左Alt旁边的那个带有微软标志的键),输入cmd,然后进入刚才安装Java的安装路径,我的路径是H:\JAVA,
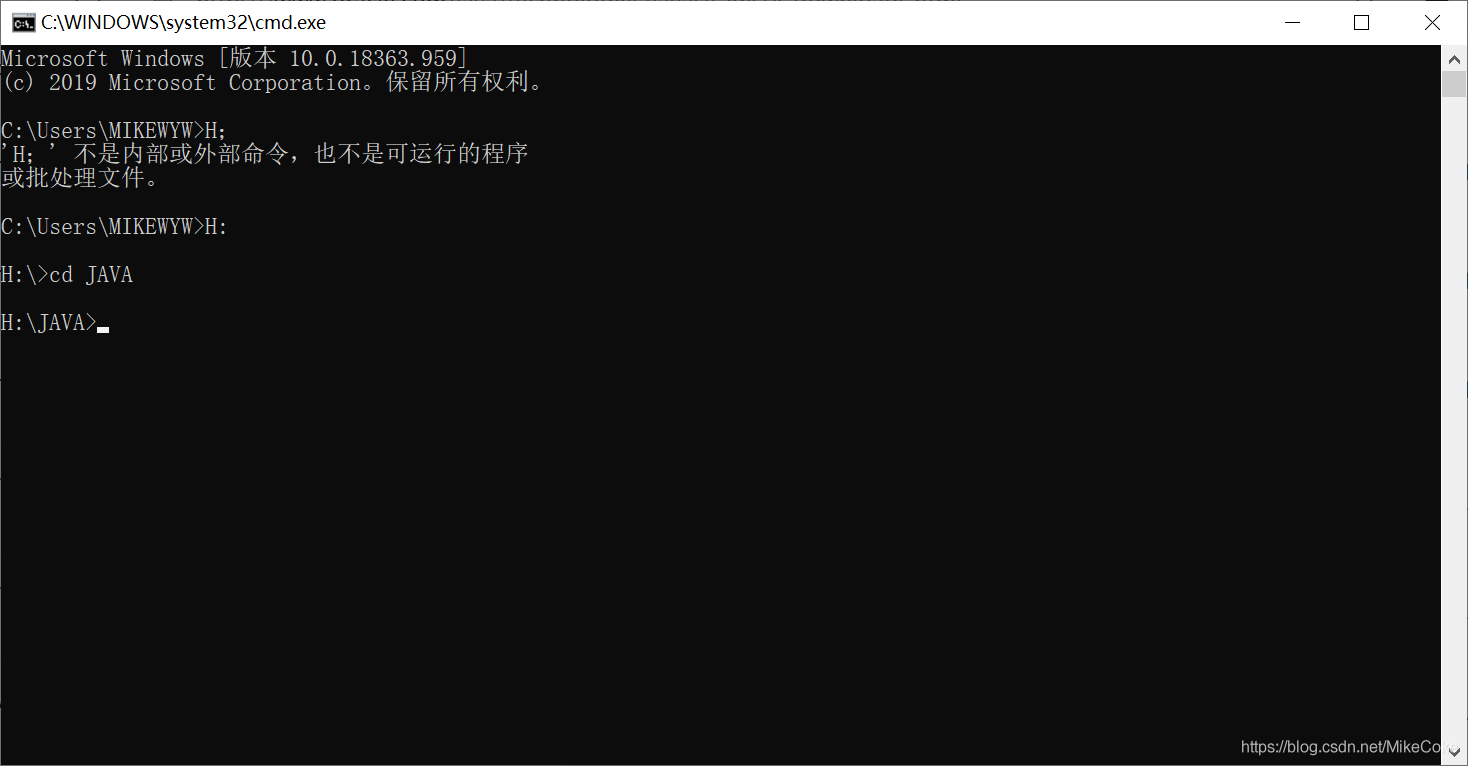
之后输入如下命令:
bin\jlink.exe --module-path jmods --add-modules java.desktop --output jre
敲击回车,就会在该文件夹下生成一个jre文件夹。 当然如果你刚才安装在C盘,那么你需要将权限提升为管理员权限才能进行生成jre文件夹,不会提权的话请自行百度。
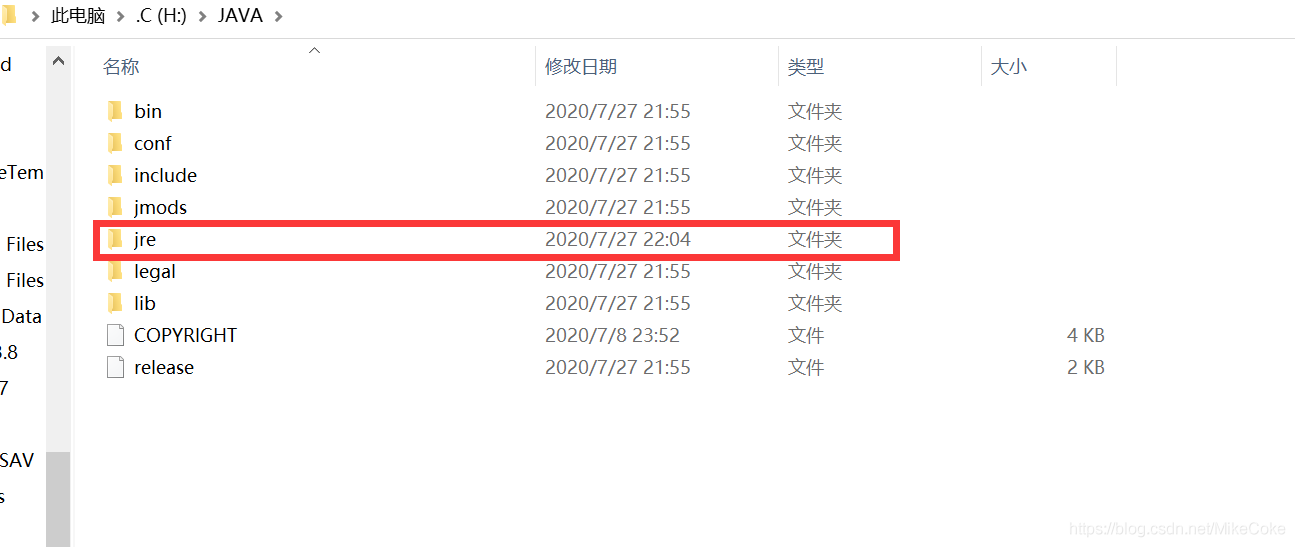
开始环境变量的配置
右键此电脑,打开属性界面,点击高级系统设置
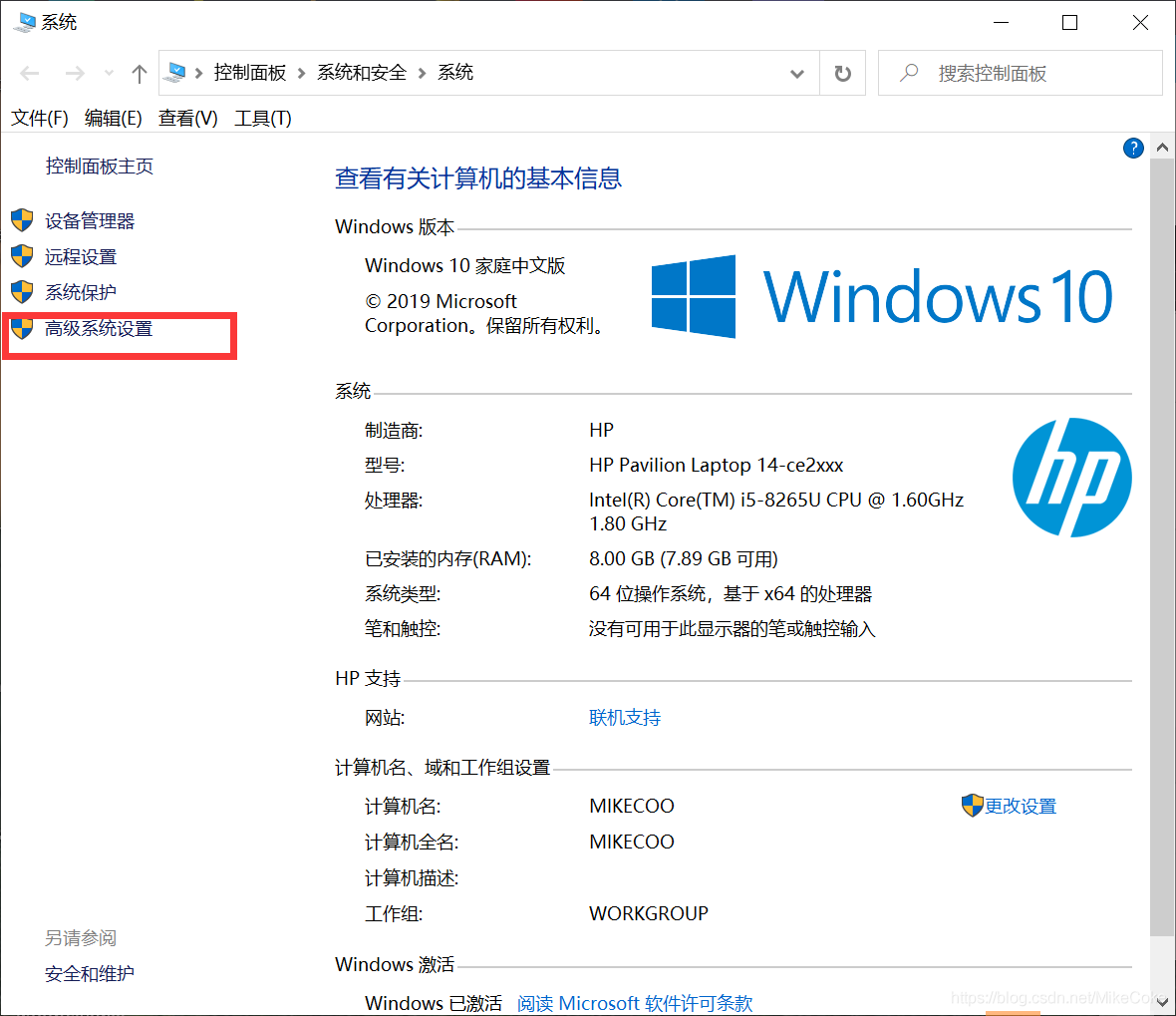
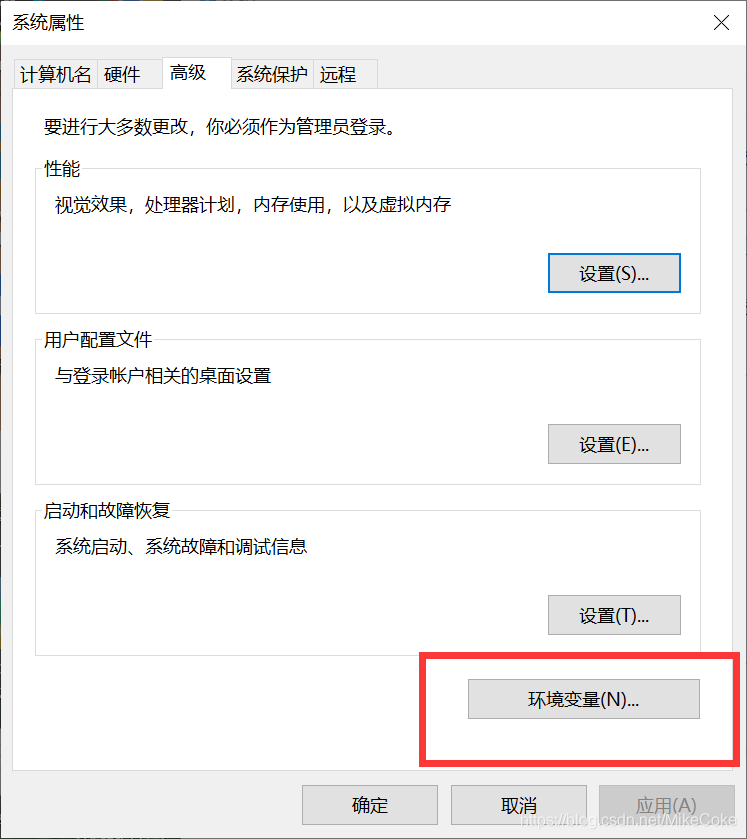
点击环境变量
我们在系统变量这一部分:
1.点击新建按钮,变量名输入JAVA_HOME,变量值为H:\JAVA,因为刚才我们把jdk安装在H盘的JAVA目录下。
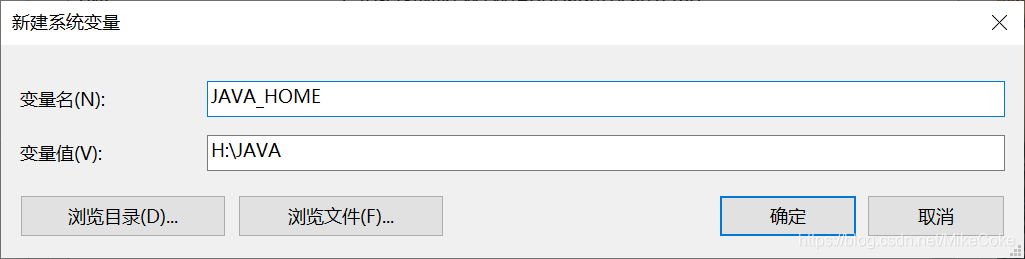
2.新建变量名CLASSPATH,变量值:;%JAVA_HOME%\bin;%JAVA_HOME%\jre\bin;
直接粘贴上去就可以了,这里记载的是jdk的bin文件夹和jre目录下bin文件夹的相对路径,对应刚才的H:\JAVA\bin,H:\JAVA\jre\bin
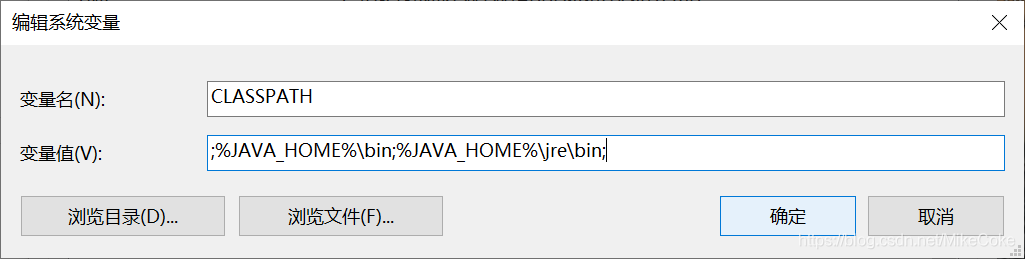
3.看一下是否又Path/PATH变量,如果没有的话就新建一个,如果有的话可以直接点击编辑
变量值为H:\JAVA\bin
如果是新建的变量,那么
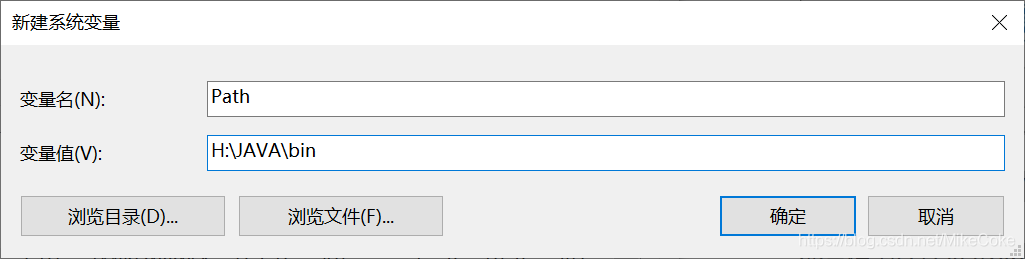
如果有的话,那么就点击编辑,然后点击新建,将其添加
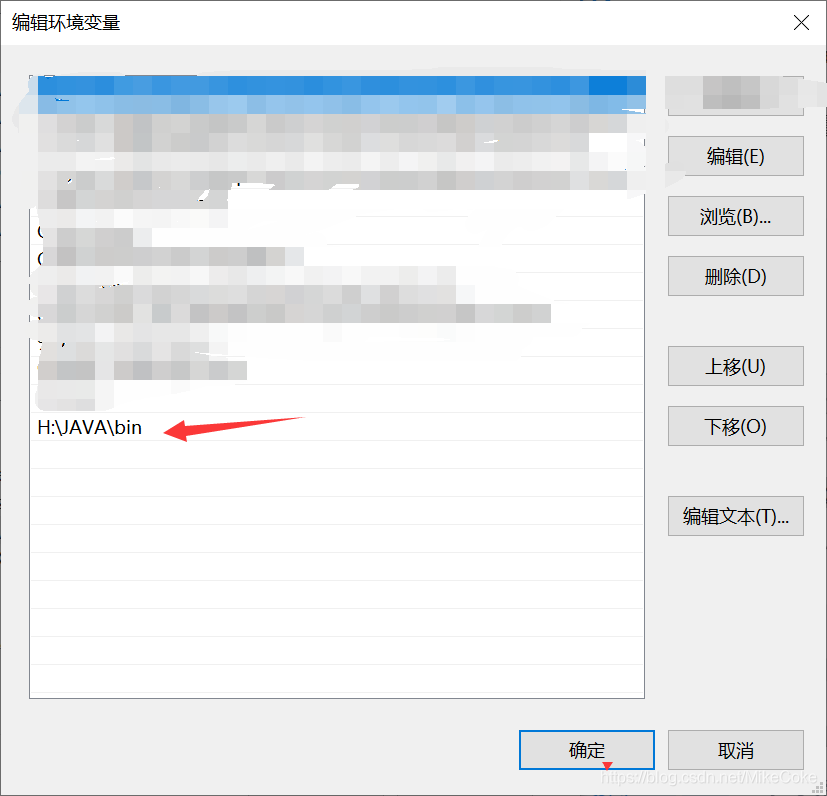
配置完成。
之后,我们再通过win+R,输入cmd,打开命令窗口
分别输入java、javac、java --version进行测试
java
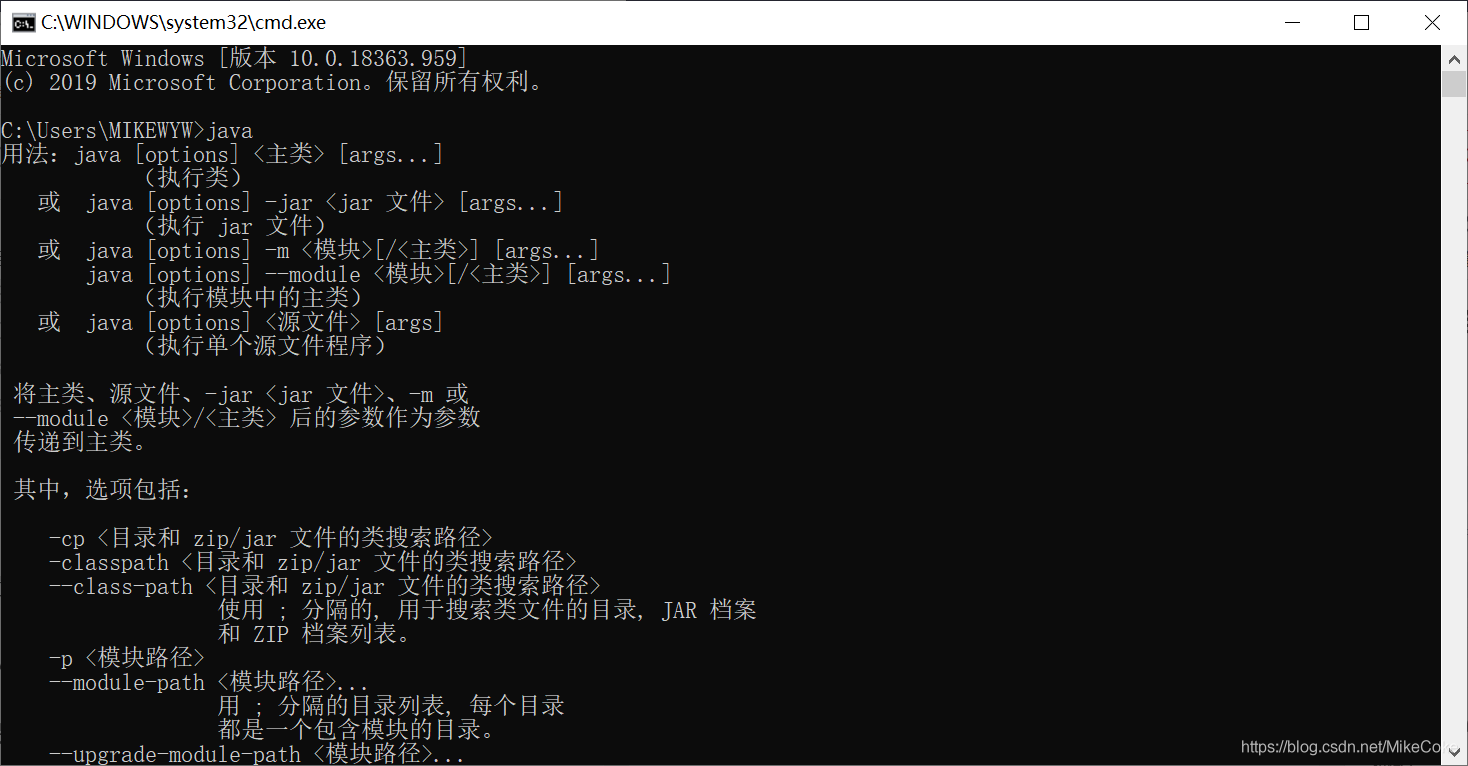
javac
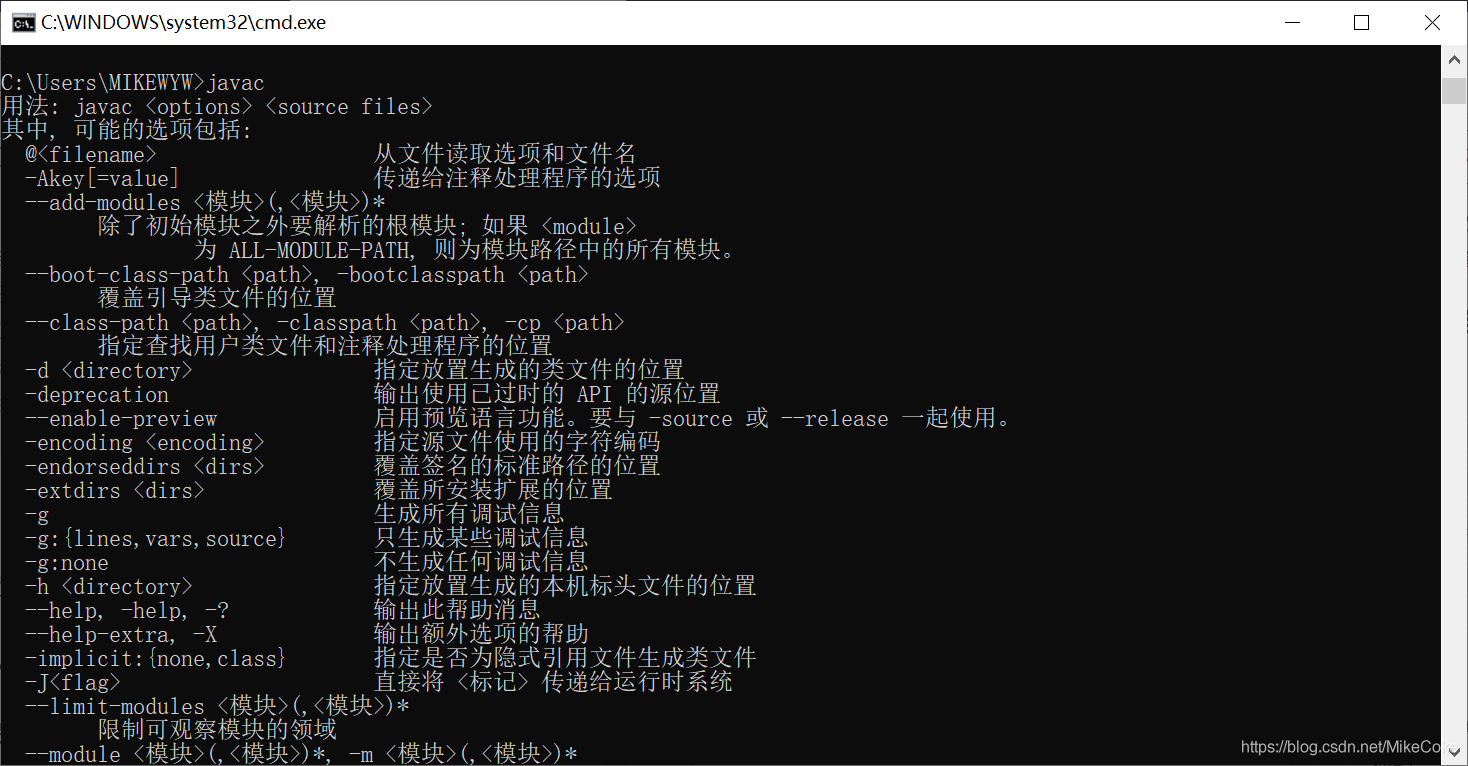
java --version
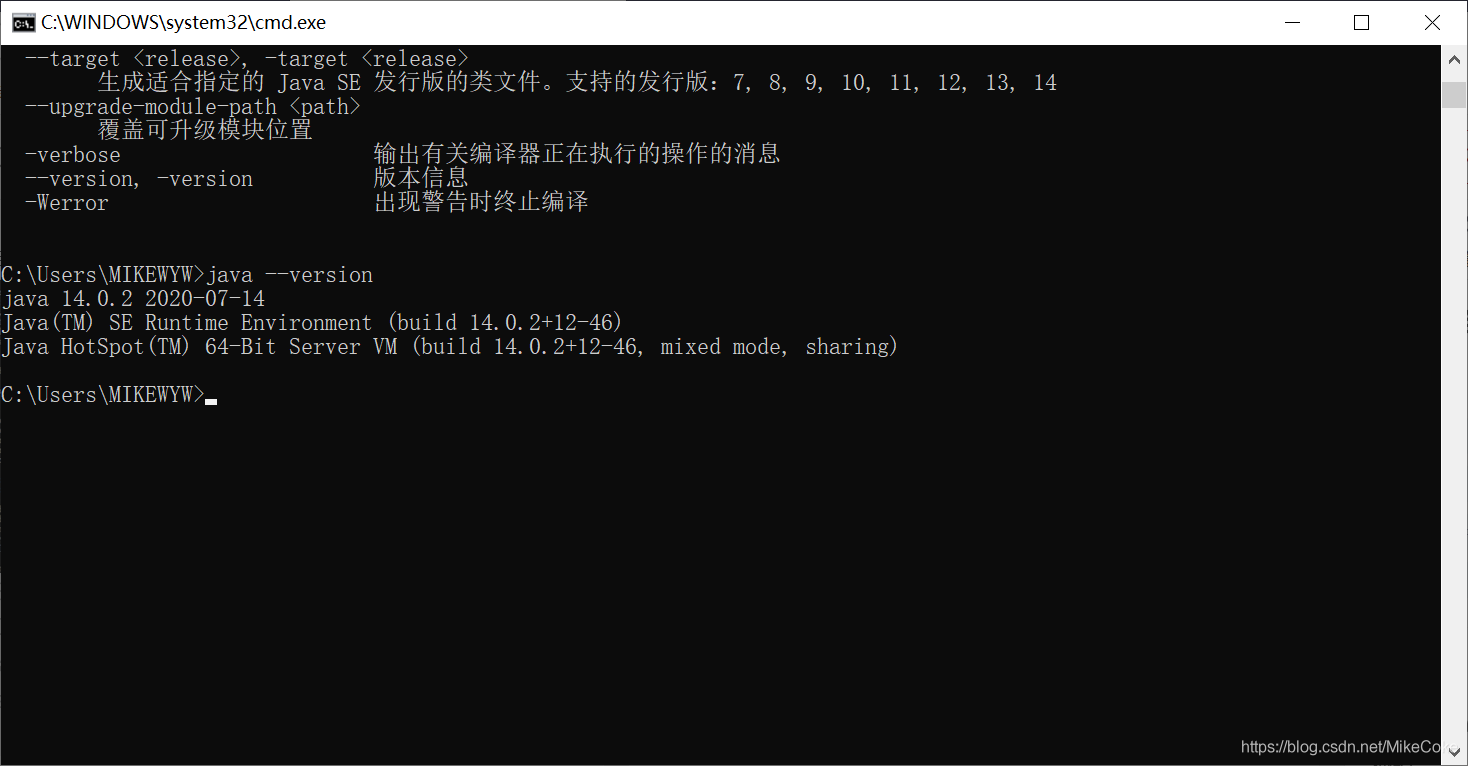
如果如图显示,那么表示安装成功,如果未显示,那么表示环境变量配置有误,重新检查一下,再配置。
完成。
到此这篇关于win10安装JDK14.0.2的详细安装过程的文章就介绍到这了,更多相关win10安装JDK14.0.2内容请搜索易盾网络以前的文章或继续浏览下面的相关文章希望大家以后多多支持易盾网络!
