Azure 虚拟创面是一项 Azure 服务,可以让我们管理:
1)VDI(虚拟桌面基础架构)
2)云端的 RDSH:RDSH 是 RDS(远程桌面服务)中的一个角色。这些类型的服务器用于托管用户远程访问的 Windows 桌面或应用程序。
为此我们可以通过使用 Azure Virtual Desktop 做那些操作呢??
- 设置多会话 Windows 10 部署,使整个 Windows 10 操作系统获得可伸缩性
- 虚拟化 Microsoft 365 应用企业版,并对其进行优化,使其可在多用户虚拟场景中运行
- 为 Windows 7 虚拟桌面提供免费的扩展安全更新
- 将现有的远程桌面服务 (RDS) 和 Windows Server 桌面与应用迁移到任何计算机
- 虚拟化桌面和应用
- 使用统一的管理体验管理 Windows 10、Windows Server 和 Windows 7 桌面与应用
注意重点:Azure 虚拟桌面不支持 RemoteApp 和桌面连接(RADC)客户端或者远程桌面连接(MSTSC)客户端。
支撑的远程桌面客户端推荐:
Windows 桌面
二,正文 1,创建虚拟网络Azure Portal 首页点击 “Create a resource”,搜索 “virtual network”
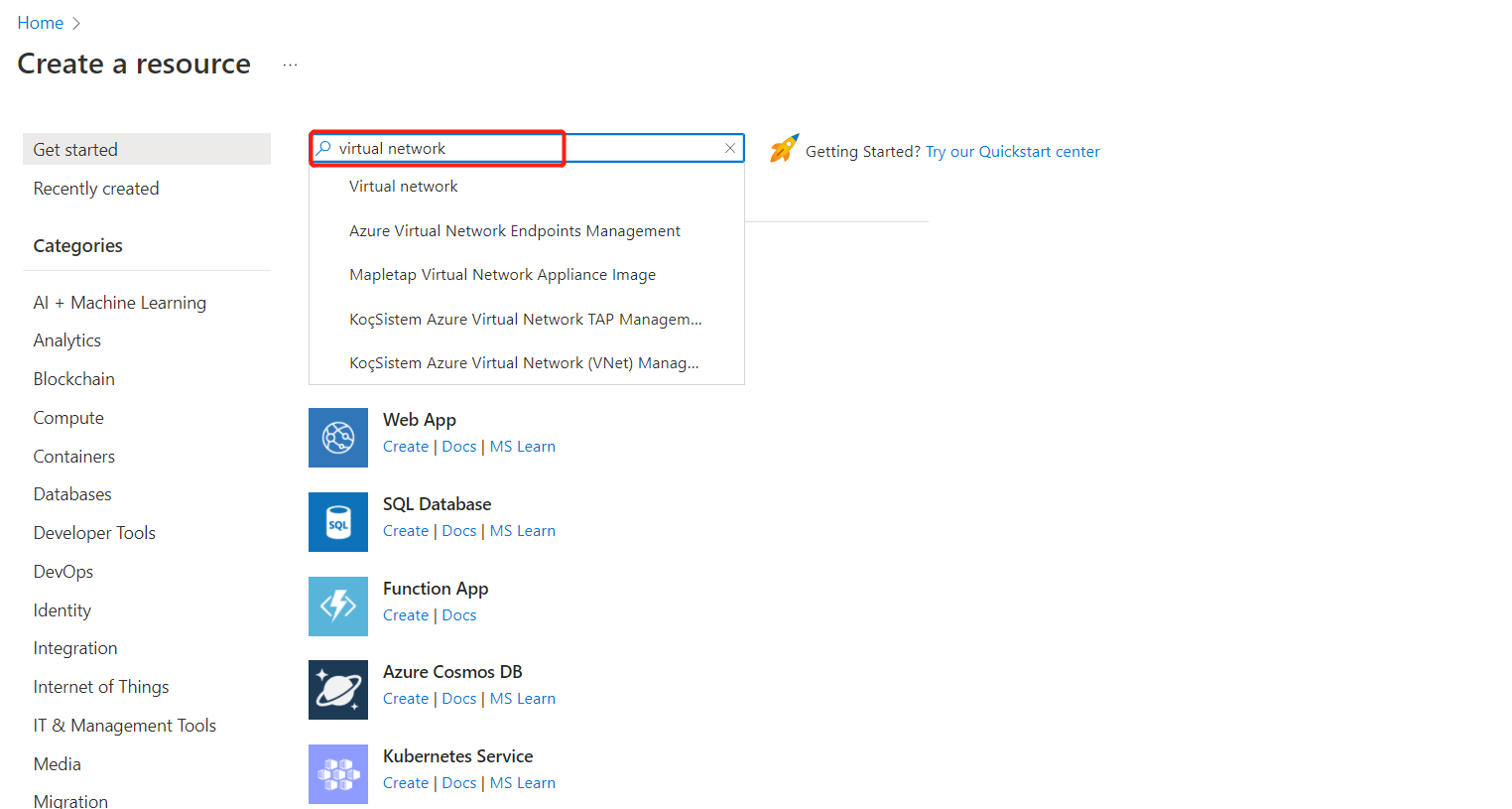
输入以下参数
Resource group:“Web_Test_VM_RG”
Name:“cnbateblogweb-avd-network”
Region 选择:“West US”
点击 “Next:IP Addresses > ” 配置 IP 地址范围
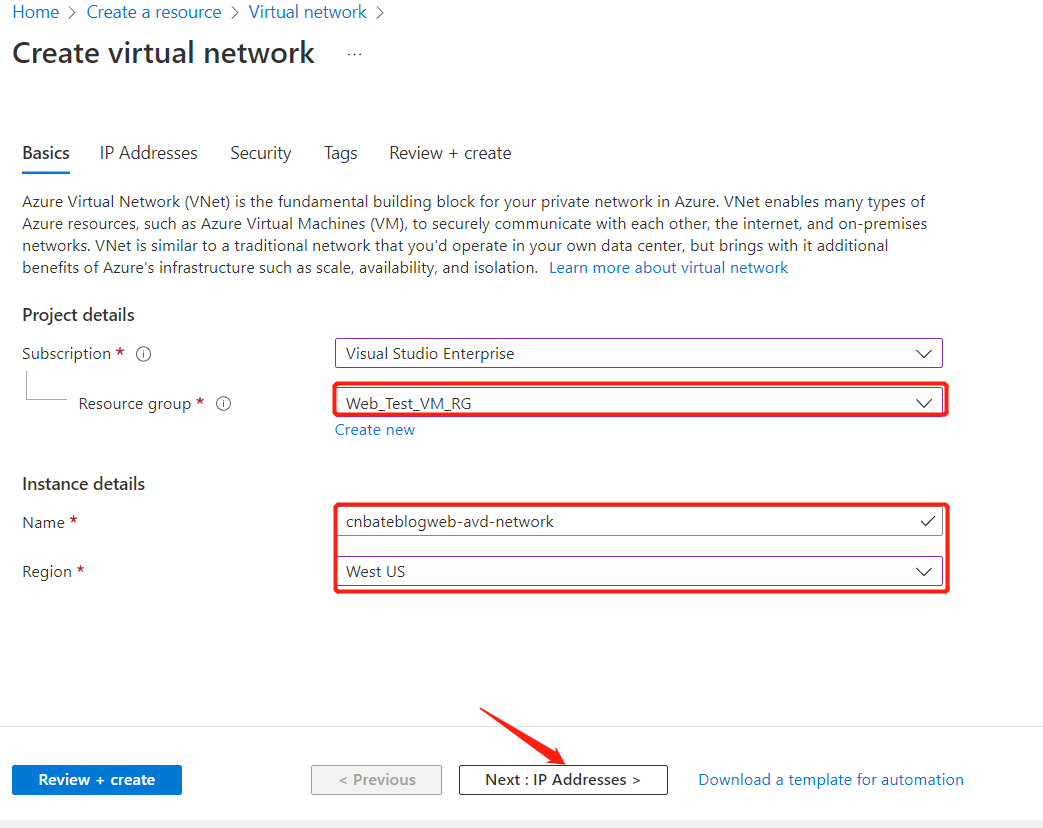
关于 IP Address 输入以下参数
IPv4 address space:“10.1.0.0/16”
Subnet
Subnet name:“avd-subnet01”
Subnet address range:"10.1.0.0/16"
点击 “Review + create” 进行创建预览
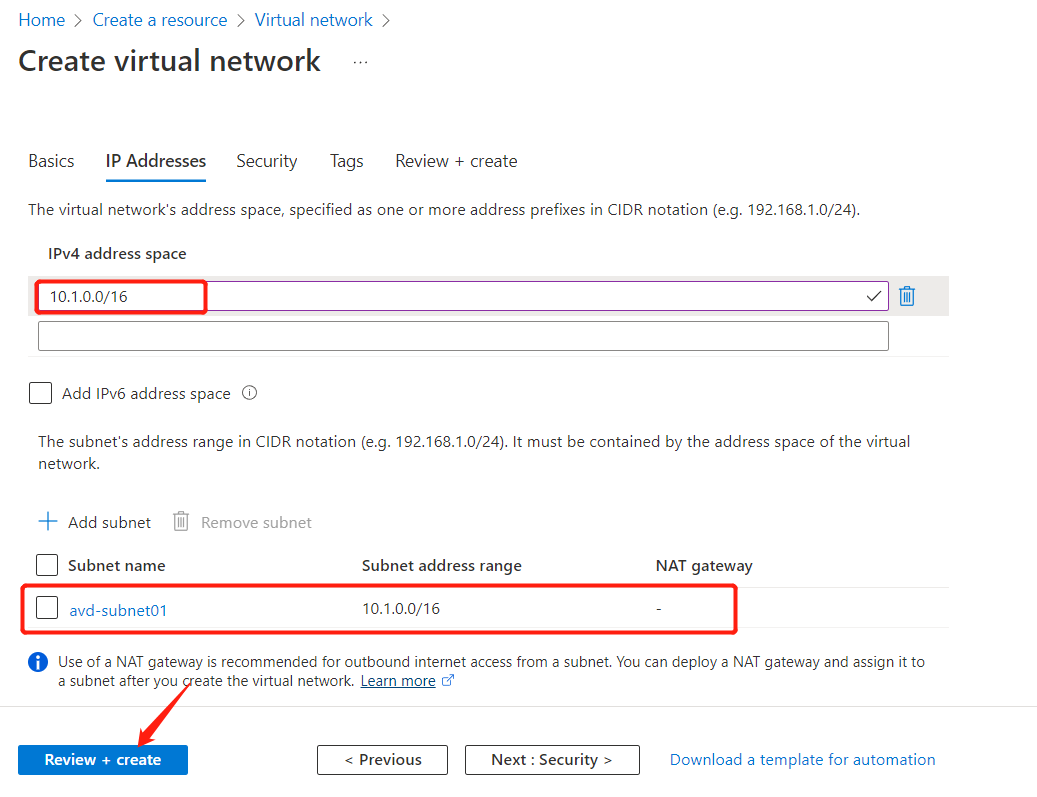
等待校验完成后,点击 “Create” 进行创建
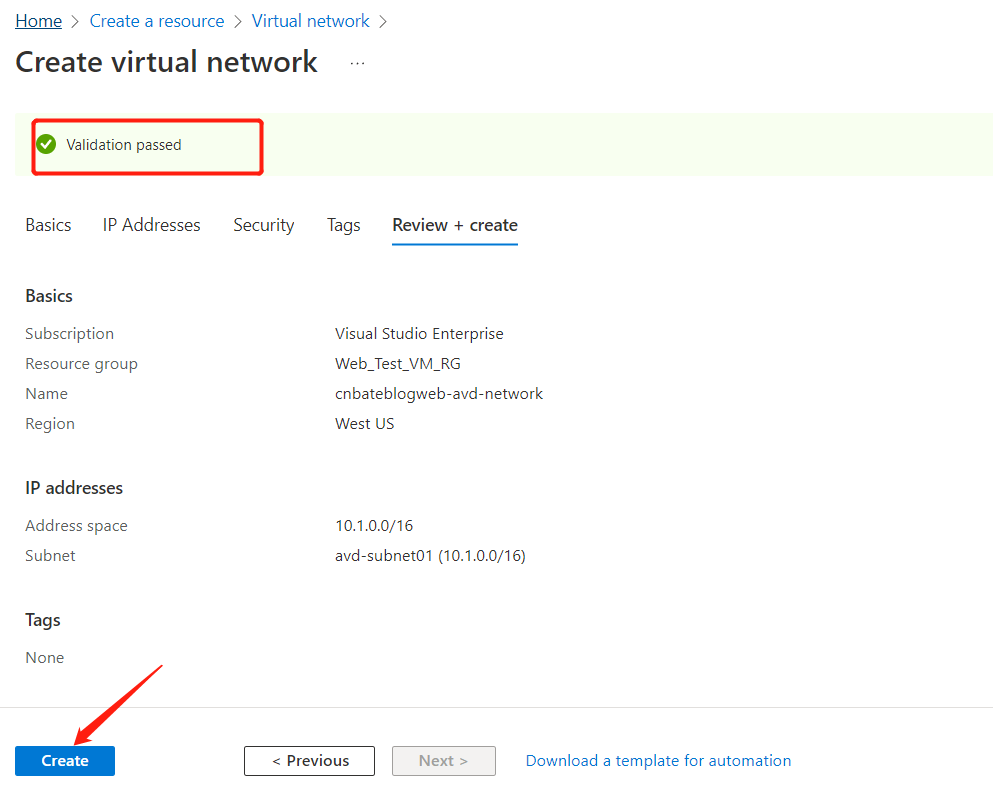
创建完成后,我们就可以跳转到改资源进行查看
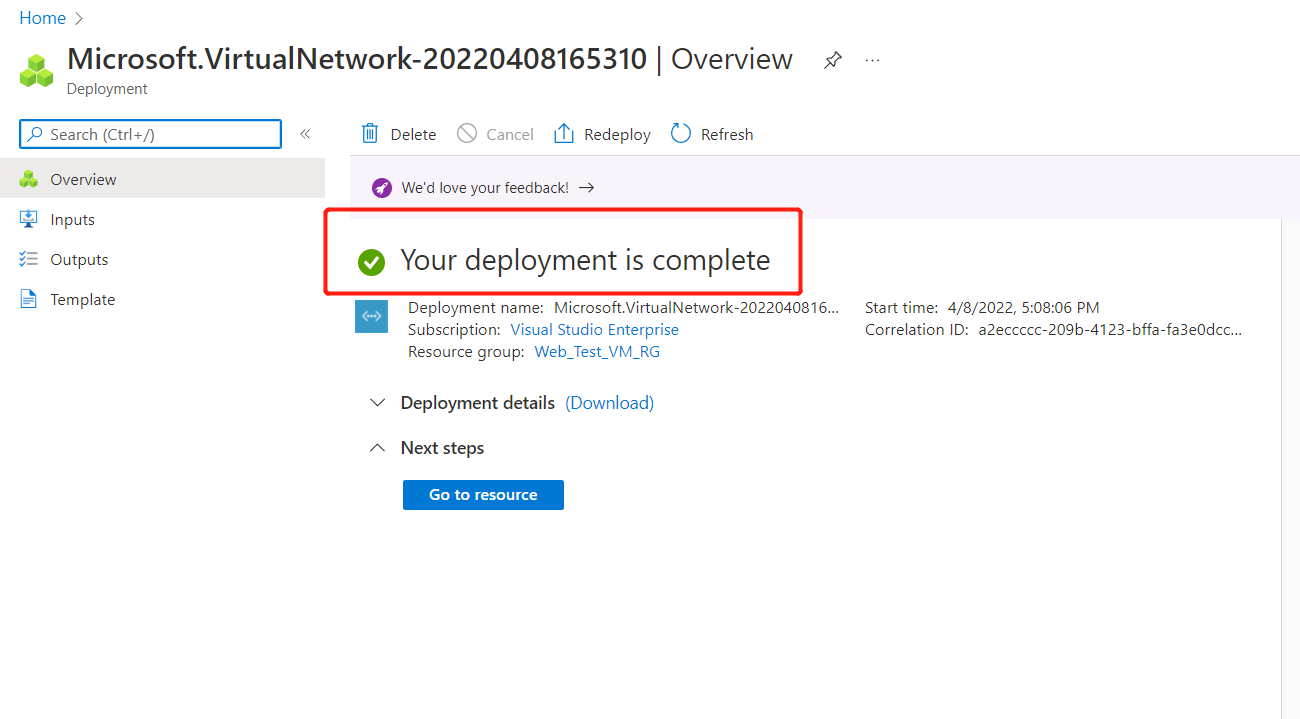
搜索 “Azure Virtual Desktop”,并点击图中所指的服务
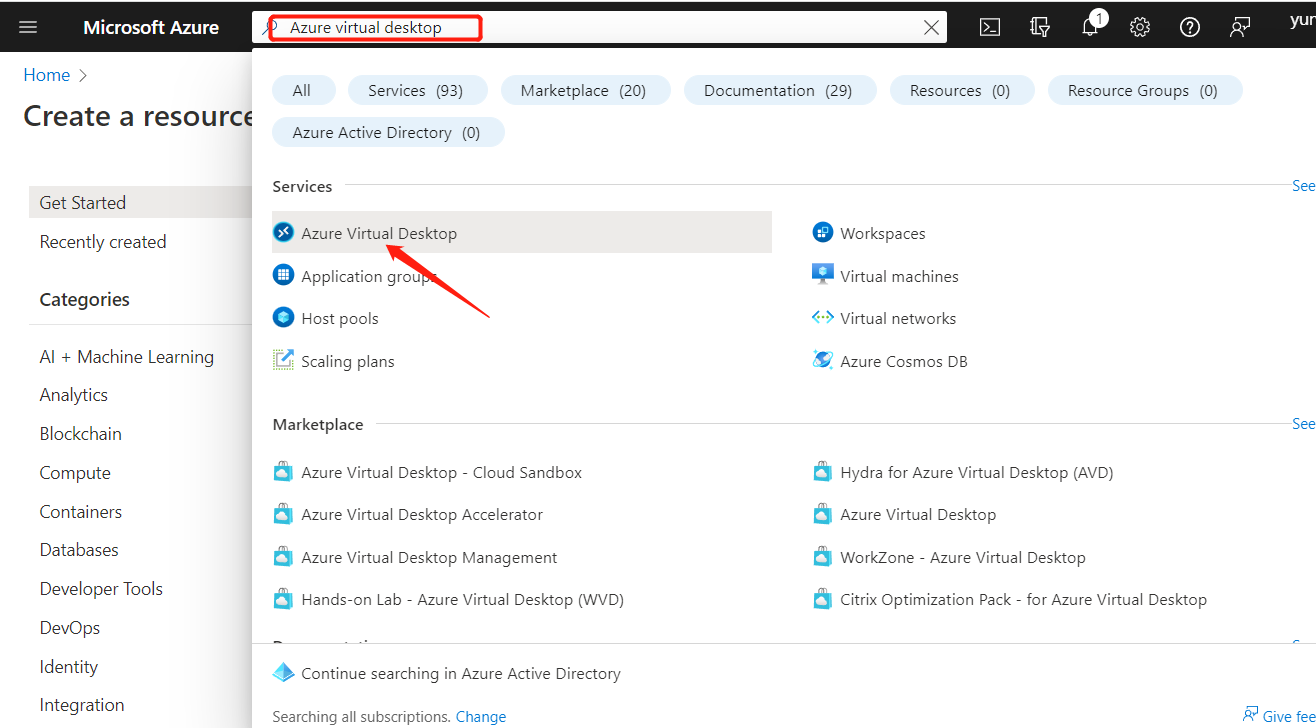
首先我们需要创建 “host pool” 我们需要点击 “Create a host pool" 进行创建
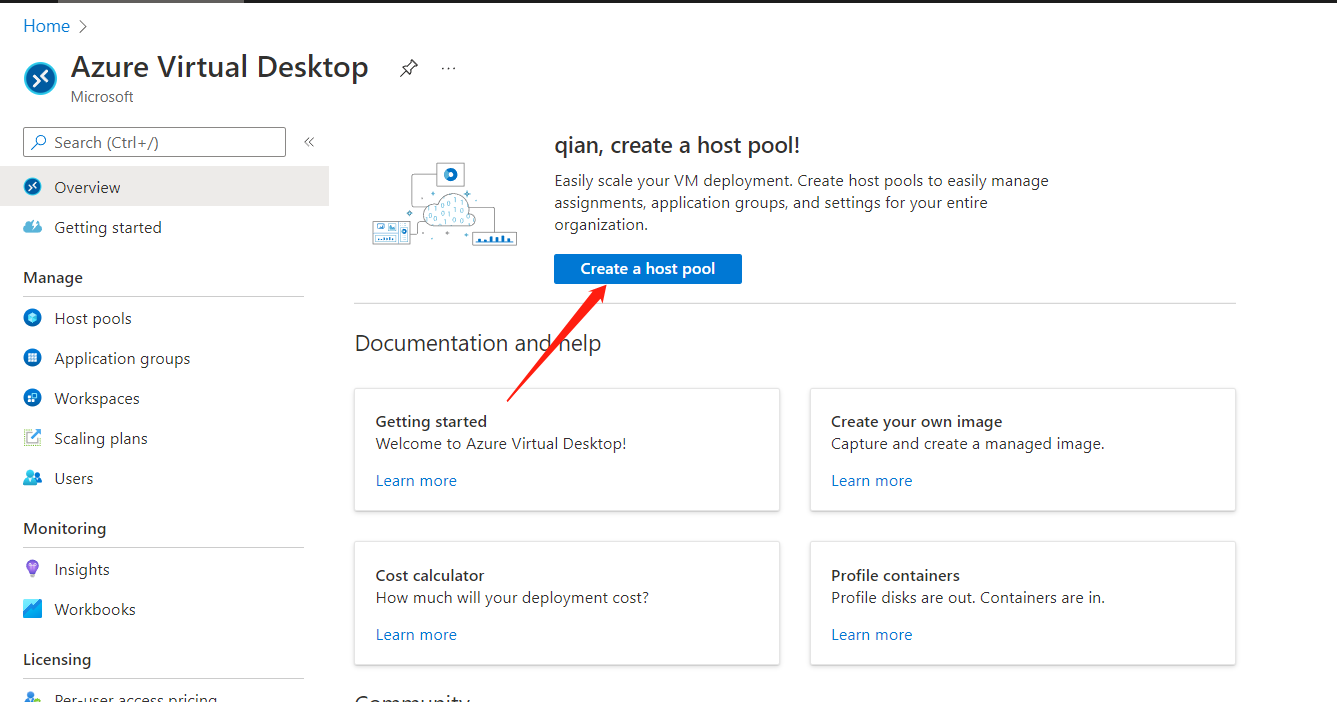
输入以下参数
Resource group 选择创建新的:"Web_Test_ACD_RG"
Host pool name:“cnbateblogweb-avdpool”
Location:“West US”
Validation environment 默认:“No”
Host pool type
Host pool type:“Personal”
Assignment type:“Automatic”
输入完以上参数后,点击 “Next: Virtual Machines >” 设置虚拟机相关参数
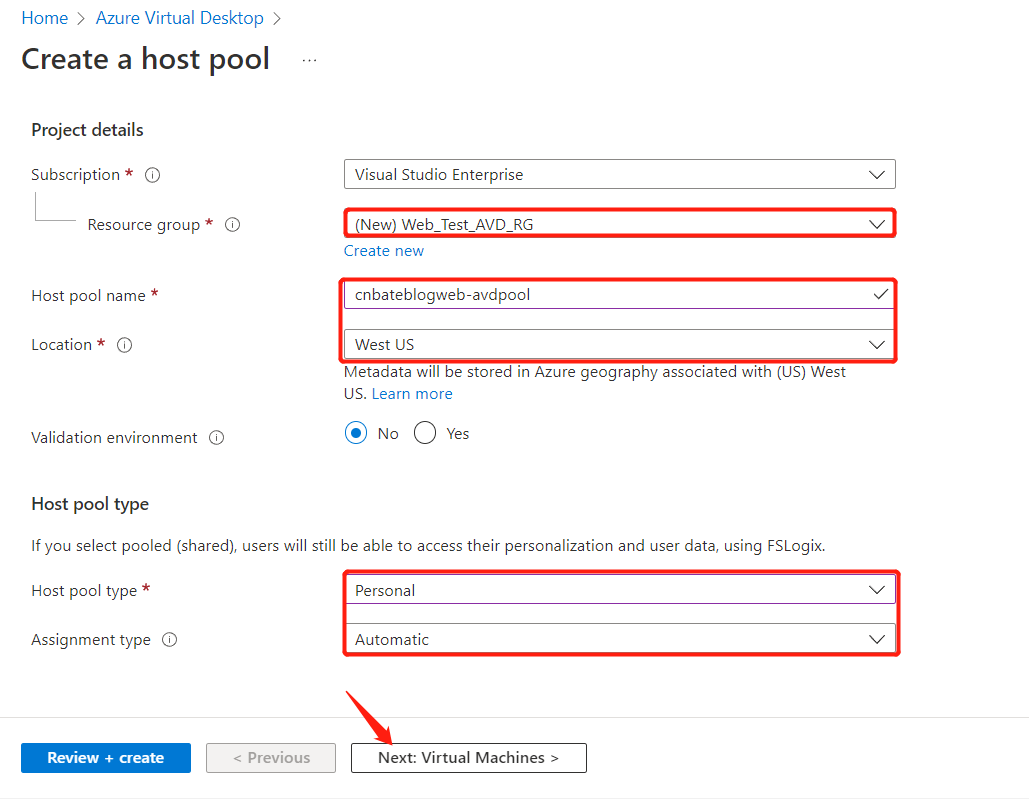
编辑以下参数
Add Azure virtual machines 选择:“Yes”
Resource group:”Web_Test_VM_RG“
Name prefix:”allen“
Virtual machine location:”West US“
Image:”Windows 11 Enterprise“
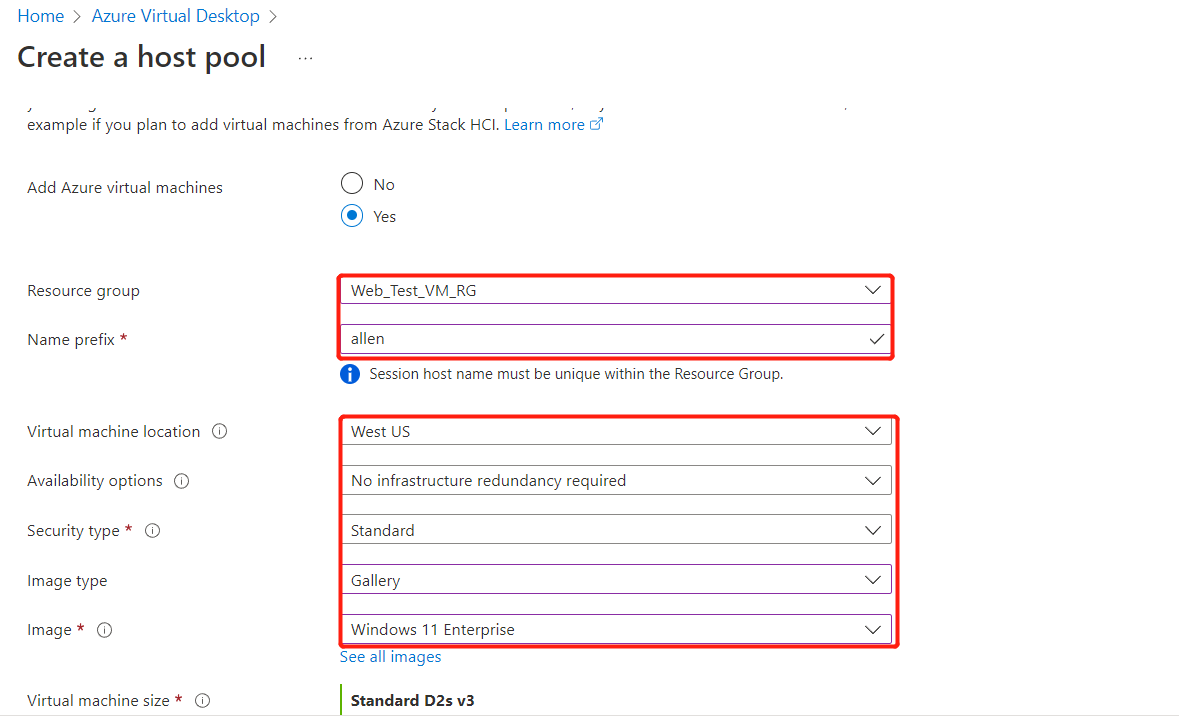
Number of VMs:”1“
OS disk type:”Standard SSD“
Network and security
virtual network:"cnbateblogweb-avd-network"
Subnet:"avd-subnet01"
Network security group:"Basic"
Public inbound ports:"No"
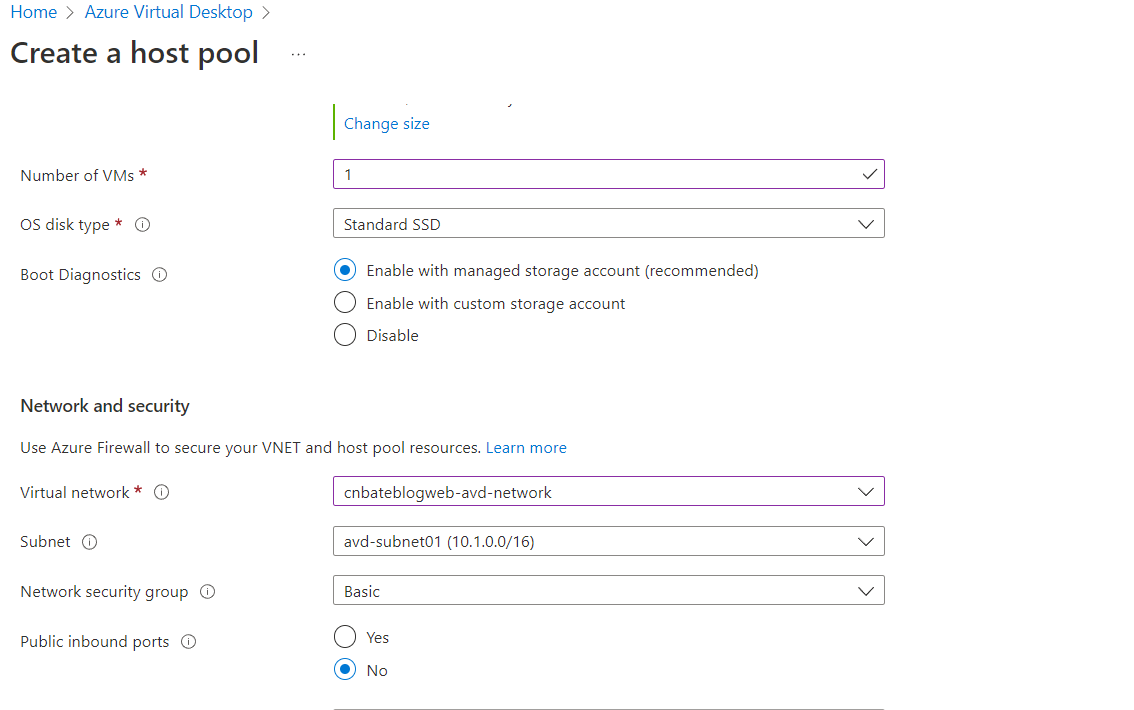
Domain to join
Select which directory you would like to join 选择:"Azure Active Directory"
Virtual Machine Adminqistrator account
Username:"cnbateblogweb01"
Password:"XXXXXXXXXX"
Confirm password:"XXXXXXXXXX"
点击 ”Review + create“ 创建预览
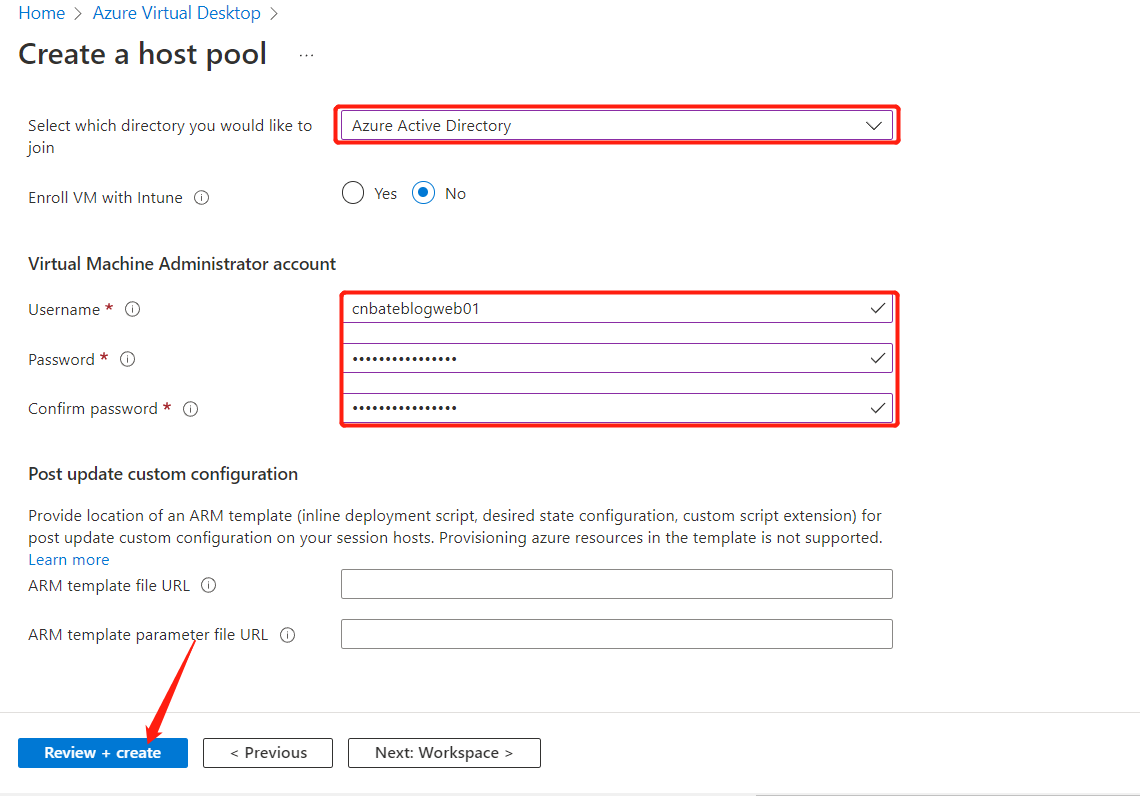
验证完成后,点击 ”Create“ 进行创建
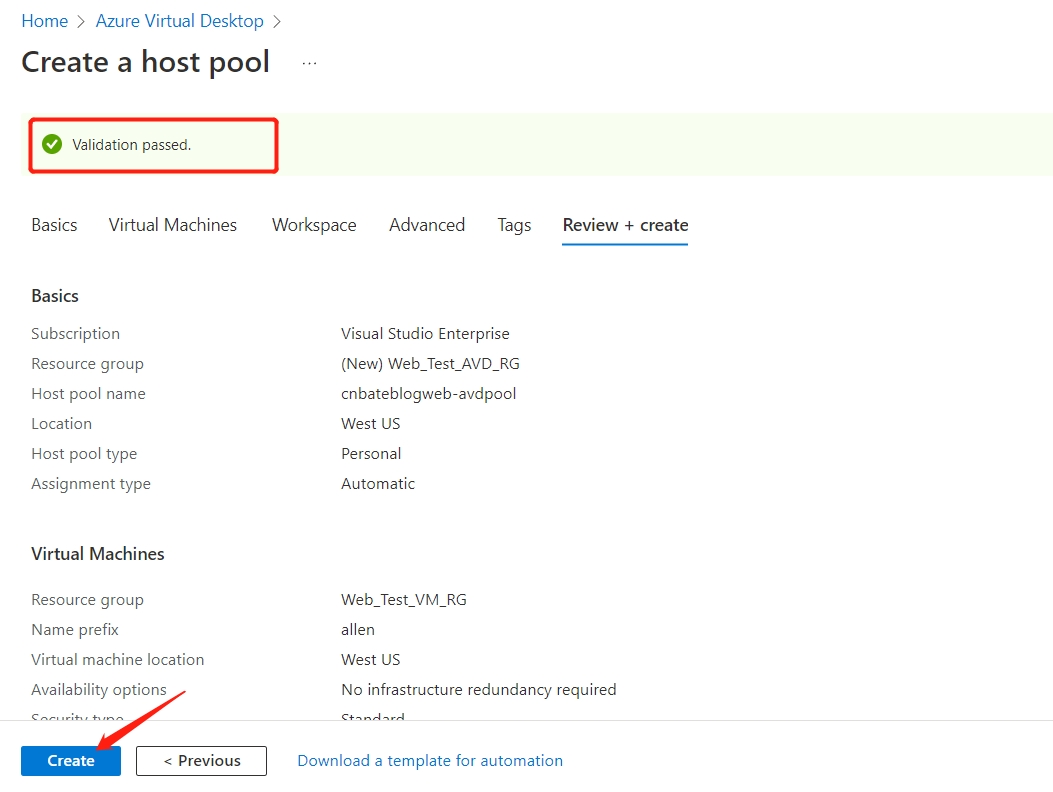
稍等片刻,等待创建完成后,点击跳转到改资源进行查看
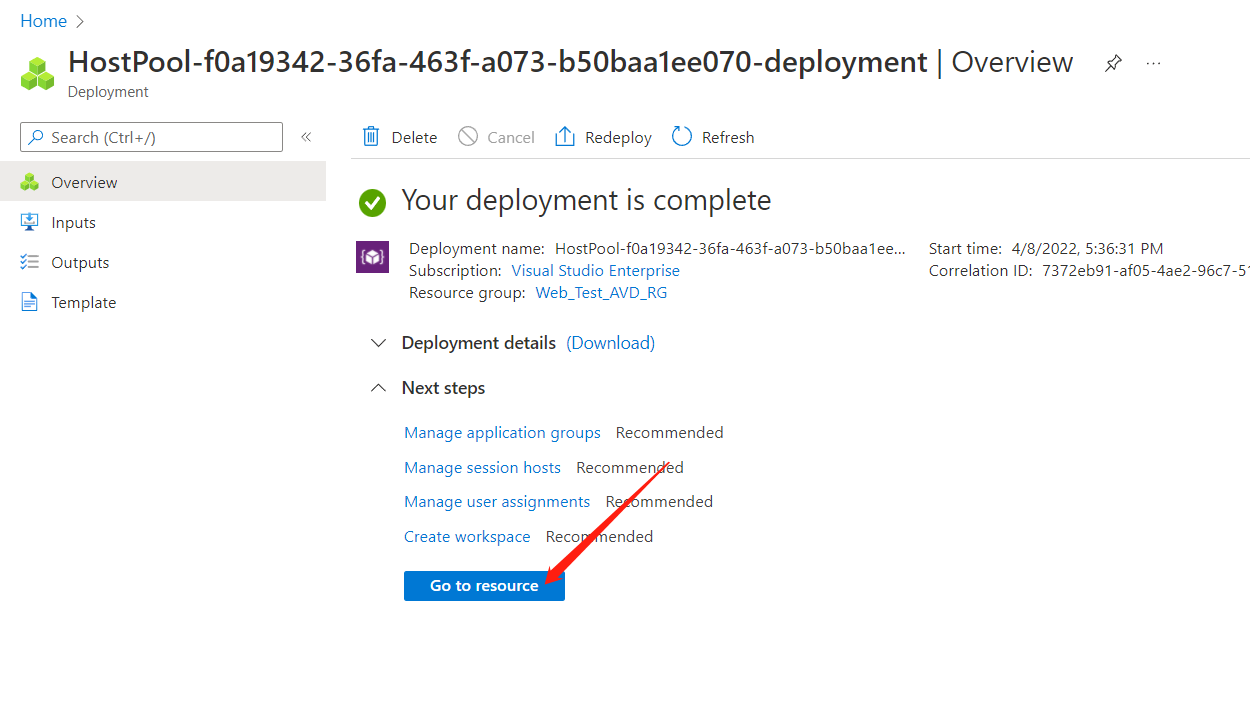
可以看到我们创建好的 host pools
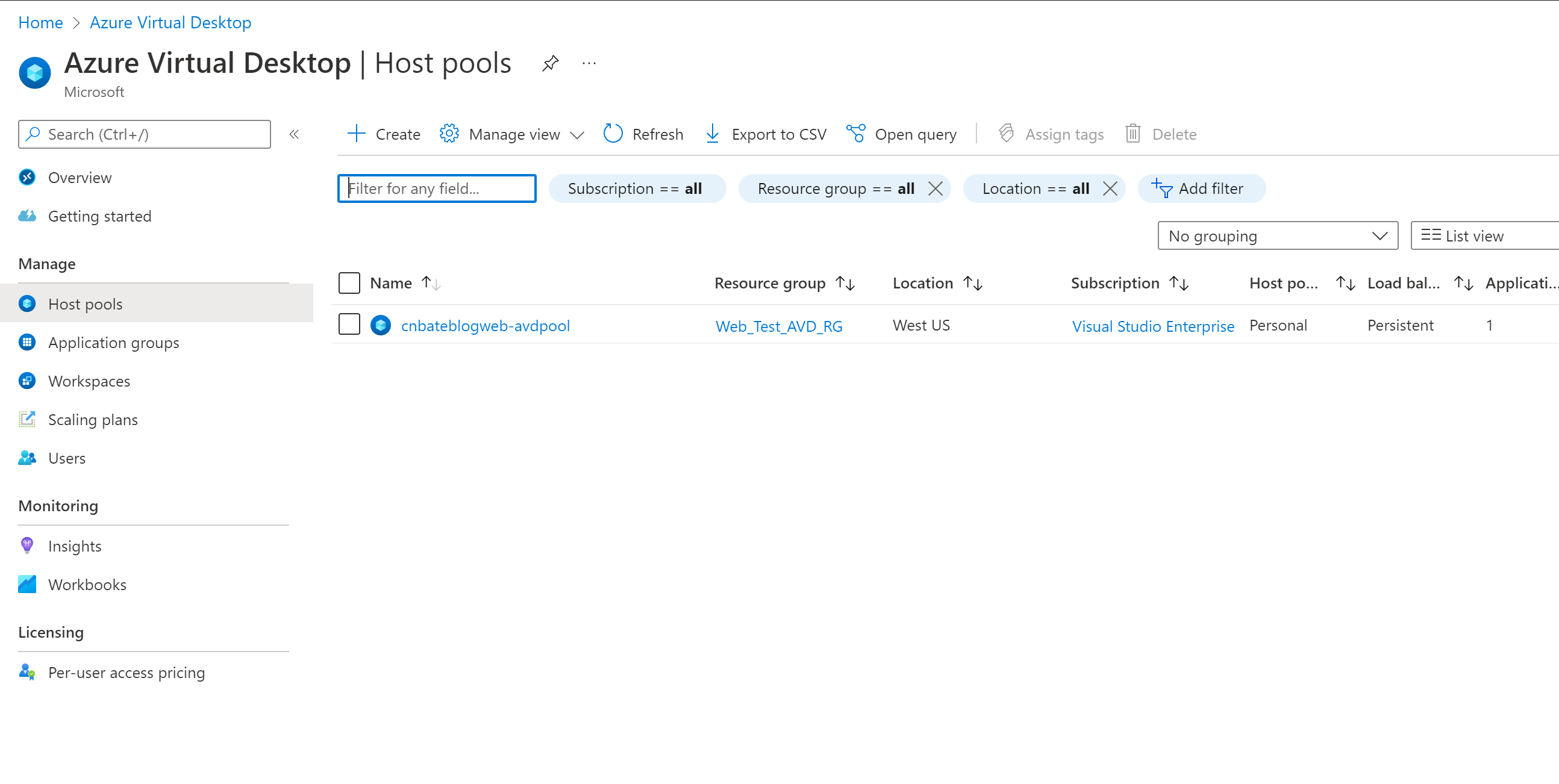
将用户分配到 Azure Virtual Desktop 的用户组种,选择 “Manage =》Application groups”,并点击进入
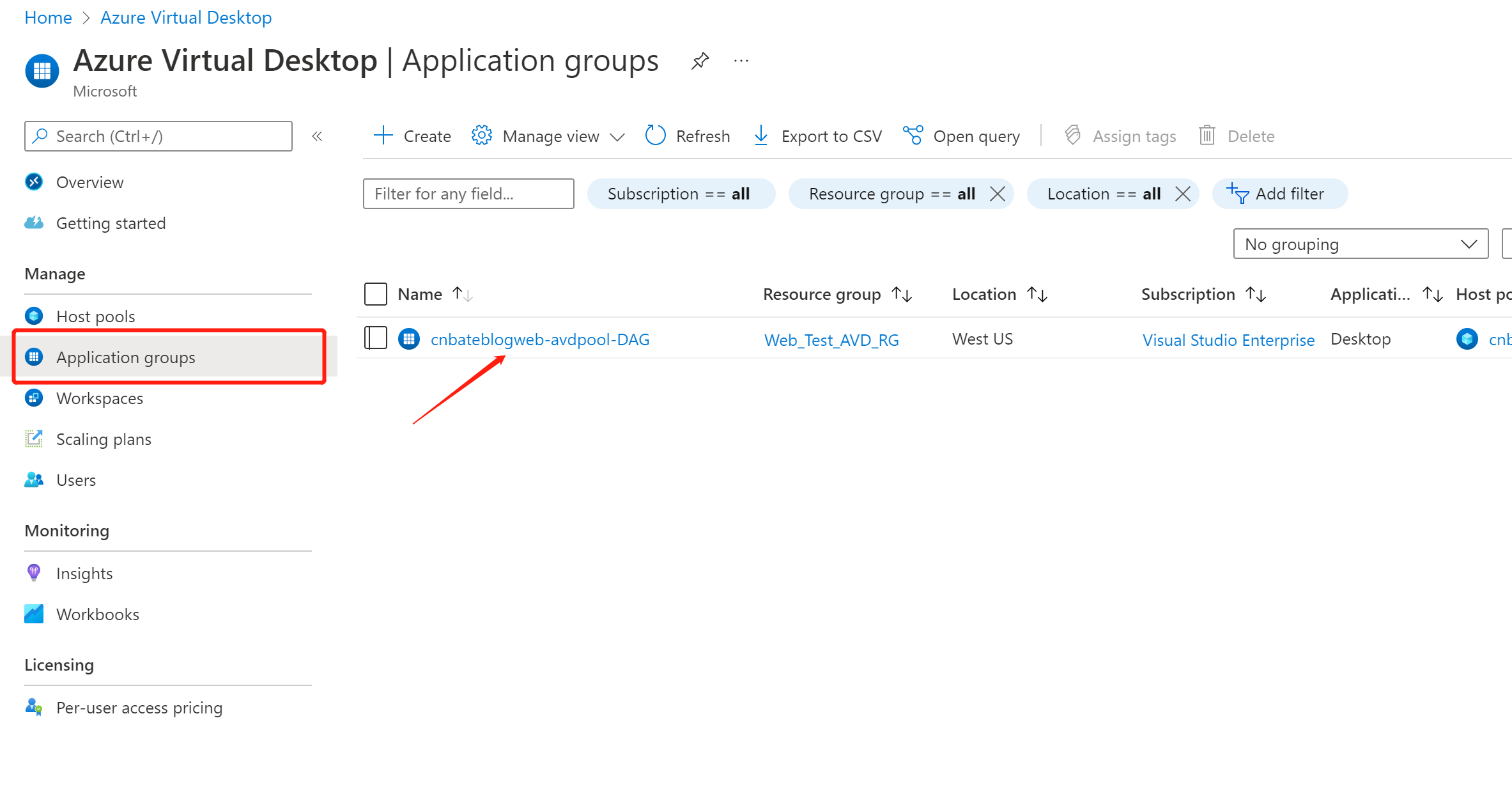
分配用户,选择 "Manage Assignments",点击 “Add”
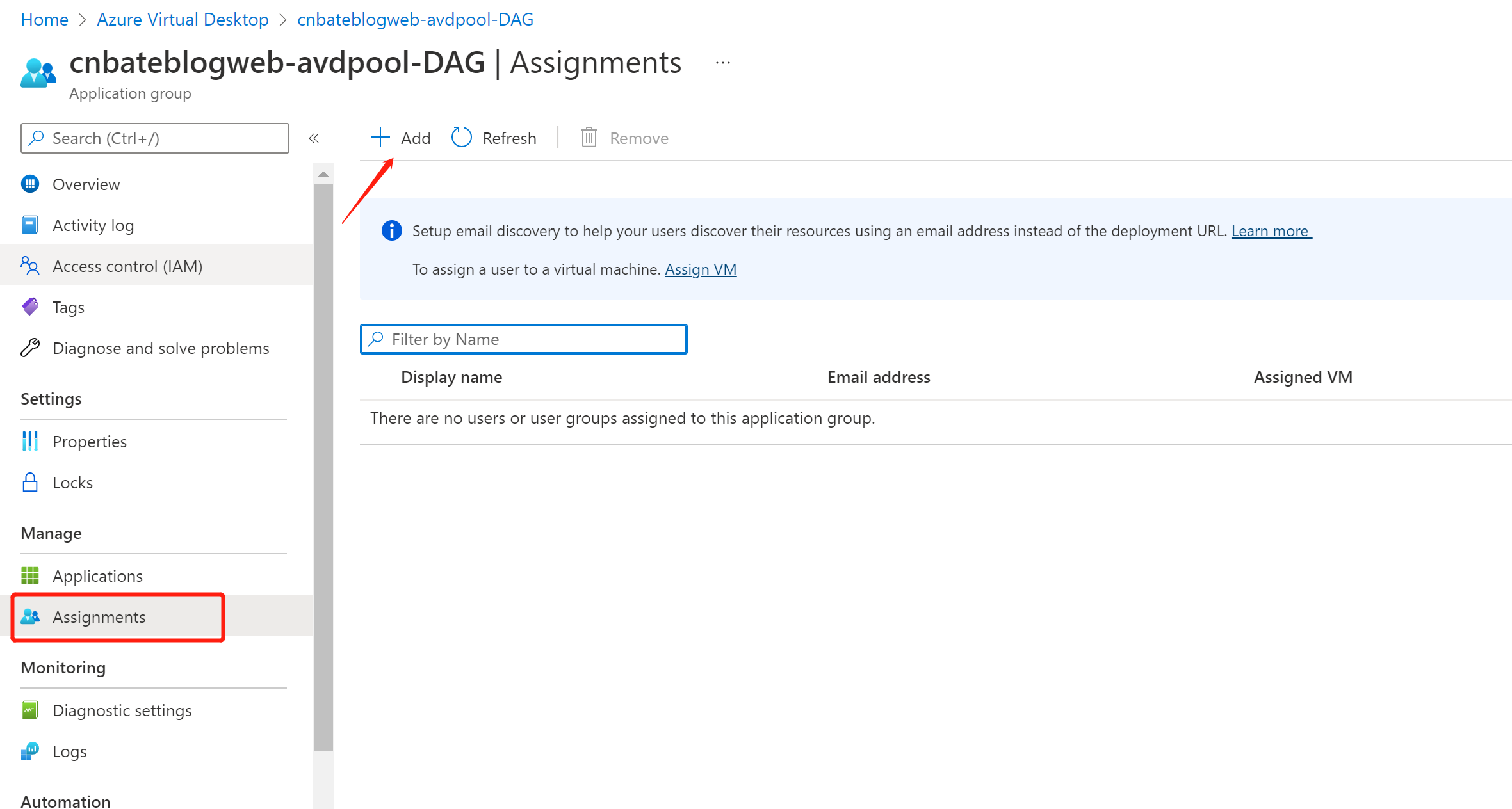
找到之前创建好的用户 “zhangsan”,点击 ”Select“ 进行添加
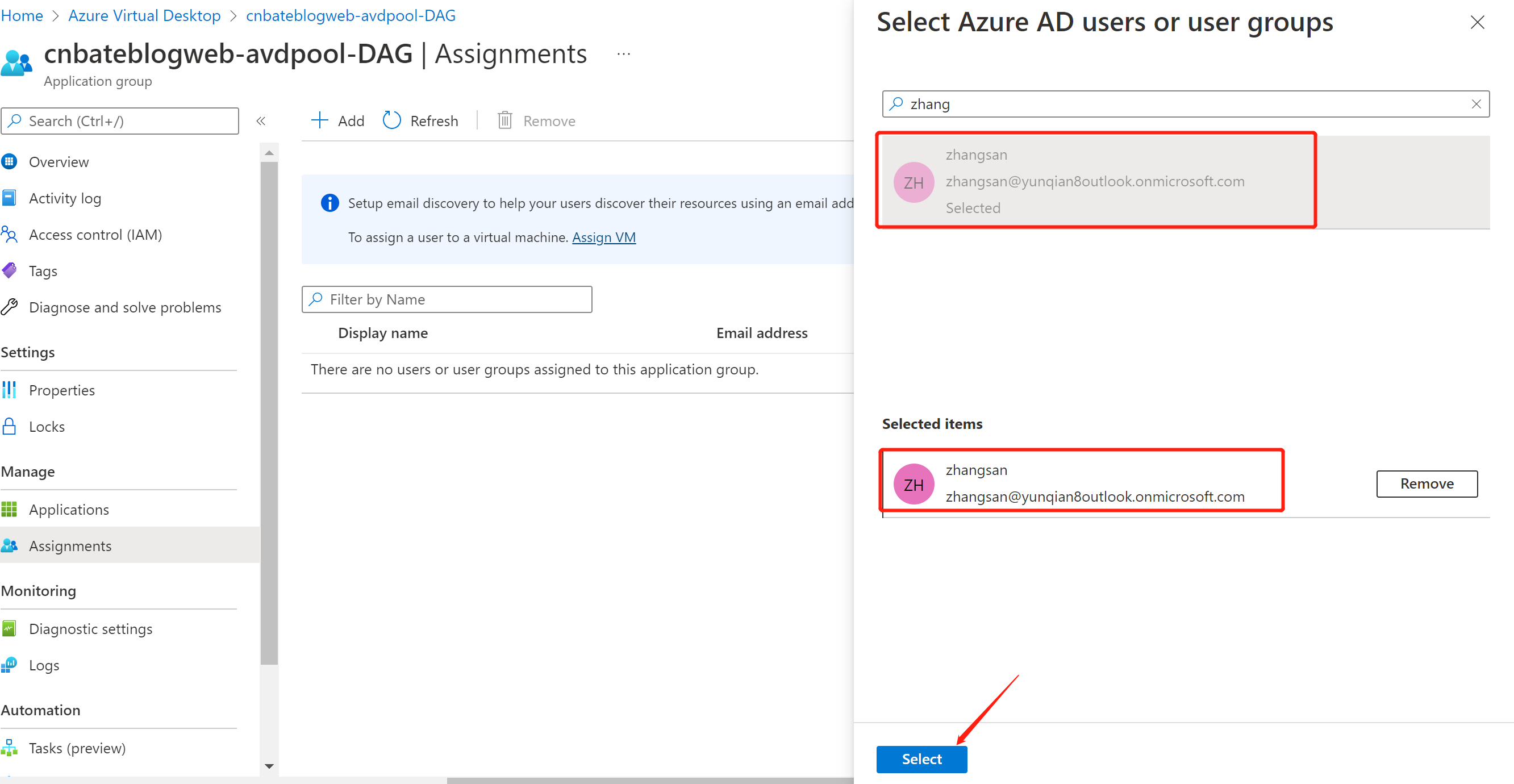
回到 Azure Virtual Desktop 开始设置桌面工作区。选择 ”Manage =》Workspaces“,点击 ”Create“ 进行创建
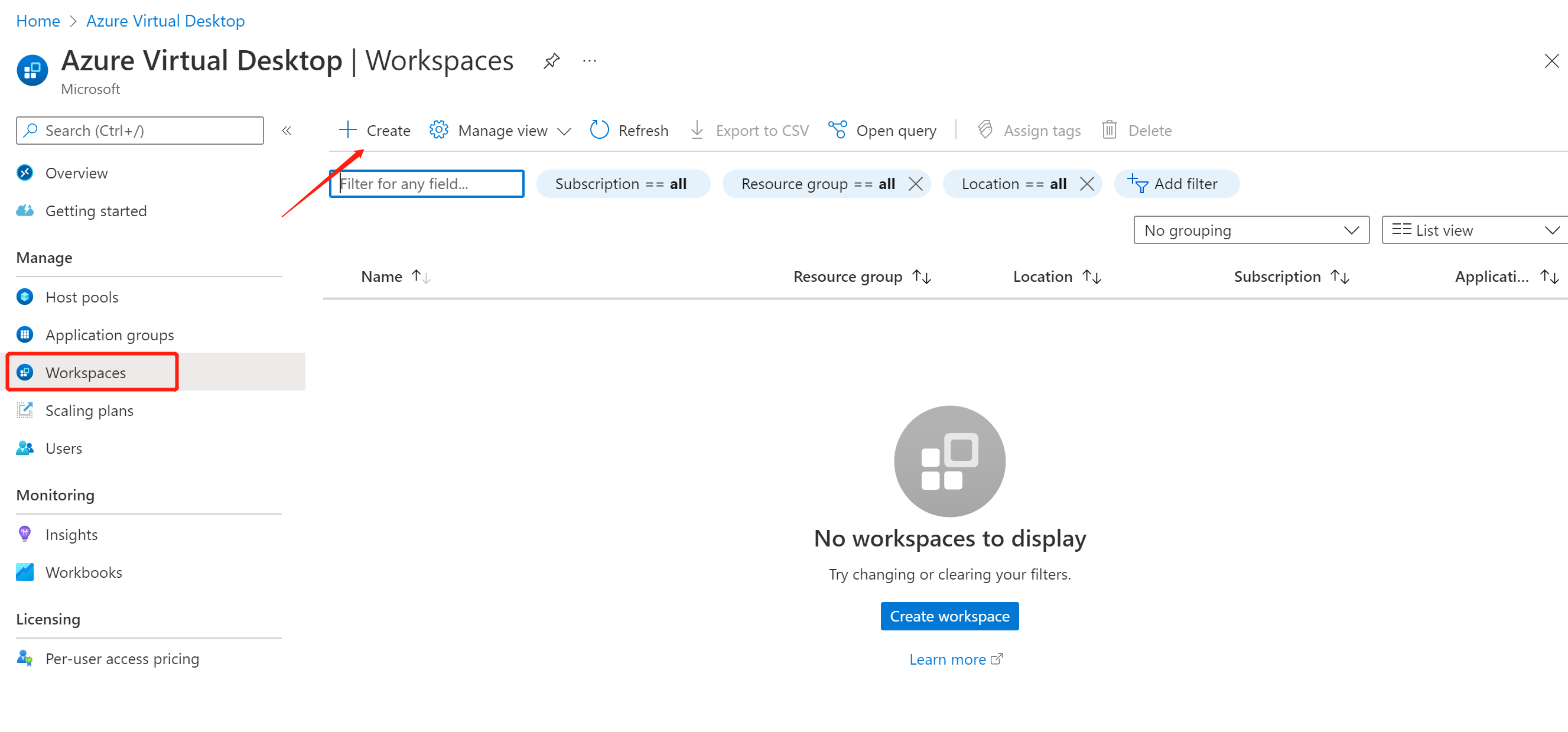
输入以下参数
Resource group 尽量选择和 Azure Virtual Desktop 的资源组保持一致:”Web_Test_AVD_RG“
Workspace name:”cnbateblogweb-sp“
Location:”West US“
点击 ”Next:Application groups >“ 应用组
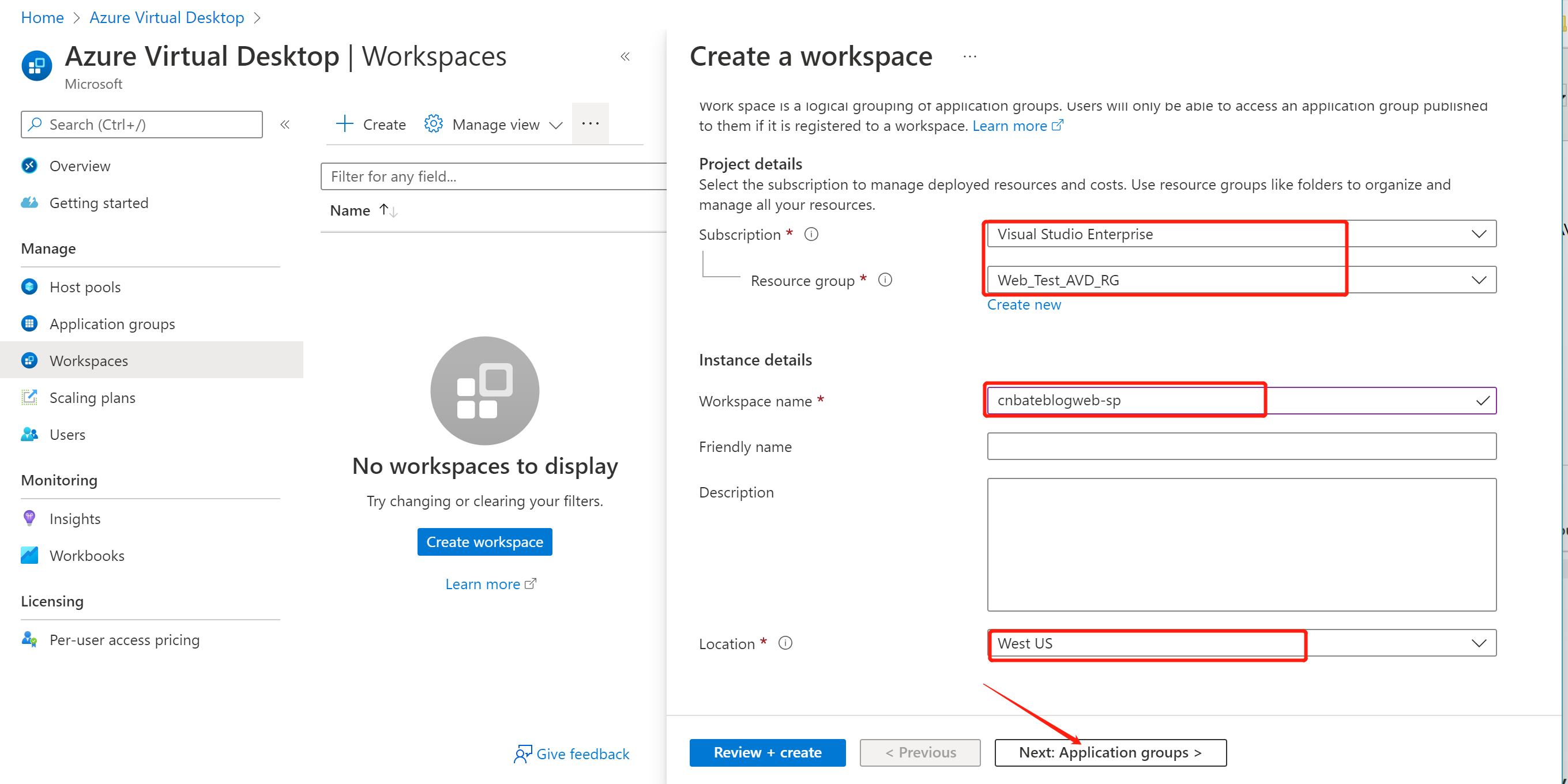
在应用程序注册组选项卡下,选择 ”Yes“,然后选择我们之前创建主机池时自动构建的应用程序组
Register application groups:”Yes“
Host pool Application groups
Name:”cnbateblogweb-avdpool-DAG“
点击 ”Review + create“ 创建预检验
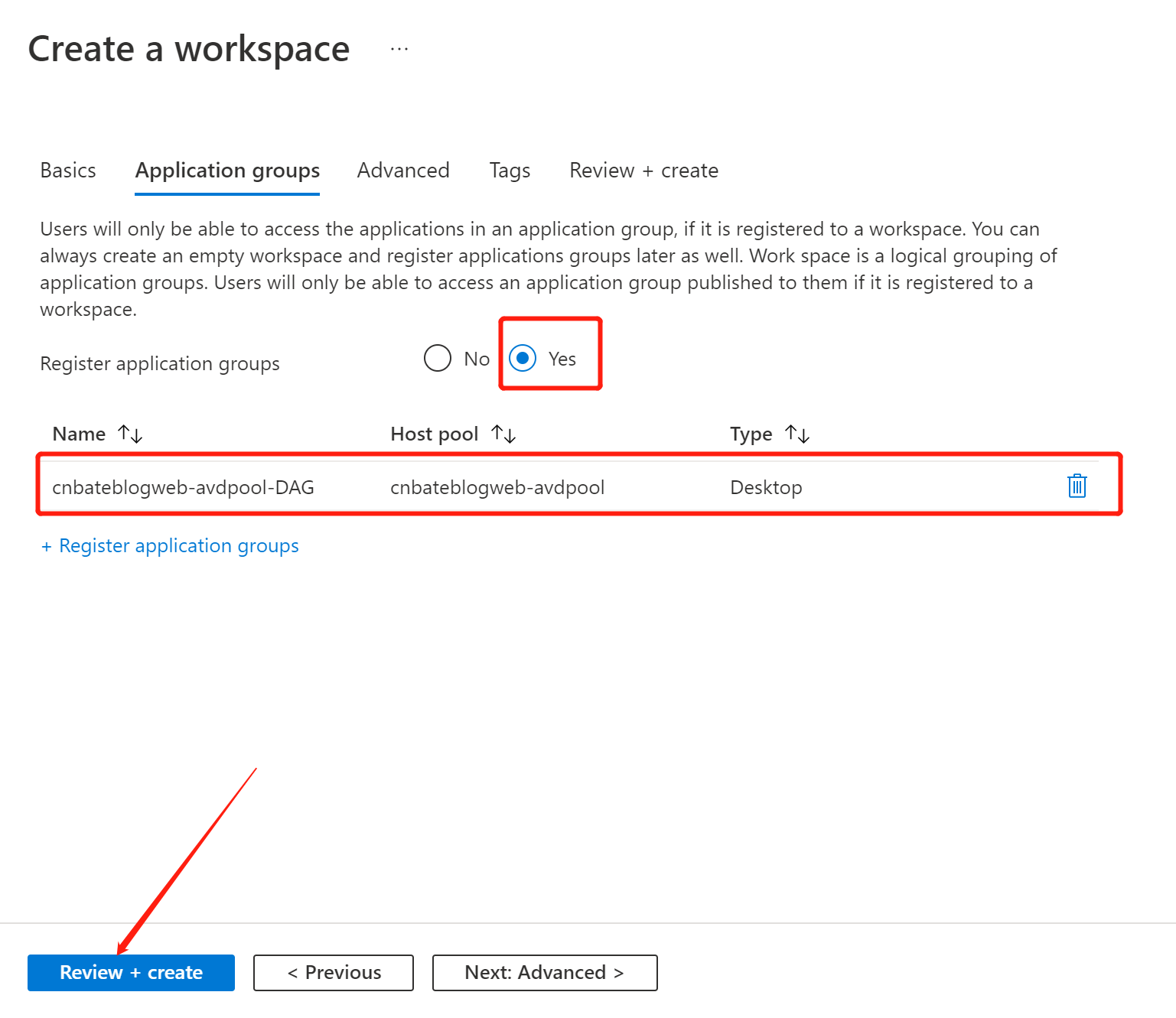
预校验完成后,点击 ”Create“ 进行创建
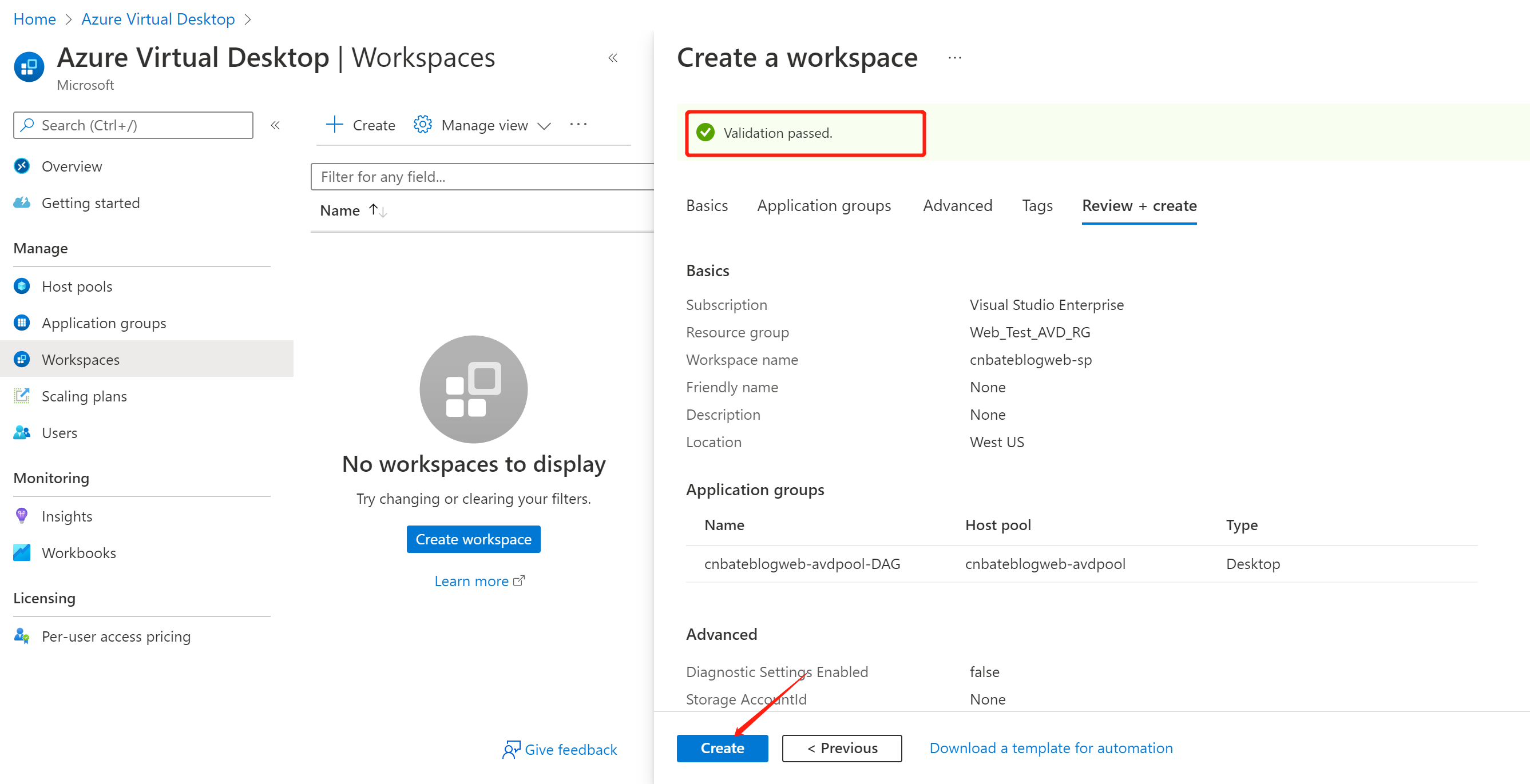
创建完成后,点击 ”Go to resource“ 跳转到该资源
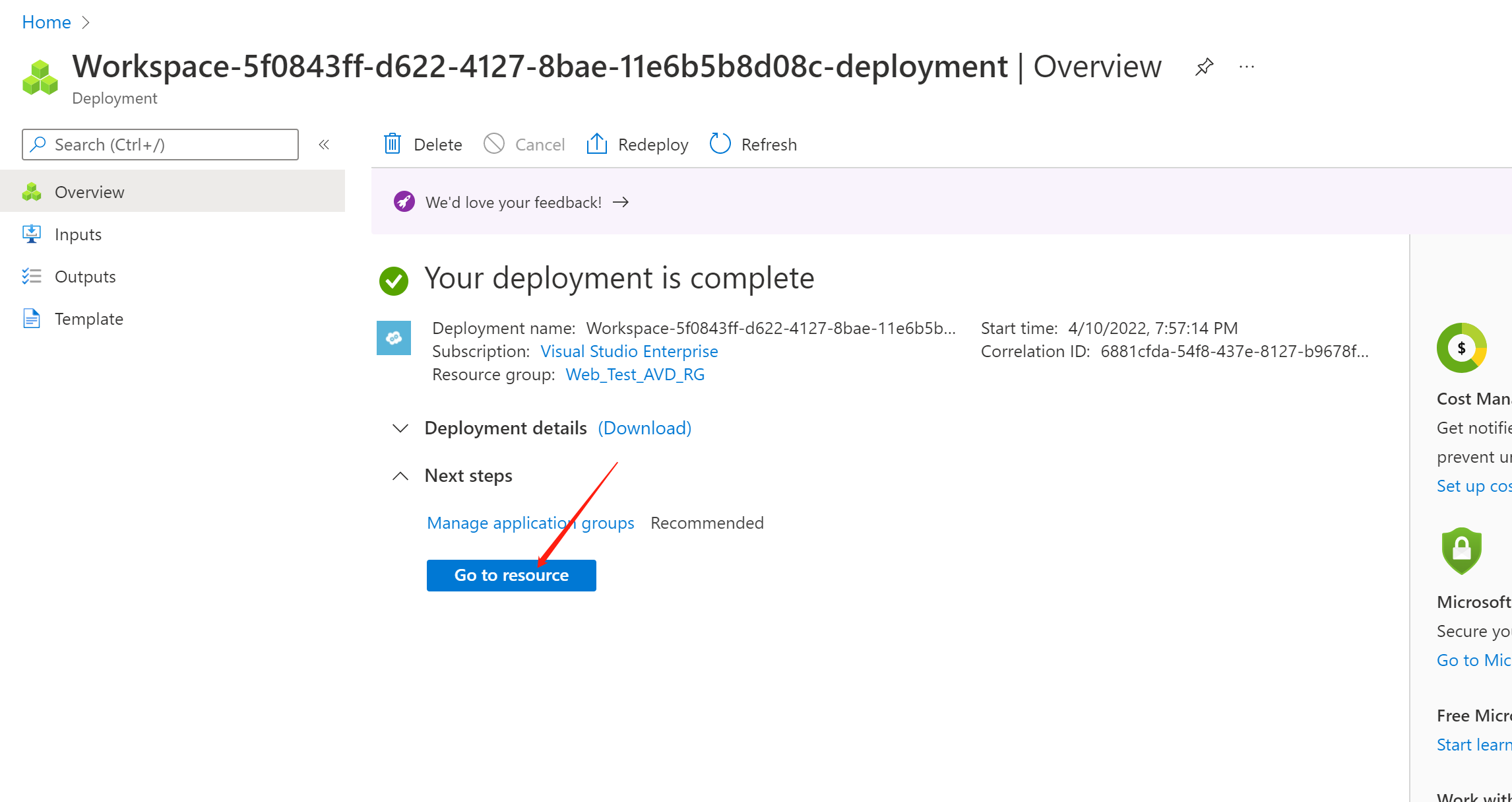
为了快速演示,我将使用 Web 远程方式,以下时登录链接:
https://rdweb.wvd.microsoft.com/arm/webclient
应用组分配的用户账号进行登录
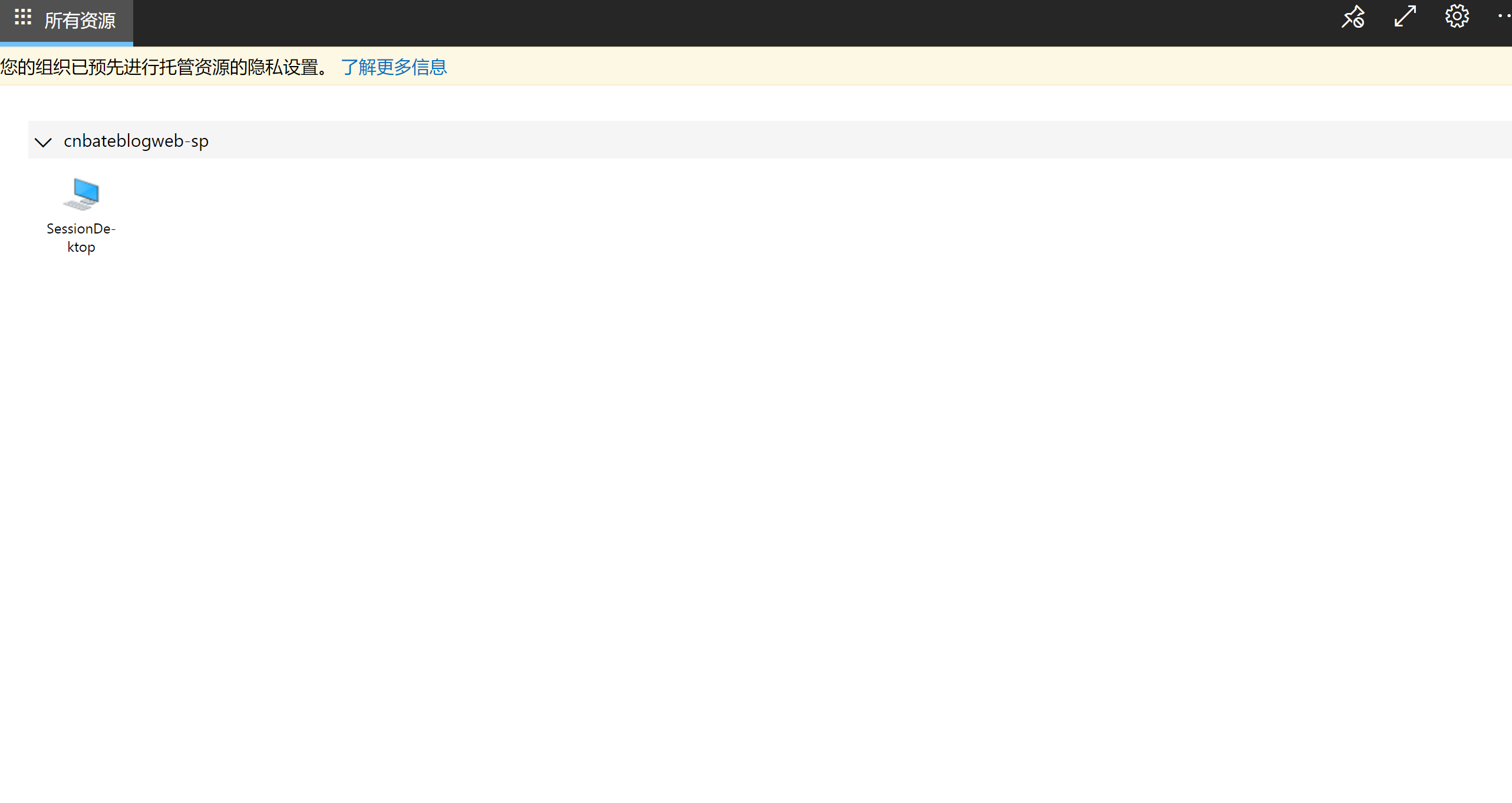
点击后,提示我们输入用户名和密码,我们可以之前创建 host pools 的本地管理员账号和已分配虚拟机用户登录角色的用户进行登录
登录成功后,我们就可以看到 Windows 11 的界面了
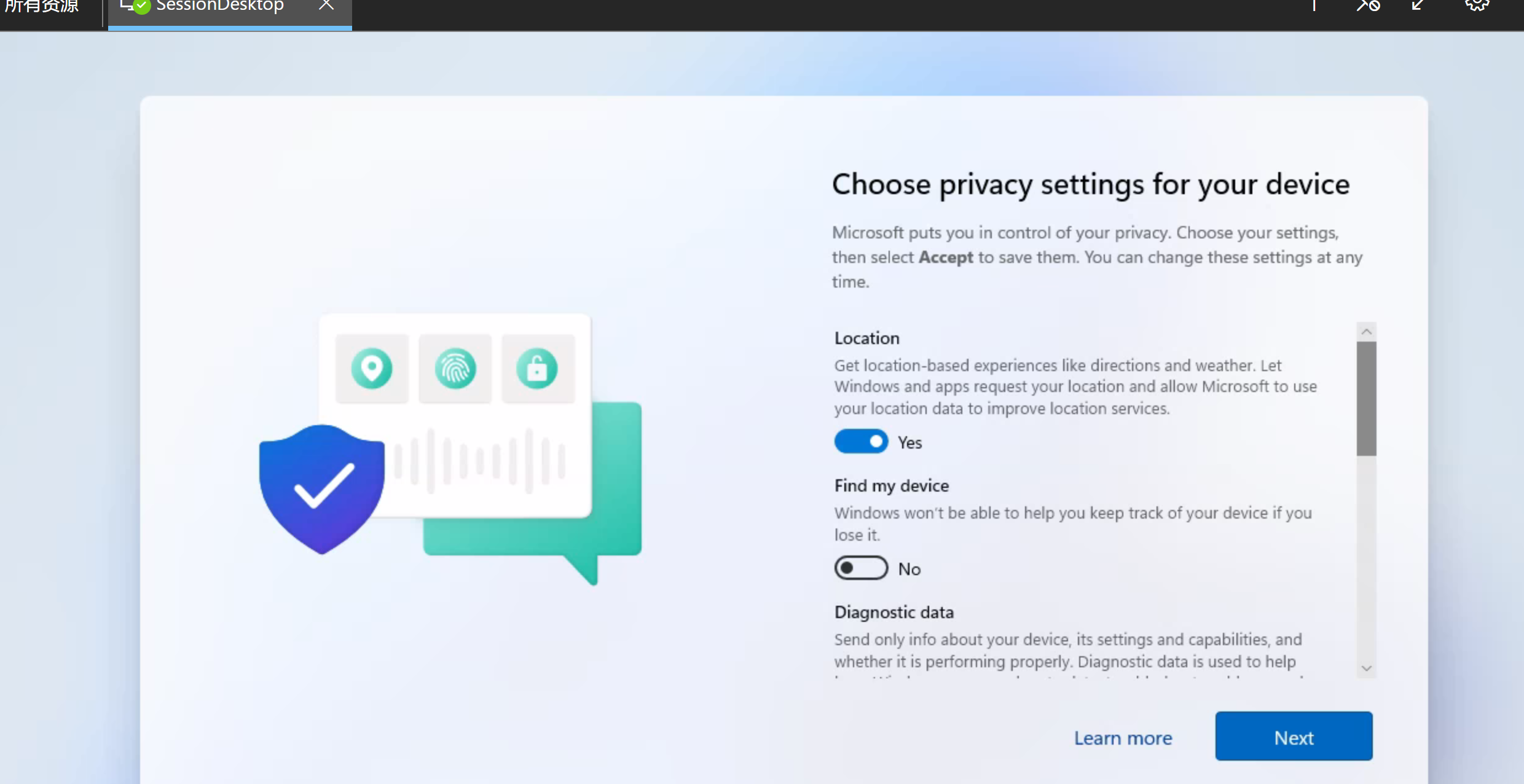
Bingo,成功!!!
