前言高能预警:本篇文章内容很长,很长,很长......
一次偶然的机会,让我接触到了 .md 文档,进而开始摸索 如何查看 .md 文档,并意外结识了 Typora 这个编辑器。
一、MarkDown 1.1 简介1.2 为什么要用MarkDownMarkdown 是一种轻量级标记语言,创始人为 John Gruber。它允许人们「使用易读易写的纯文本格式编写文档,然后转换成有效的 XHTML(或者 HTML)文档」。
对于我而言,我选择MarkDown的原因如下:
-
回归到内容本身,注重文章本身的结构,而不是样式
- 不需要考虑字体大小、颜色等,因为 Markdown 中字体样式都与结构有关,无法手动设置
-
MarkDown的语法简单,记住几个常用的就可以释放鼠标了
- 比如,我想要将 “这是个标题” 设置成二级标题,只需要在标题前添加
##+空格即可实现,而不需要用鼠标先选中 “这是个标题”,然后在设置成二级标题
- 比如,我想要将 “这是个标题” 设置成二级标题,只需要在标题前添加
-
当前许多网站都支持用 Markdown 来撰写文档
- 如 自由互联、CSDN、简书、语雀 等,有了这么多网站的支持,你可以随时随地上传本地 MarkDown 文件到博客中
语法格式:#+空格+标题,一个#是一级标题,两个##是两级标题,以此类推,支持六级标题。
-
加粗
语法格式:**加粗** -
斜体
语法格式:*斜体* -
斜体加粗
语法格式:``斜体加粗` -
删除线
语法格式:~~删除线~~ -
高亮
语法格式:
==高亮==
语法格式:>+引用文字
我是引用文字
引用也可以嵌套:
如加两个
>>三个
>>>
支持无线套娃~~
2.4 分割线语法格式:三个或者三个以上的 - 或者 * 都可以,如***
语法格式:

alt 指的是当图片链接失效时显示的提示文字,最好设置 alt 为本地存储的图片名,方便查找
如果你想要调整图片大小,有两种方式:
- 右击图片,选择缩放图片
- 通过HTML调节,格式如下:
<img src="#" alt="#" width="688" >
src放置图片路径(本地路径或网络路径)alt放置图片链接失效后的显示文字width设置图片宽度(witdh和height只设置一个即可,等比例缩放)
你也可以通过如下代码为图片添加图注:
<center>
<img src="#" alt="#" width="688" >
<br>
<div style="color:#999;">
图注
</div>
</center>

Hello,I'm baymax,your healthcare companion. 2.6 超链接
语法格式:[超链接名](超链接地址)
- 无序列表
- 语法格式:无序列表用 - + * 任何一种都可以,如
+ 我是无序列表
- 语法格式:无序列表用 - + * 任何一种都可以,如
加号和内容之间需要放置一个空格
-
有序列表
- 语法格式:
数字+点+空格+内容,如1. 我是有序列表
- 语法格式:
-
子列表
- 在子列表前按下tab键即可构成子列表。
语法格式:
|左对齐|居中对齐|右对齐|
|:----|:----:|---:|
|左|中|右|
2.9 代码第二行分割表头和内容,并声明内容的对齐格式。
一般而言,不这么用,感觉太费劲了,下面再介绍快捷键。
-
行内代码
- 语法格式:用一个反引号包起来 `代码内容`,代码会以主题中设置的样式出现在行内,但不会实现代码高亮。
-
多行代码
- 语法格式:代码之间分别用三个反引号包起来,且两边的反引号单独占一行
2.10 高级技巧 2.10.1 转义``` 语言
代码内容
```
语言:C、C++、JAVA 等
Markdown 使用了很多特殊符号来表示特定的意义,如果需要显示特定的符号则需要使用转义字符
Markdown 使用反斜杠转义特殊字符:
\ 反斜线
` 反引号
* 星号
_ 下划线
{} 花括号
[] 方括号
() 小括号
# 井字号
+ 加号
- 减号
. 英文句点
! 感叹号
用 $...$ 括起公式,公式会出现在行内。
用 $$...$$ 括起公式(注意 $$ 后需要换行),公式会默认显示在行中间。
$$
块间公式
$$
3.1 软件安装Typora 是一款轻便简洁的 Markdown 编辑器,支持即时渲染技术,这也是与其他Markdown编辑器最显著的区别。
即时渲染使得你写 Markdown 就像是写Word文档一样流畅自如。
个人认为是一款很好用的 MarkDown 编辑器,特来分享给大家❤️
阿里云:https://www.aliyundrive.com/s/mDzWKo9h3mB
3.2以下内容引用自 Typora的下载和破解|自由互联
注意,该破解方法仅适用于 Typora 1.0.x 版本的破解,对于更高版本(如 Typora1.2.4)不适用。下载好 Typora 后可通过 帮助-关于 查看 Typora 版本。
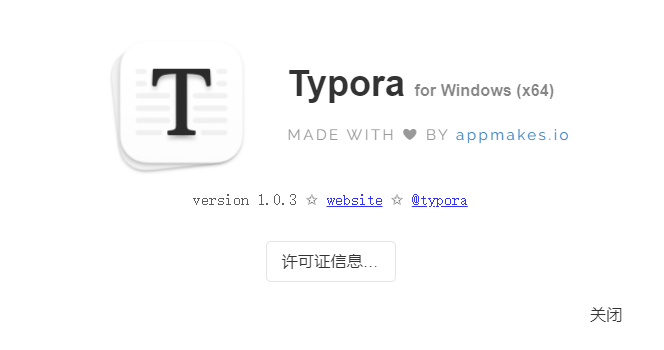
- 软件安装后,下载破解补丁 app.asar.txt(密码 dyuh,下载完成后,将文件名中的
.txt去掉),并覆盖至安装路径的 resources 文件夹内。参考路径:
- 打开 typora ,点击输入序列号;
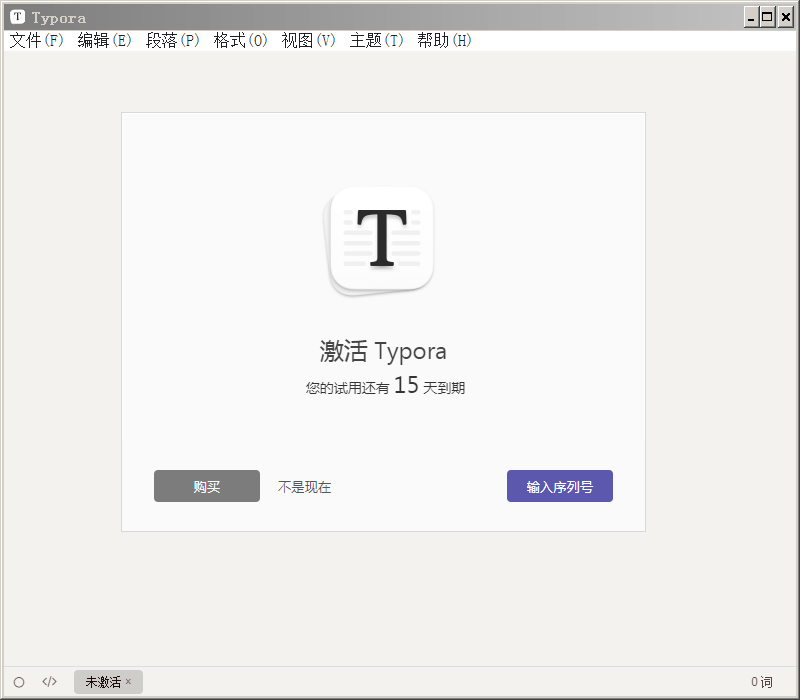
- 邮箱一栏中任意填写(但须保证邮箱地址格式正确),输入序列号,点击激活。
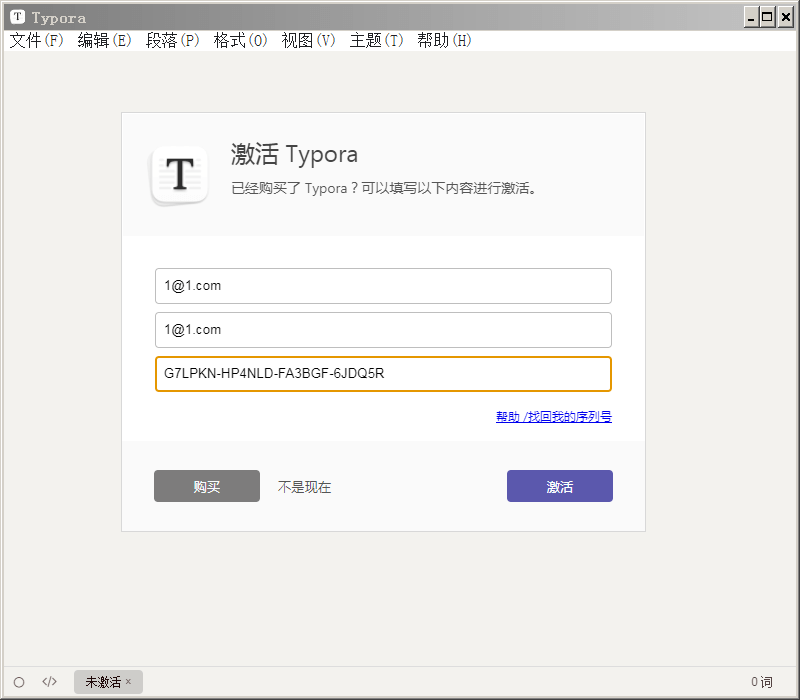
可选序列号:
- DZTX2H-6MCQZT-QL4GCT-5EBWFX
- G7LPKN-HP4NLD-FA3BGF-6JDQ5R
- 3MH4Y8-YJWT37-G5JL9Y-UHNQDJ
- 85ZPHY-ELQ9FQ-94J3VP-D92YLU
- VEZ7NV-USYN3G-8TL2N3-DADUG4
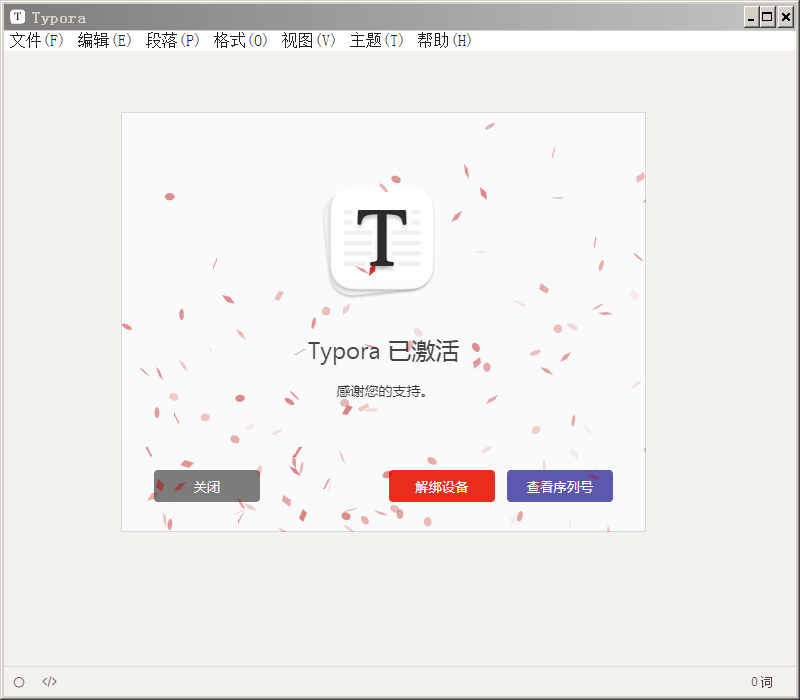 3.3 在Typora中书写MarkDown
3.3 在Typora中书写MarkDown
#
ctrl+1
二级标题
##
ctrl+2
三级标题
###
ctrl+3
四级标题
####
ctrl+4
五级标题
#####
ctrl+5
六级标题
######
ctrl+6
加粗
**粗体**
ctrl+B
斜体
*斜体*
ctrl+I
下划线
<u>下划线</u>
ctrl+U
删除线
~~删除线~~
alt+shift+5
创建表格
ctrl+T
创建超链接
[超链接名](超链接地址)
ctrl+K
插入图片

ctrl+shift+I
插入公式块
$$公式$$
ctrl+shift+M
添加引用
>内容
ctrl+shift+Q
无序列表
+ 内容
ctrl+shift+]
有序列表
1. 内容
ctrl+shift+[
粘贴为纯文本
ctrl+shift+V
返回Typora顶部
ctrl+Home
返回Typora底部
ctrl+End
启用/退出 源代码模式
ctrl+/
搜索
ctrl+F
搜索并替换
ctrl+H
选中光标所在行
ctrl+L
生成文档目录
[toc]+Enter
快速打开最新文档
ctrl+P
3.4 图片插入TOC从文档中提取所有标题,其内容将自动更新。
插入图片除了使用插入语句外,还可以:
- ctrl+C/V 将网络图片、剪贴板图片复制到文档中
- 拖动本地图片到文档中
Typora 会自动帮你插入符合 Markdown 语法的图片语句,并给它添加alt。
通过 视图\(\rightarrow\)打字机模式/专注模式 开启或关闭:
-
「打字机模式」使得你所编辑的那一行永远处于屏幕正中央。
-
「专注模式」使你正在编辑的那一行保留颜色,而其他行的字体呈灰色。
- 空格:在输入连续的空格后,Typora 会在编辑器视图里为你保留这些空格,但当你打印或导出时,这些空格会被省略成一个。
你可以在源代码模式下,为每个空格前加一个\转义符,或者直接使用 HTML 风格的&nbps;来保持连续的空格。
需要说明的是,在 Markdown 语法中,换行(line break)与换段是不同的,且换行分为软换行和硬换行。
- 软换行:在 Typora 中,你可以通过shift+enter完成一次软换行。软换行只在编辑界面可见,当文档被导出时换行会被省略。
- 硬换行:你可以通过 空格+ 空格+ shift+enter完成一次硬换行,而这也是许多 Markdown 编辑器所原生支持的。硬换行在文档被导出时将被保留,且没有换段的段后距。
- 换段:你可以通过enter完成一次换段。Typora 会自动帮你完成两次shift+enter的软换行,从而完成一次换段。这也意味着在 Markdown 语法下,换段是通过在段与段之间加入空行来实现的。
- Windows 风格(CR+LF)与 Unix 风格(LF)的换行符:CR表示回车
\r,即回到一行的开头,而LF表示换行\n,即另起一行。
所以 Windows 风格的换行符本质是「回车+换行」,而 Unix 风格的换行符是「换行」。这也是为什么 Unix/Mac 系统下的文件,如果在 Windows 系统直接打开会全部在同一行内。你可以在「文件 - 偏好设置 - 编辑器 - 默认换行符」中对此进行切换。
在 Typora 中,你可以用 :emoji: 的形式来打出 emoji,软件会自动给出图形的提示。
安利一个快捷键提示工具,轻量级+快捷方便。
官网:LittleTips
它本身支持的软件列表并不包含Typora,但给出了 自定义软件快捷键 的方式,所以,我就自己捣鼓了一下:
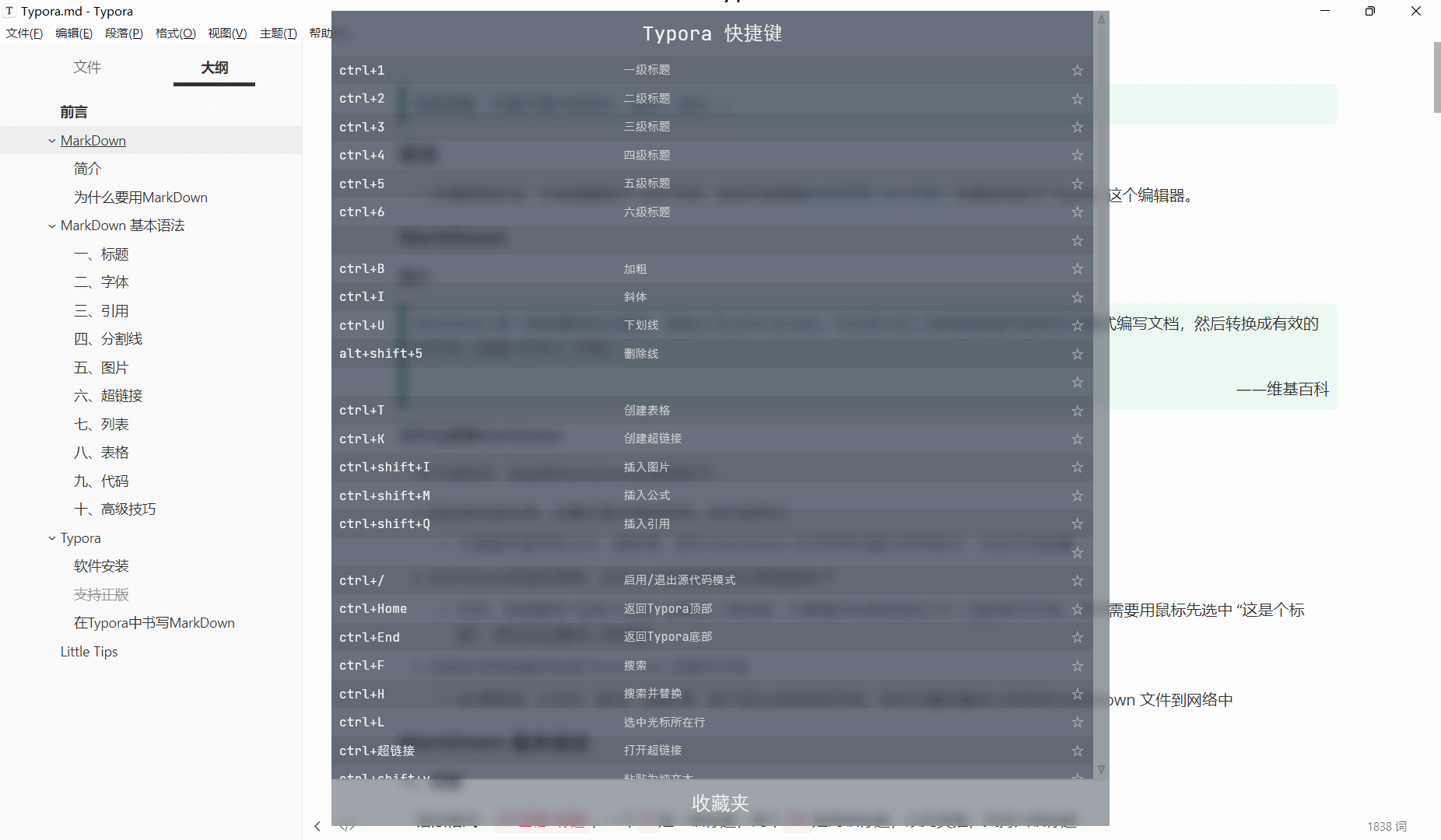
LittleTips不含开机自启的选项,如果你想要设置成开机自启,可参考如下方法:
- 将需要自启动软件创建一个快捷方式
- 按 win+ R,键入
shell:startup,打开 「启动」 文件夹 - 将需要开机自启动的软件的快捷方式拖到启动文件夹中
Typora固然好用,MarkDown也固然好用,但图片该怎么处理?
总不能自己一张张的上传,然后在复制网络连接吧,也不是不可以
