小伙伴们知道Adobe Acrobat Reader DC怎么截图吗?今天小编就来讲解Adobe Acrobat Reader DC的截图方法,感兴趣的快跟小编一起来看看吧,希望能够帮助到大家。 第一步:打开adobe acrobat reader DC软
小伙伴们知道Adobe Acrobat Reader DC怎么截图吗?今天小编就来讲解Adobe Acrobat Reader DC的截图方法,感兴趣的快跟小编一起来看看吧,希望能够帮助到大家。
第一步:打开adobe acrobat reader DC软件,打开一个pdf文件,会看到如下界面。
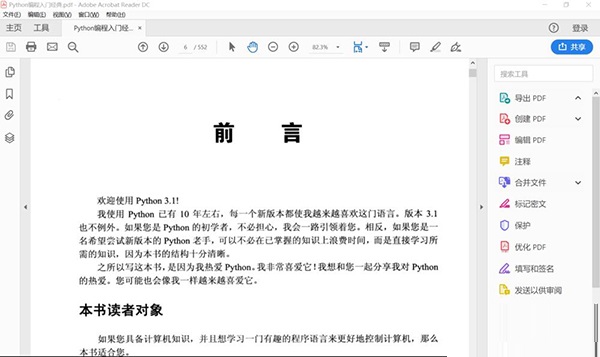
第二步:之后,单击下图红色箭头所指的“编辑”。
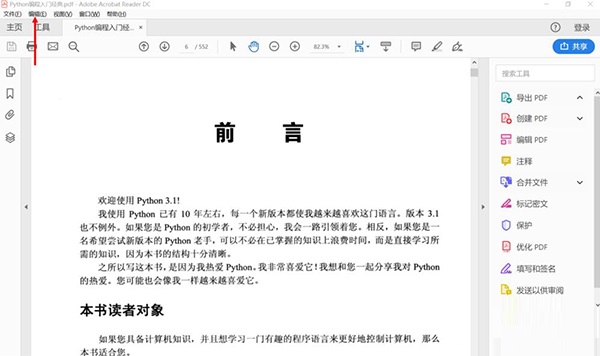
第三步:选择下图红色箭头所指的“拍快照”。
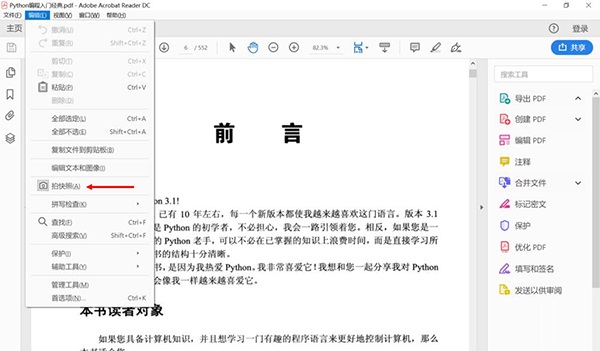
第四步:我们用鼠标选择需要截图的内容,如下图所示。
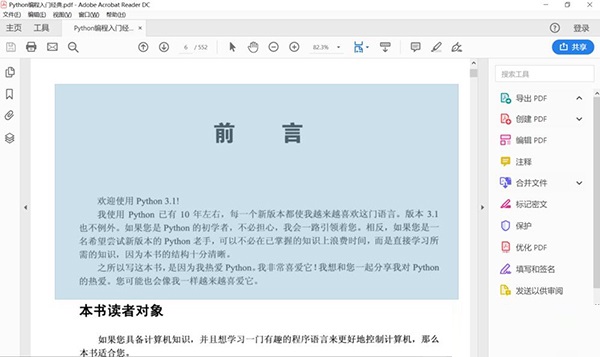
第五步:选择完会出现如下的提示框。
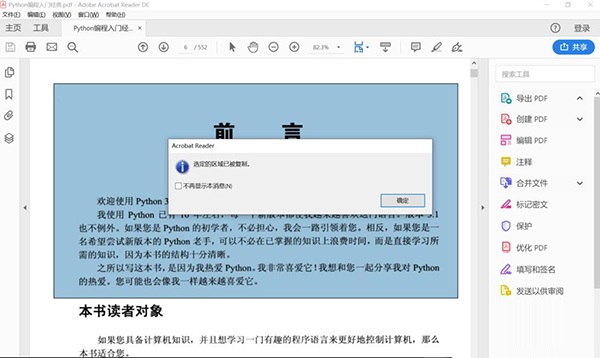
第六步:单击下图红色圈所示“确定”。
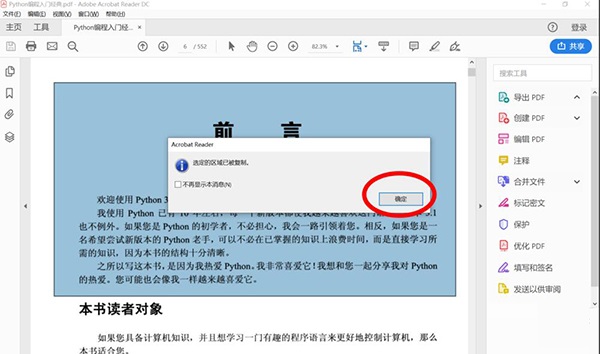
第七步:我们打开一个word文档,按ctrl+v就可以把截图放到文档里。
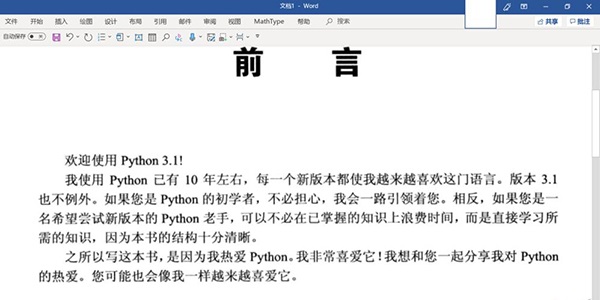
以上就是小编给大家带来的Adobe Acrobat Reader DC怎么截图的全部内容,希望能够帮助到大家哦。
