vs2019已经在4月2日正式发布,vs2019发布会请看这个链接:
vs2019发布活动
vs2019和vs2017一样强大,项目兼容,不用互相删除,而且C/C++,Python,F#,ios,Android,Web,Node.js,Azure,Unity,HTML,JavaScript等开发都可以执行,相关介绍可以看这个官方网址:Visual Studio 2019
关于RC版用户更新到正式发布版可参看第五节,4月2号之后下载的用户可忽略本节内容
一、官网下载
1.下载网址:微软官网
2.官网首页
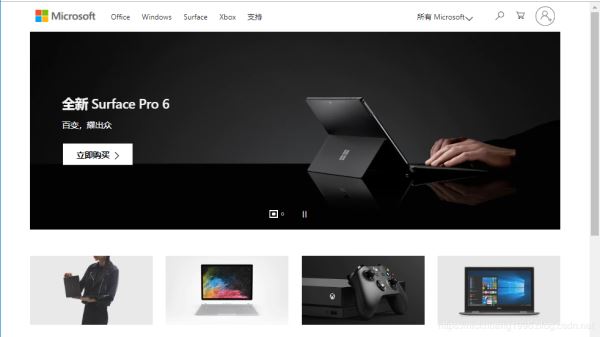
3.选择菜单栏最右边的更多,在“所有 Microsoft”下拉一栏选择“Visual Studio”进入
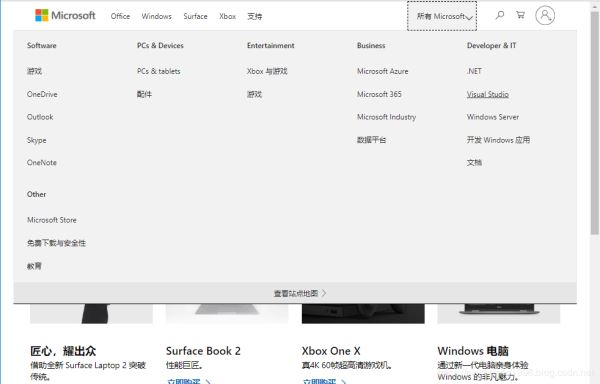
4.进入之后是这个界面,选择社区版Community下载
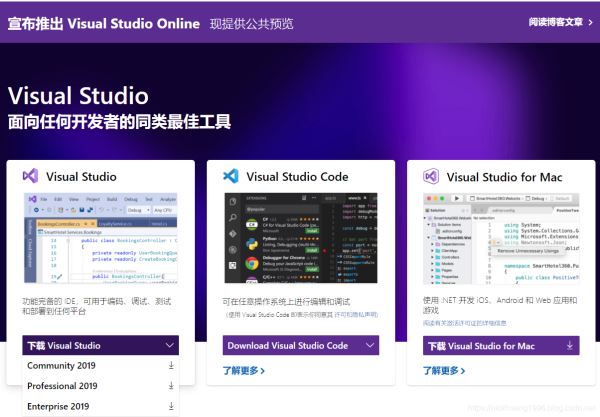
5.如果不想从官网进入也可以直接进入这个网址:VS下载,选择免费的社区版,会开始自动下载

6.进入这个界面可以手动下载(如果不能自动下载的话)
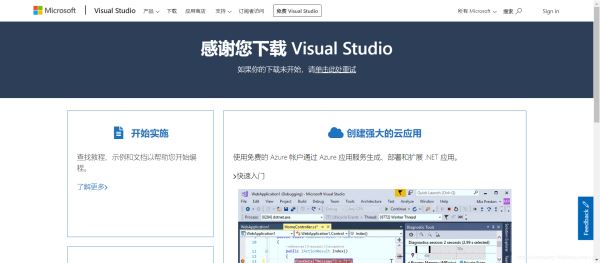
二、安装
1.点击下载程序,会显示这个界面
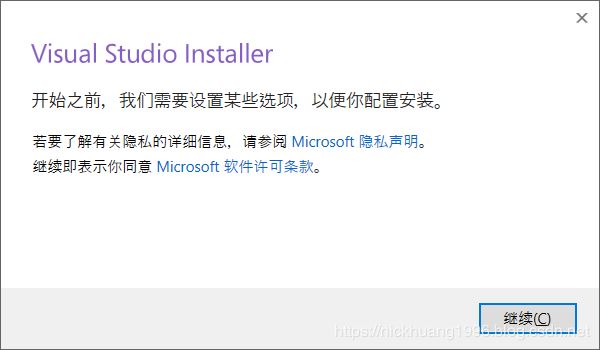
2.点击“继续”,等待安装程序安装完成
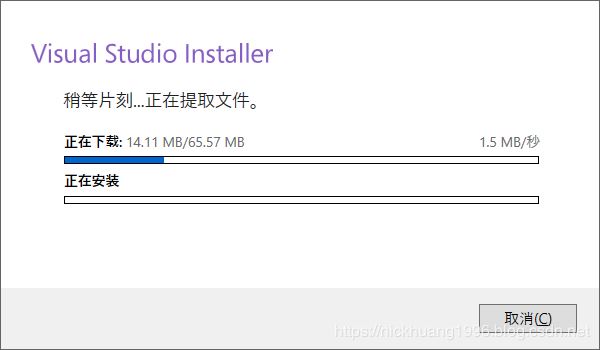
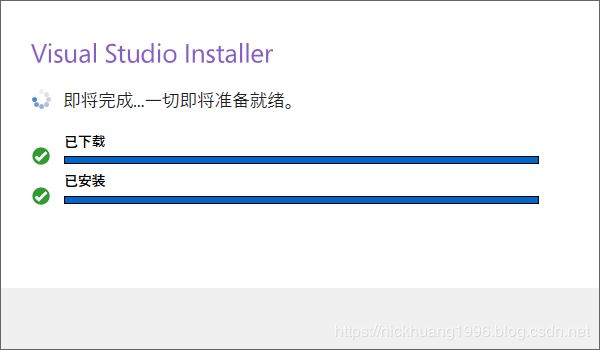
4.安装程序下载安装验证完毕,将会提示进入这个界面
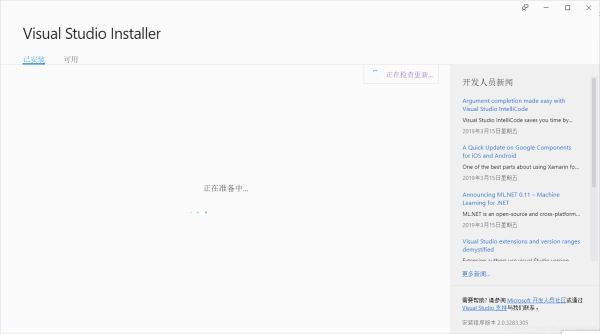
5.为了方便起见,这里仅展示安装C++功能,在之后博主也会相继更新其他语言和工具的安装
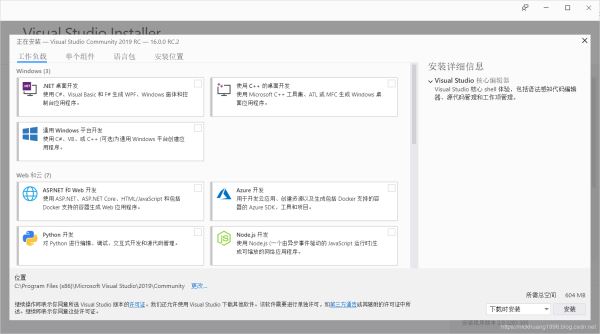
6.工作负载这里我们可以勾选使用C++的桌面开发和Visual Studio 扩展开发
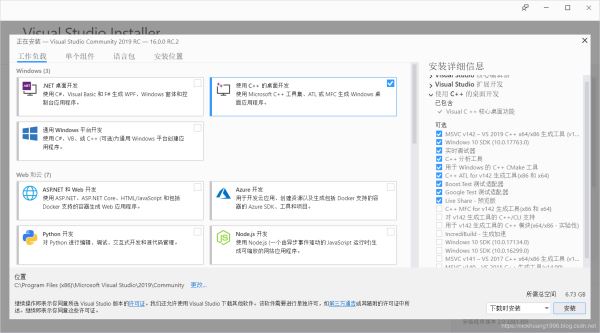
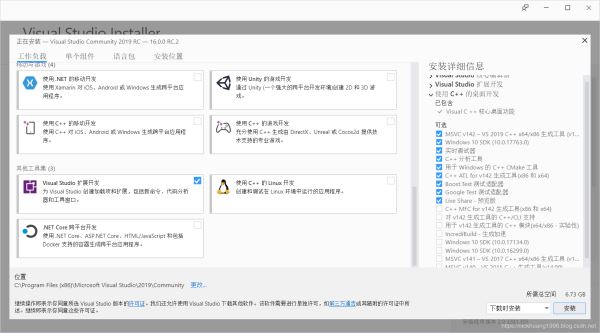
7.安装位置可以在下面更改,博主建议不用更改
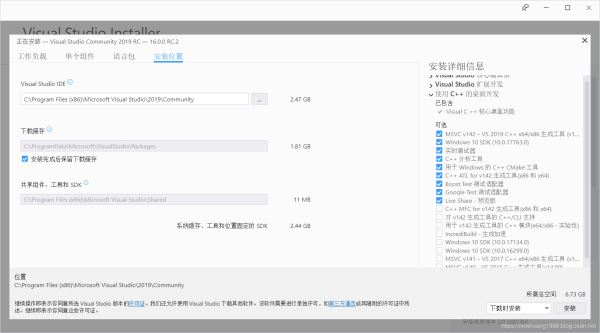
修改不了缓存和共享组件、工具和SDK的位置可参看博主博客:vs2017安装和使用教程(详细)中的修改方法(软链接) 8.单个组件可以自行勾选,工作负载里勾选了项目相关的组件也会在单个组件中自行勾选上

9. 语言包有很多选项,这里默认是中文(简体)
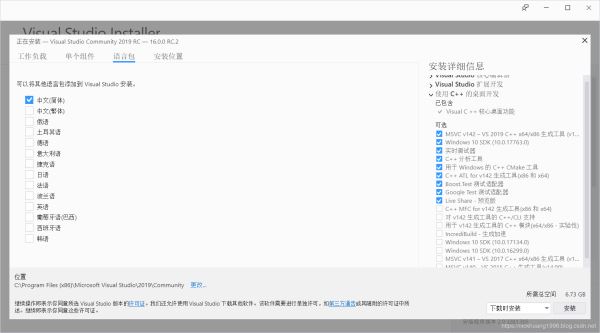
10.之后点击安装
三、等待安装
1.等待界面

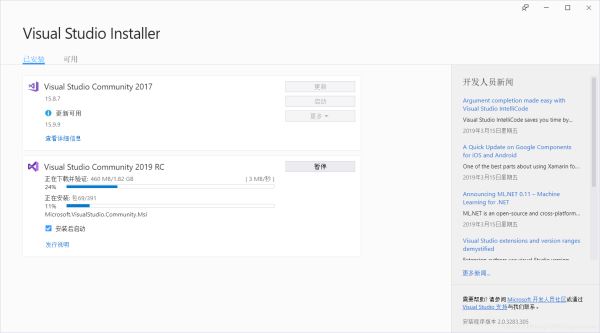
2.完成获取包

安装SDK时间很长,不要认为是卡死哦~ 3.安装完成


四、启动
1.选择自己喜欢的样式还是和vs2017的一样,第一次启动会耗时大概10秒

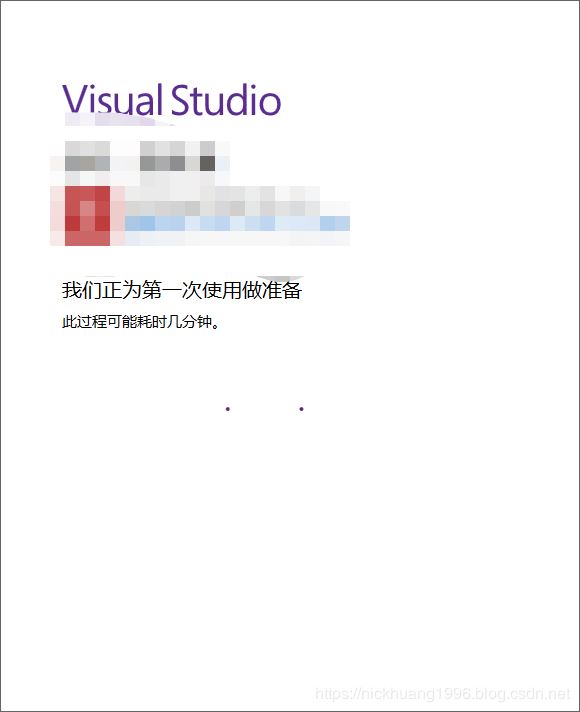
2.进入主界面,可以选择打开最近项,也可以直接点击右下角继续但无需代码
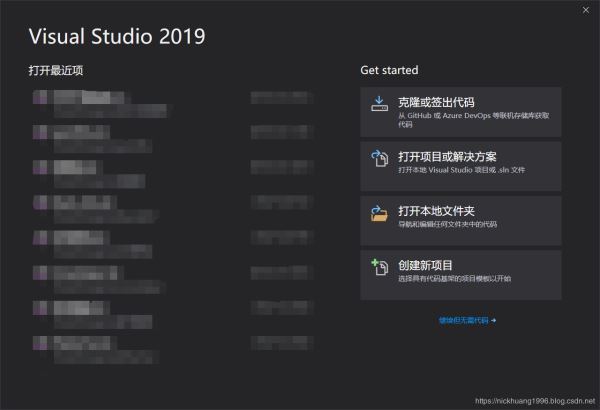
3.来到空界面
五、RC版更新到正式发布版(4月2号之后下载的用户可忽略本节内容)
1.我们点击上方菜单栏的帮助,下拉菜单里我们点击检查更新,会弹出更新到正式发布版
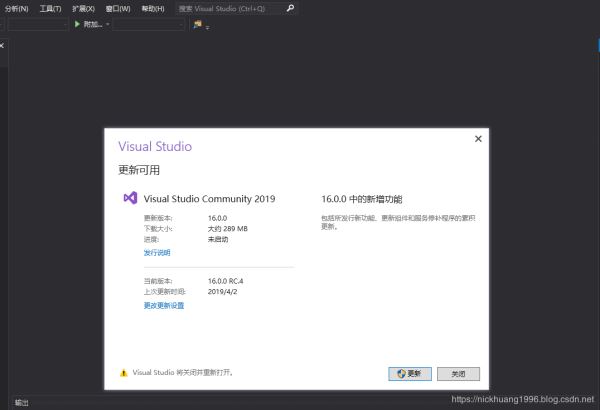
2.我们点击更新
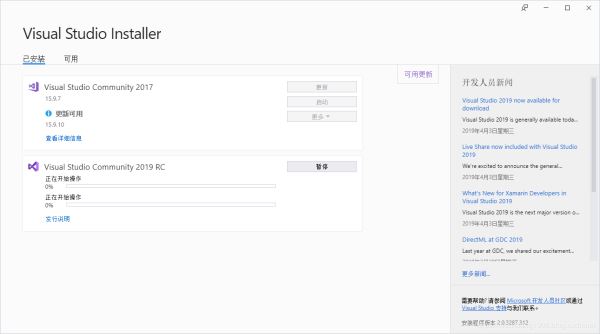
3.开始下载并安装更新

4.正在完成
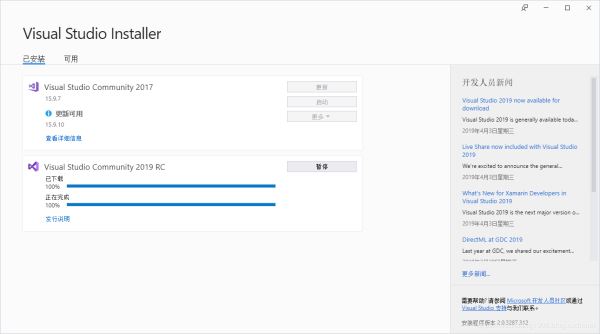
6.可以看到我们正式更新到vs2019,RC字样以及去掉。接下来就请尽情使用vs2019吧!
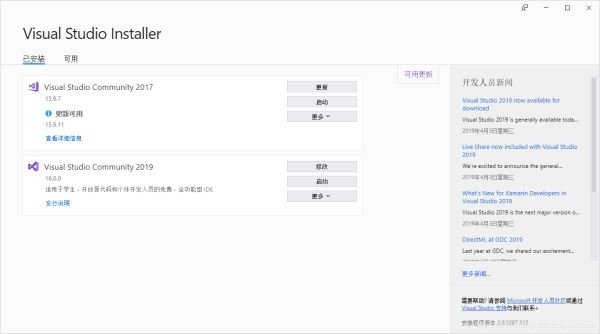
到此这篇关于vs2019安装和使用详细图文教程的文章就介绍到这了,更多相关vs2019安装和使用内容请搜索易盾网络以前的文章或继续浏览下面的相关文章希望大家以后多多支持易盾网络!
