win10 64位系统优异的性能吸引了不少网友,有小伙伴想要给自己的电脑更换win10 64位系统,但是不知道要怎么下载安装win10系统。今天小编就跟大家分享下win10 64位系统下载安装教程,希
win10 64位系统优异的性能吸引了不少网友,有小伙伴想要给自己的电脑更换win10 64位系统,但是不知道要怎么下载安装win10系统。今天小编就跟大家分享下win10 64位系统下载安装教程,希望能帮到各位。
准备工作:
1、下载小白一键重装系统工具
2、一台能正常上网的电脑
注意:安装前,请确保系统C盘资料备份哦
步骤如下:
1、双击打开我们刚刚下载的小白一键重装系统工具,接着对本地环境检测,下图所示:
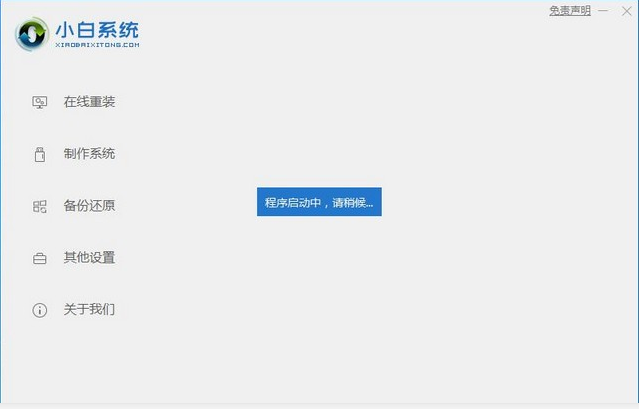
2、等待本地环境检测完成后,出现选择系统界面,我们可以选择需要安装的系统,点击 安装此系统,下图所示:
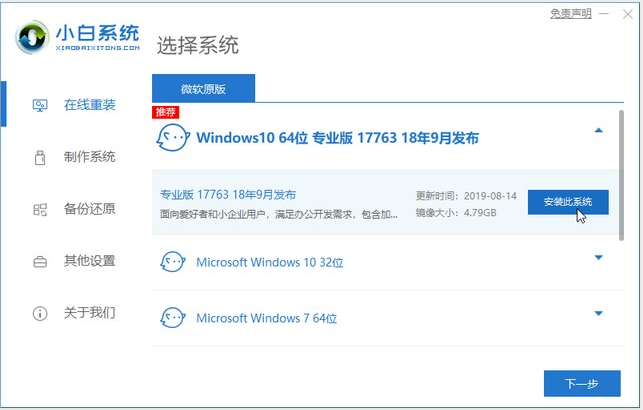
3、出现选择安装的软件列表,根据个人需求勾选需要安装的系统,如果不需要,请点两次 全选,然后点击 下一步,下图所示:
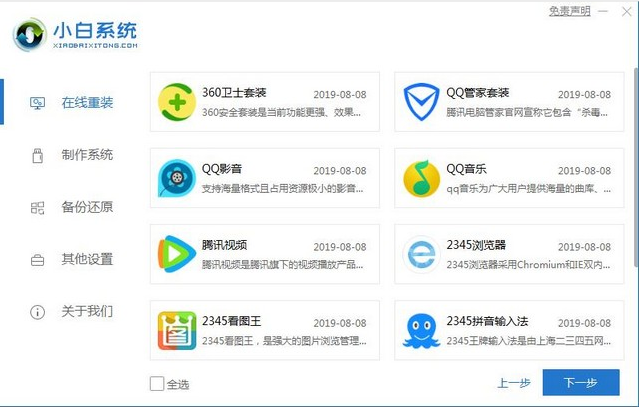
4、接着进入到下载系统及系统软件,驱动相关的下载事项,期间不建议您操作电脑,以及电脑休眠和断电等待。下图所示:
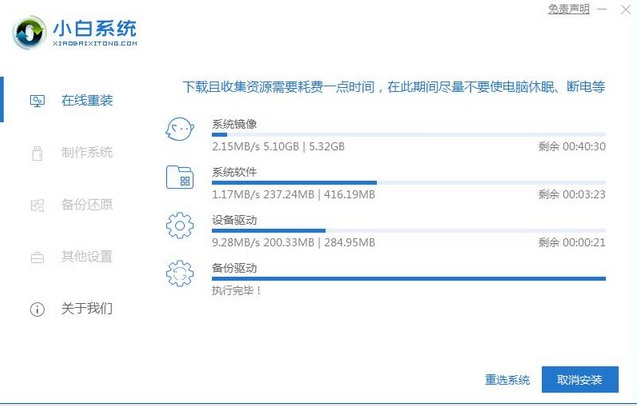
5、等待下载完成后,进入到安装前的系统部署及校对,部署完成后就可以重启电脑,一般10秒后自动重启电脑,下面的流程都是全自动化,放心等待。
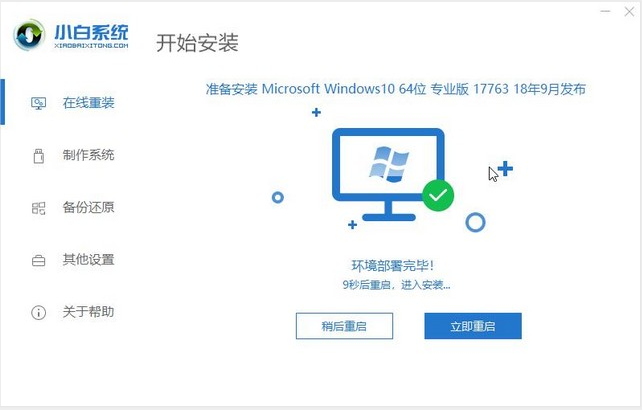
6、电脑重启后进入了开机选项界面,10秒后自动进入PE系统安装界面,或者手动点击进入哦,下图所示:
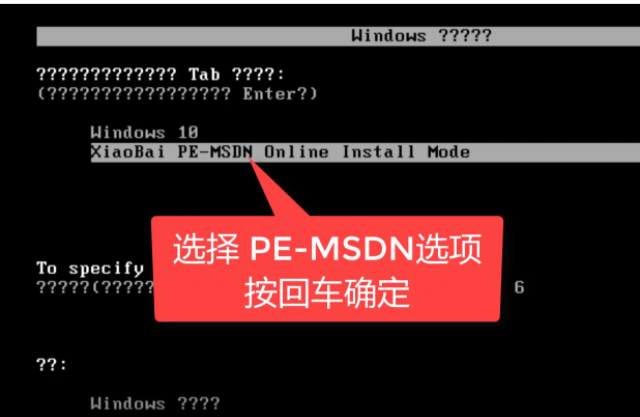
7、在进入PE系统的加载时间需要几分钟,等待加载完成后,小白装机工具会自动开始安装,等待安装完成。
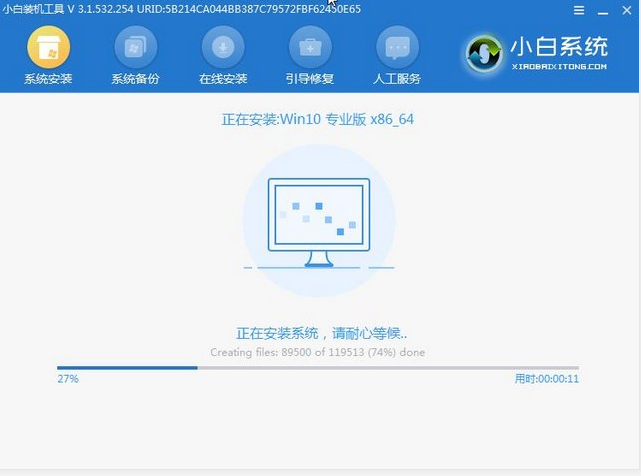
9、安装完成后会提示安装成功,10秒后会自动重启,或者手动点击 立即重启。电脑重启后开始最后的系统设置,期间会多次自动重启电脑,请不要担心
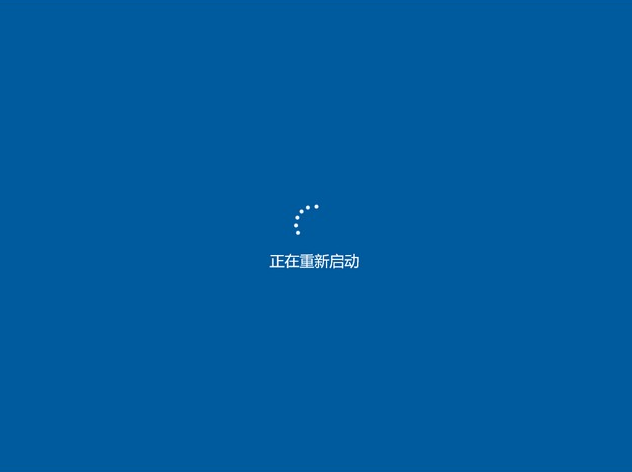
10、最后安装完成后会自动进入系统,全新的win10系统可以放心使用了。
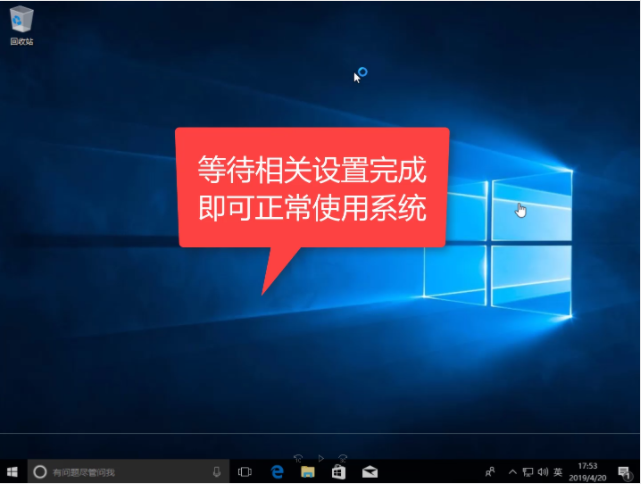
以上便是win10 64位系统下载安装教程,大家觉得有用的话可以分享给更多的小伙伴哦。
