现在新购买的电脑硬盘基本只有一个分区,那么想要增加多一个分区怎么操作呢?特别是害怕C盘资料容易丢失的朋友,那么接下来就让小编教你电脑硬盘如何增加分区吧。 电脑硬盘如何
现在新购买的电脑硬盘基本只有一个分区,那么想要增加多一个分区怎么操作呢?特别是害怕C盘资料容易丢失的朋友,那么接下来就让小编教你电脑硬盘如何增加分区吧。
电脑硬盘如何分区呢?
1.分区之前,我们必须进入系统的磁盘管理。有两种进入磁盘管理的方法。一种是通过计算机属性进入磁盘管理。第二种是右键单击Windows按钮(Windows + X),然后选择“磁盘管理”。
以第一种类型为例。右键单击【此电脑】,然后选择【管理】。如图所示,然后选择【磁盘管理】。
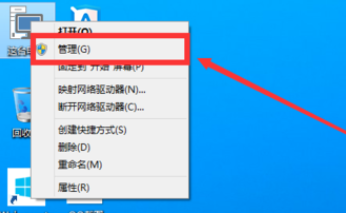
2.进入磁盘管理后,我们可以看到我的分区状态。然后选择需要分区的磁盘,单击鼠标右键,然后选择【压缩卷】。
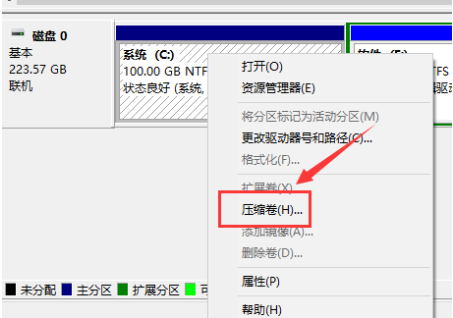
3.然后系统将自动查询压缩空间,这个时间取决于计算机的配置。
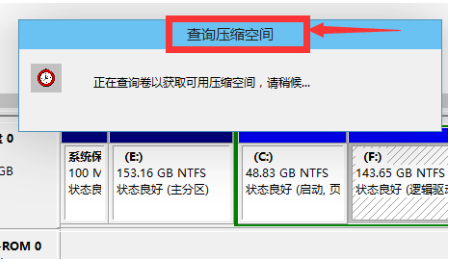
4.然后,选择压缩空间的大小。只需单击【压缩】。
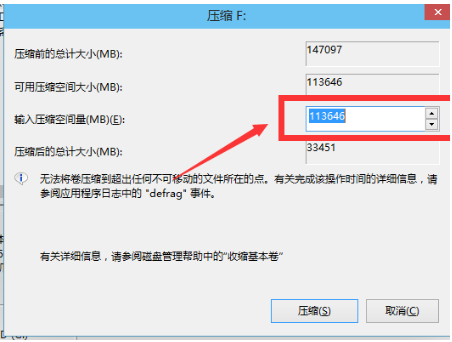
5.一段时间后,空间将被压缩。可用空间将出现,如图所示。这是我们刚刚压缩的空间。
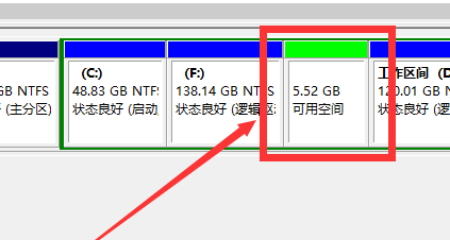
6.然后,选择空白分区,单击鼠标右键,然后选择【新建简单卷】。
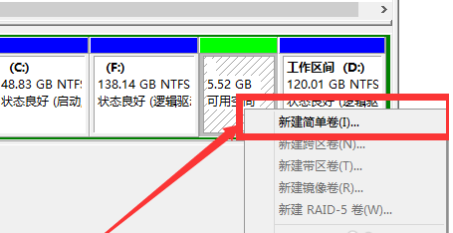
7.进入新的简单卷向导,我们只需在此处单击【下一步】,如图所示。
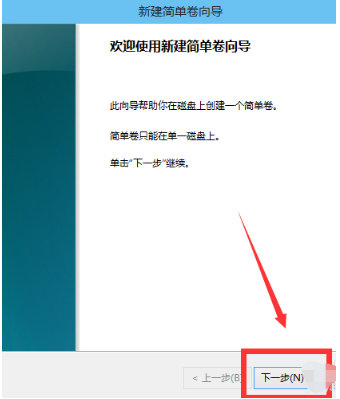
8.然后,指定卷的大小,我们可以输入所需的大小,然后点击【下一步】。如图所示
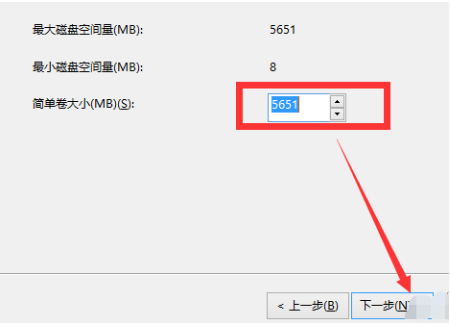
9.对于新的简单卷,请选择驱动器号。如图所示。
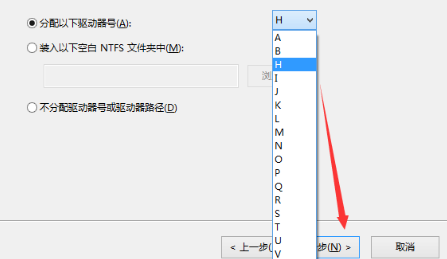
10.然后为新创建的简单卷选择磁盘格式。在这里,我们通常选择【 NTFS】。
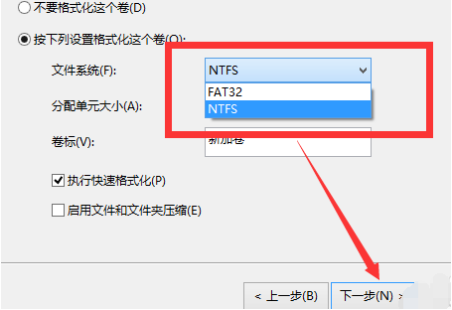
11.最后单击完成,耐心等候完成即可。
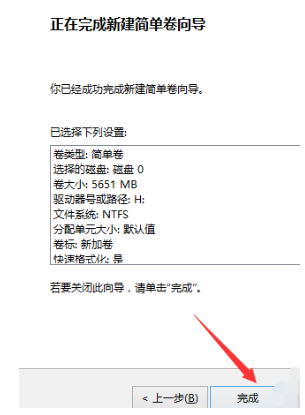
以上就是关于电脑硬盘分区教程win10的图文教程。
