
2012年2月29日,微软向全球宣布了 Windows 8 Consumer Preview,也就是我们说的 Beta 版。这一版本相对 Windows Developer Preview 要完善和稳定许多。自打 announce 那天起,我就尽快下载安装了这一版本,并且作为日常办公和生活所使用的唯一系统。我这么做的原因是,对于我而言,只有这样做、天天用,我才能尽快了解它的变化,尽快适应,并发现问题。当然,也是为了第一时间研究新系统。而对于大家来说,从一个比较符合规矩的严格立场来讲,我还是建议大家用一台独立的机器安装测试,而不要用于生产环境。
截至今天3月29日,我正好使用 Win8 Beta 一个月了,是时候与大家分享了。接下来的一段时间,我想我会在这里着重讨论一些 Windows 8 的新变化,以及我的一些使用感受。我打算将这些文章形成一个系列——"IN2Windows 8",本文就作为一个开始。值得说明的是,由于本系列讨论的是 Win8 Beta 版,因此这里讨论到的一些功能特性可能在正式版中都会有调整,随时都有可能变化,从未定型;在本系列中,我将陈述我的客观使用体验和评价,我的所有言论都仅代表我个人的观点。如果您喜欢,欢迎与我交流、讨论和分享。
今天我们来看看 Windows 8 的新 UI 和全新用户体验。
从安装 Windows 8 Beta 开始,如果您的设备是支持触控的,那么您会发现,Windows 8 会尽力加载触摸屏驱动,在安装界面就能让您用手去操作。是不是很方便呢?据我的尝试,Samsung 的一款 Slate 和 Dell Latitude XT 都是能够在安装界面就用手去触摸操作的。
安装好进入系统后,最惊艳的应该属新的 Metro 风格的全屏开始菜单和动态的 tiles 了。
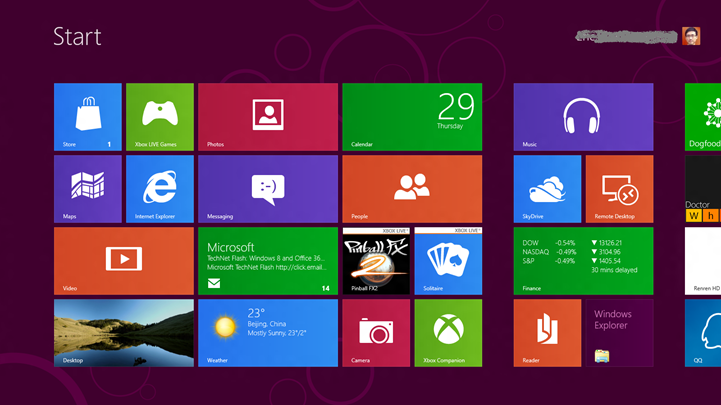
在这样的开始菜单里,传统的桌面变成了一个 App,如上图左下角的 tile 所示,而其他的 Metro 风格的应用和传统的应用都在这里分别以 Tile 和图标的形式显现。用动态 tile 的好处是显而易见的,整齐,风格一致,而且,能够通过动态更新 tile 上面的信息,对用户进行信息的推送通知。从图中可以看出,在 Store 里面,我有一个程序需要更新(tile 的右下角有一个阿拉伯数字1的提示),而 Weather App 也显示了我当前城市的天气信息,上面的 Mail App 则动态显示我的新邮件的摘要。
这些 Metro App 的运行时是 WinRT,这是一个新的平台环境,不同于传统的桌面应用。这些 Apps 的消息和状态显示不仅可以出现在开始界面的 tile 上,也可以显示在锁定界面,以及工作时的屏幕右上角。例如,你在传统界面工作,可是 Message 程序收到了一条来自你好友发到你 Live Messenger 的消息,那么,该消息会在屏幕右上角弹出提示;下面这张图展示的是,锁屏界面提示我有一封未读邮件。

有的用户由于不习惯,可能会说,传统的左下角点开始按钮浮出的开始菜单没有了,现在变成全屏滚动的了,所有应用都那么大地放在一起,要找个应用岂不是要滚动很久或者找起来很难?其实不然,每个用户在他们的 PC 上,其实都总有几款最常用的程序,咱们完全可以通过拖拽开始菜单中的 tiles 把你最常用的放在位于前排的位置。而且,这个全屏开始菜单,不仅可以在触摸屏上用手指流畅滑动,使用鼠标的用户也可以通过鼠标滚轮滑动,或者直接将鼠标指针放在屏幕的左边缘/右边缘来实现自动滚动。
在这系列文章中,通过我的介绍,我也想慢慢改变大家的一些用户习惯,让大家更好地使用 Windows 8 和其上的 Apps,相信大家适应了新习惯后,工作会更高效、更加得心应手。现在我要介绍的另一个习惯改变就是开始菜单与各个 Metro Apps 中的程序设置在哪儿。以开始菜单为例,我们将鼠标滑向屏幕的右上角/右下角,然后将指针滑至出现的5个按钮的区域,这时,Charm 便会出现。Charm 是位于右边的一个窄的功能性竖条,它也可以通过手指从屏幕右边往左滑的手势调出。快捷键为 Win+C. Charm 中的最下一个按钮 Settings 则是能感知当前的程序的。下图就是开始菜单中的 Settings 设置按钮点开后,在 Charm 里出现的相关设置。所有Metro Apps 的设置也都是从这里调出来哦。
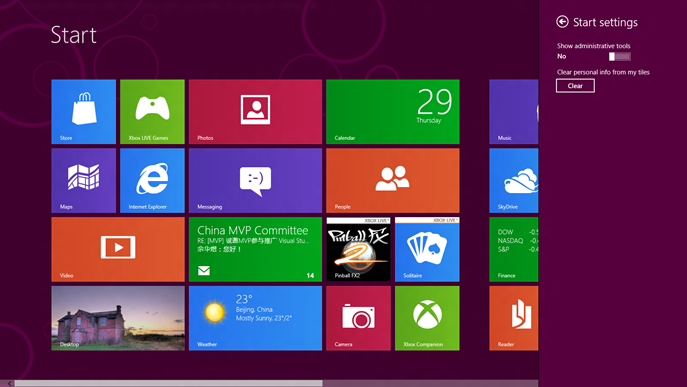
这个默认的开始界面,并不显示所有的应用,那要如何做呢?如果是触摸屏,请用手指从屏幕底部向上滑动,如果是鼠标,则右击空白区域,您就可以看见 App Bar 丛屏幕底边浮出,当然,快捷键 Win+Z 也可以将其呼出。这时,我们点击唯一的 App Bar 按钮 All apps,然后我们就可以看见所有程序的界面:
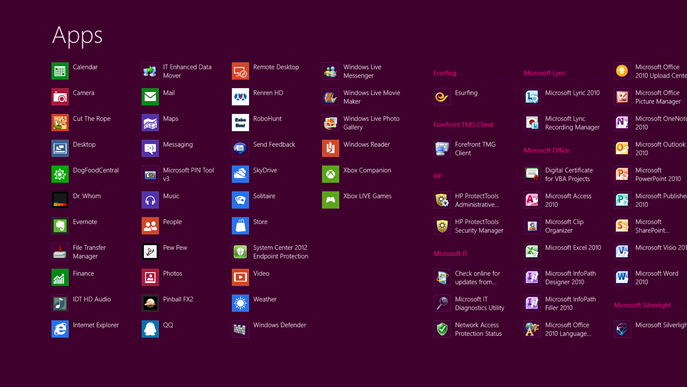
要选择其中的一项也很简单,鼠标右键单击,或者用手指轻微向下"摸"它一下,同时,App Bar 里面会出现对应的选项可供操作。可以发现,里面包含"卸载"按钮哦,点击直接卸载该应用。
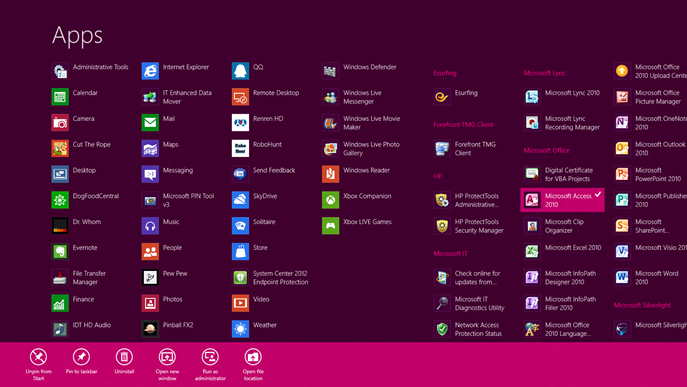
如果您觉得应用实在太多,眼花缭乱,那么可以点击上图中右下角的一个图标为放大镜+Windows徽标的按钮,其实您不必刻意找它,直接在所有应用的界面将鼠标滑至屏幕右下方点击一下即可,凭感觉就能实现。当然,这个按钮同样出现在开始界面,功能是缩小固定的 Apps 分组,便于移动分组和调整位置。在所有应用界面,这个按钮点击后将会出现按程序名首字母归类的字母目录表:

除了这样,咱们一样可以通过搜索来搜索应用程序。在开始界面直接键入你要搜索的关键字,搜索结果则会立即动态呈现。在传统桌面,您一样可以调出 Charm, 然后单击最上面的搜索按钮便可开始搜索。
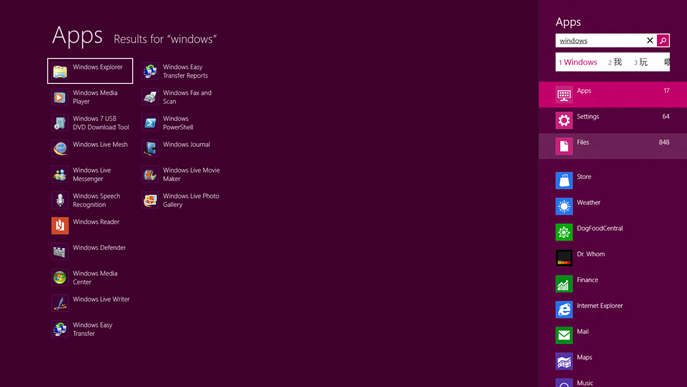
咱们再看上面这张图片,我想向大家借此机会介绍 Win8 中搜索体验的改进之处:即一次键入的搜索关键字,可以在多个位置呈现对应的程序相关的结果。例如,我们这里键入了 Windows,那么您可以看见程序里面有17结果,设置里面有64结果,文件里面有848个结果。而我们靠鼠标点击下面的设置、文件,就可以方便地切换到对应类别下的详细结果。当然,我们还可以继续点击下面出现的 Metro Apps,呈现 App 里面搜索的具体结果。这里给出一个应用场景,例如您前些前收到了一个邮件,今天需要前往北京的海淀区,那么您键入海淀区,可以在文件类别里面 Haidian,这样您可以找到相关的邮件查看具体信息,并且切换到 Weather 程序,查看北京海淀区的天气情况,以及接着切换到 Maps 地图,查看海淀区的具体方位。是不是很方便呢? 而且 Metro 程序中的信息可以随时通过 Charm 中的 Share 分享按钮进行分享,这种分享是跨应用协作的,稍后的文章里会具体向大家介绍。这样的改进是否更方便您的日常工作和生活呢?
很有朋友都在微博反映,说 Windows 8 其实更适合触摸屏,用鼠标根本没法用。
其实不然。在上文中,我已经通过一些场景向大家介绍了一些鼠标操作应有的习惯,这里,我将向大家介绍为何鼠标也很好用,用好了也很高效。

我们知道,对于双手握住的平板电脑而言,触摸屏+无键鼠的情况下,如果不增设额外的机体硬按钮,最有效的控制区域应当是屏幕的上下左右四个边缘了。而对于大多数用户都会双手握住平板而言,屏幕左边缘和右边缘,无疑最适合两个拇指的操作了。因此,在 Metro 应用里面,碰到有需要调出 App Bar 的时候,咱可以一手拿着平板,用另一只手的食指从屏幕底边向上滑动调出 App Bar;对于关闭应用,只需手指从屏幕上方向下拉;而对于更加常用的程序切换和 Charm,则设计在了屏幕左右两侧,这样双手握住平板时,用拇指从左/右侧边缘向内滑,即可切换程序/调出 Charm。咱们如果同时开启了多个 Metro Apps,则可通过左手拇指反复由屏幕左边缘向右滑动来在应用间切换。而要调出选择应用的左边栏,则需要从左边缘滑向右边一点,然后不放手的同时再往左滑回去。一去一回,轻松调出应用选择边栏,里面包含开启的应用的缩略图:
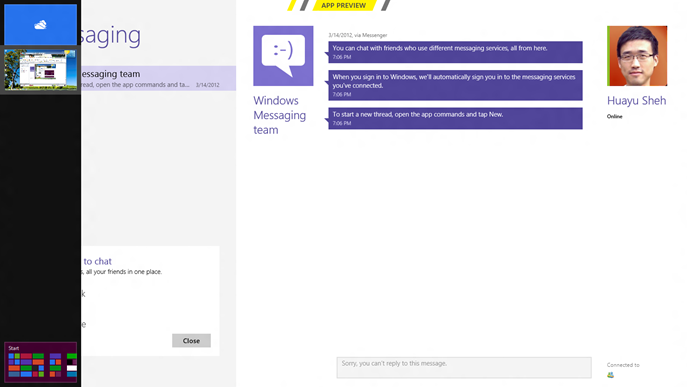
这样的设计,是为了触摸体验的便捷。而对于我们的鼠标,我们当然也有更加有效的使用方法。我们知道,从 Windows 7 开始,显示桌面按钮被放在了右下角。这样做的好处是,您不必再去XP时代的快速启动栏中去找寻显示桌面按钮,也不再怕一不小心点到了旁边的其它按钮,只要鼠标向屏幕右下角一滑,不用眼睛去看,一定是到了显示桌面的按钮位置。同样,Windows 8中就是考虑到鼠标操作最便捷有效、最精准的区域就是屏幕的四个角落,因此把四个角利用起来,方便大家打开开始菜单、切换应用、调出 Charm。
当您把鼠标移到屏幕左下角,一个开始菜单的缩略图就会显现,您不必尝试将鼠标再移到缩略图上去尝试点击,正确的做法应该是直接将鼠标移到左下角直接单击,看都不用看,一定是开始。类似的,将鼠标移到屏幕左上角,不用看直接反复点击,就能在打开的应用间进行切换。如果要调出打开的应用列表,我们可以将鼠标移至屏幕左上角然后靠左向下滑动。如果要调出 Charm,则用鼠标移到屏幕的右上角或者右下角其中一个,然后同样贴着右侧向中间稍微滑动。用习惯之后,您会发现这种操作是非常简便有效的。
由于现在传统桌面变成了一个 App 的概念,那么,我们可以把传统桌面和 Metro App 分屏放置显示,这样会进一步提升您的工作效率。要分屏显示,您的屏幕分辨率至少得达到 1366x768. 在打开一些应用后,可以直接用鼠标指向左上角并按住左键拖拽应用到屏幕左侧或者右侧,这样应用就被 snap 到屏幕的一侧了,接下来也可以从打开的应用的缩略图列表中拽出一个程序到屏幕的另一侧空白区域,这样就可以同时显示俩 Apps 了。例如我现在正在传统桌面工作,我想同时能够方便与朋友聊天,那么我只需把 Message 这个 App snap到左侧,然后再把传统桌面这个 app snap 到右侧即可(触摸屏的手势为按住 app 然后拖放至相应屏幕位置):
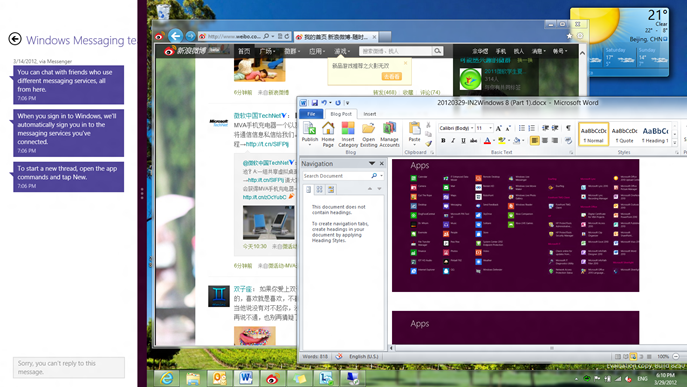
如果这个时候如果我需要将传统桌面这个 App 换成我正在看的电影怎么办呢?只需从左上角选择 Video 视频这个应用再拽至屏幕右侧,则可以做替换了。如果我聊天结束了,需要全屏显示右边的桌面怎么办呢?只需将鼠标移到分界线上按下左键不放,并向左拖动,那么 Message 程序就自动切到后台了,而右边的 app 得以最大化。想要关闭某个应用,则将鼠标移到屏幕顶端,指针变成一个小手后,按下左键不放,将程序拽至屏幕底部,释放左键"丢掉"程序,即可将其关闭。熟练以后,这样的界面一定会满足您的 productive and efficient 的需求。
下面我给出一张用户体验改变后的常见操作对照表,归纳和总结上面说过的一些常见操作方式,希望您亲自尝试并且掌握它:
我要做什么
我用鼠标操作
我用手指操作
我用键盘操作
打开开始菜单
指针移到屏幕左下角直接单击
从屏幕右边缘向左滑出 Charm,点击中央的 Windows 徽标
按下 Start 徽标键 (Win 键)
在应用间切换
指针移到屏幕左上角直接反复单击
左手拇指反复从屏幕左边缘向右滑动
Win + Tab / Win + Shift + Tab (传统桌面及非 Metro 应用都显示为 Desktop App 一个)
Alt + Tab / Alt + Shift + Tab (独立识别所有程序)
调出最近使用程序列表(所有打开的 Apps 以缩略图显示)
指针移到屏幕左上角并贴左边缘向下滑动 (右击缩略图可以选择 snap 模式或者关闭应用)
左手拇指从屏幕左边缘向右滑动再滑回来
Win + Tab / Win + Shift + Tab
Snap Apps 将屏幕分割来放置两个程序
指针移到屏幕左上角单击不放,拽程序到屏幕相应位置;或者从最近使用程序列表中拽程序出来;或者移到屏幕顶端按住不放拽当前 App
左手拇指从屏幕左边缘向右滑动,停止手指几秒并释放
关闭程序
指针移到屏幕顶端,按住左键不放向下拖拽程序到屏幕底端释放
手指从屏幕顶端向下滑动
Alt + F4
调出 App Bar
右击程序的空白区域
手指从屏幕底端向上滑
Win + Z
调出 Charm
指针移到屏幕右上角并贴右边缘向下滑动,或者移到屏幕右下角并贴右边缘向上滑动
手指从屏幕右边缘向左滑动
Win + C
在开始菜单中选择 App
右击 App 的 tile
在 App tile 上从上至下地"摸"一下
上下文菜单键
预览桌面
传统桌面上将指针滑至屏幕右下角
显示桌面
传统桌面上将指针滑至屏幕右下角并直接单击
在传统桌面上点击屏幕右下角
Win + D
切换语言
单击语言栏中的语言按钮
点击屏幕键盘中的语言键
Win + Space (空格键)
关闭/开启当前语言的输入法
Ctrl + Space (空格键)
调出超级管理菜单
指针移到屏幕左下角直接右击
Win + X
调出程序搜索
调出 Charm 后单击搜索按钮
调出 Charm 后点击搜索按钮
Win + Q
调出设置搜索
调出 Charm 后单击搜索按钮,并切换至设置
调出 Charm 后点击搜索按钮,并切换至设置
Win + W
调出文件搜索
调出 Charm 后单击搜索按钮,并切换至文件
调出 Charm 后点击搜索按钮,并切换至文件
Win + F
调出 Charm 中的分享
调出 Charm 后单击分享按钮
调出 Charm 后点击分享按钮
Win + H
调出 Charm 中的设备
调出 Charm 后单击设备按钮
调出 Charm 后点击设备按钮
Win + K
调出更多 PC 设置 (Metro 控制面板)
调出 Charm 后单击设置,单击底部的更多 PC 设置
调出 Charm 后点击设置,点击底部的更多 PC 设置
Win + I 并回车
锁定计算机/注销/切换用户
在开始屏幕,单击右上角的用户名条,选择对应项
在开始屏幕,点击用户名条,选择对应项
Win + L / Ctrl + Alt + Delete 并选择对应项
关机/重启/睡眠
调出 Charm 后单击设置,单击"电源"并选择对应项
调出 Charm 后点击设置,点击"电源"并选择对应项
Ctrl + Alt + Delete 并点击右下角电源图标,选择对应项
对于快捷键的完整列表,请访问http://blogs.msdn.com/b/ajay_pathak/archive/2012/03/27/keyboard-shortcuts-for-windows-8.aspx
在最后,给大家讲个 Beta 鱼的故事:

还记得这条小鱼吗?它曾出现在 Windows 7 的 Beta 版,在 Windows 8 Beta 版本中 Metro 版 IE10 的必应主页中游动,现在也是 Windows 8 启动画面和桌面默认的背景。
为啥总是它呢,虽然风格变成了 Metro 版的?
其实,这条鱼是泰国斗鱼(暹罗斗鱼),英文名叫 Betta,因与软件的 Beta 版本的读音类似,取其谐音,就用上了它了。是不是挺有趣的?
很多人听我讲起这个故事时,总说现在 Bing 的主页背景不再是这个了,找也找不到。现在我把链接到出来了,分享给还想见见它游动的人:
http://www.bing.com/?win8start=1&mkt=zh-CN
好了,本文到此也就结束了,但是这个 IN2Windows 8 的系列仍在继续。如果您感兴趣,敬请期待下一篇博文。欢迎大家与我交流和分享您体验 Windows 8 Beta 的点点滴滴。
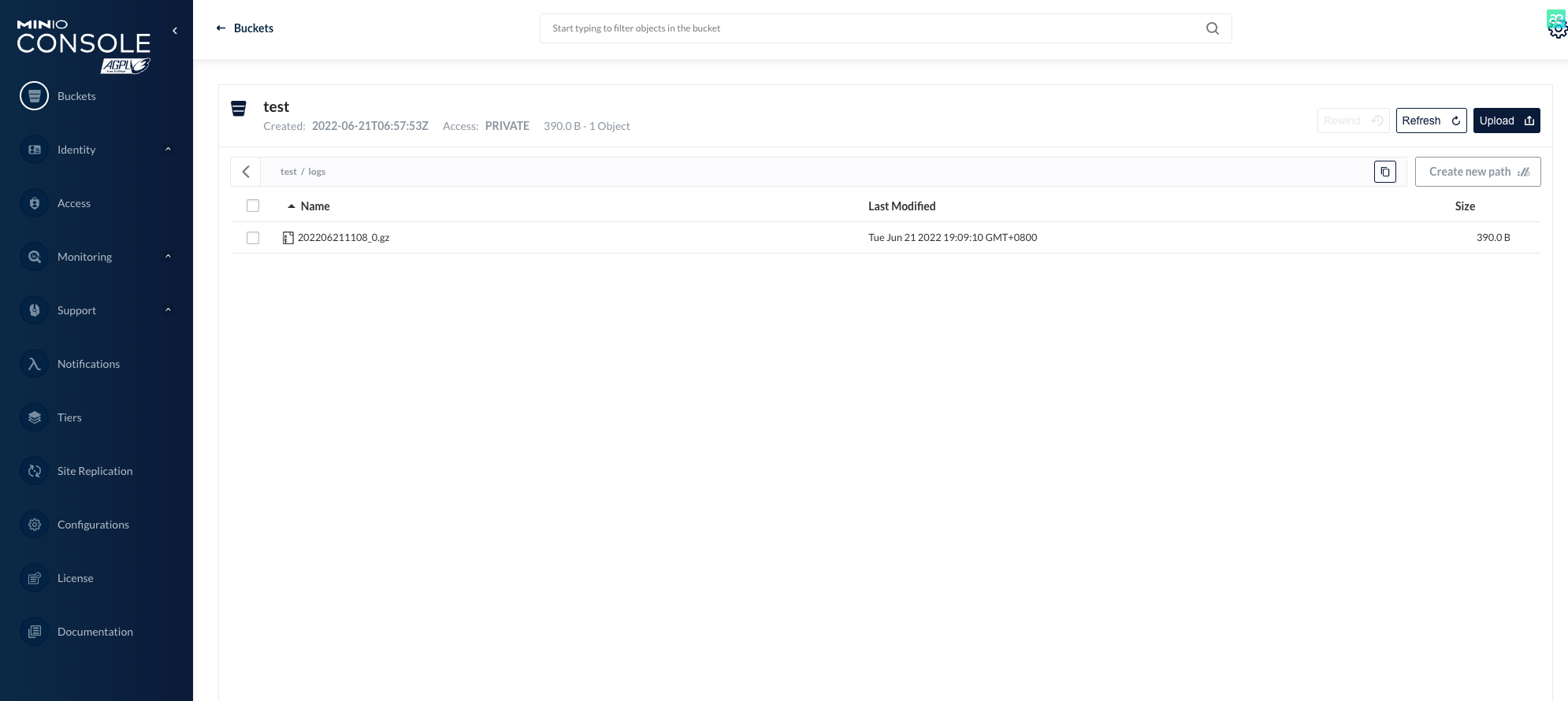
佘华煜 (Eric Sheh),微软 MVP,致力于为微软 Windows 和 Office 用户及 IT 专业人士提供更好的帮助与支持。 关注我的 新浪微博,加入 我要做电脑达人 微群,收听每日 Office 效率提升秘籍~
 点此了解作者介绍及最新的预约演讲、会议、文章发布等信息
点此了解作者介绍及最新的预约演讲、会议、文章发布等信息
