电脑如何进入系统还原?对于电脑系统,很多的用户都会担心长时间使用之后而出现一些系统问题故障,所以很多的用户会直接选择系统还原,那么要怎么进入系统还原?在电脑开机时要
电脑如何进入系统还原?对于电脑系统,很多的用户都会担心长时间使用之后而出现一些系统问题故障,所以很多的用户会直接选择系统还原,那么要怎么进入系统还原?在电脑开机时要如何才能进入系统还原状态呢?下面就和小编一起来看看吧。

Win7系统开机进入系统还原方法教程
1、首先需要创建一个还原点。打开控制面板,选择系统和安全。
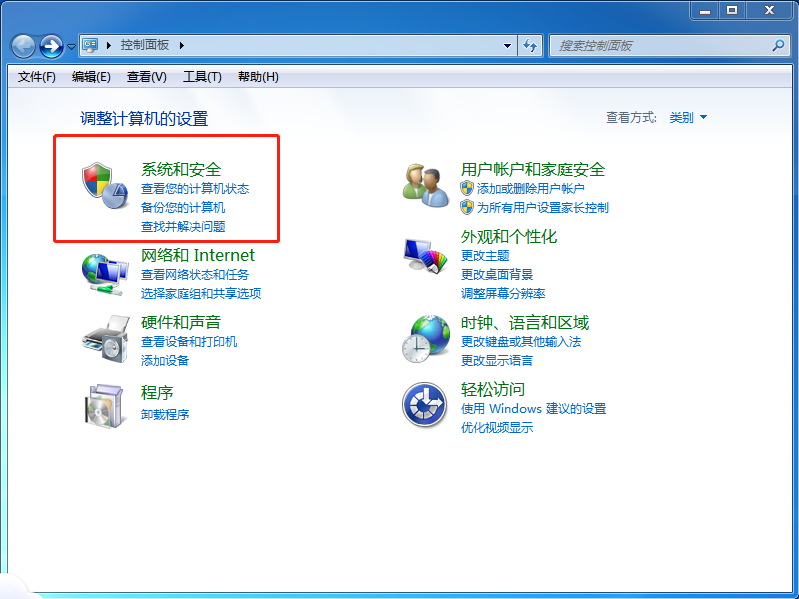
2、接着在界面中,点击系统。
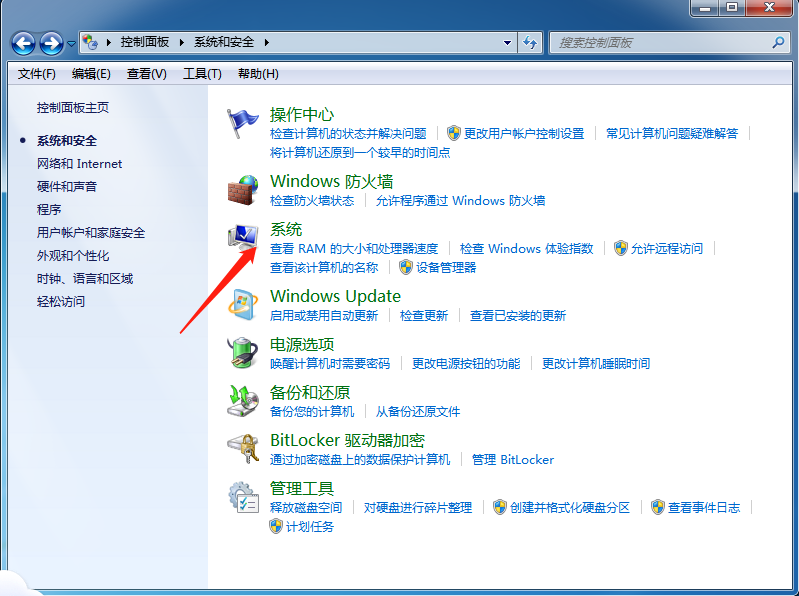
3、在打开的系统界面中,选择系统保护。
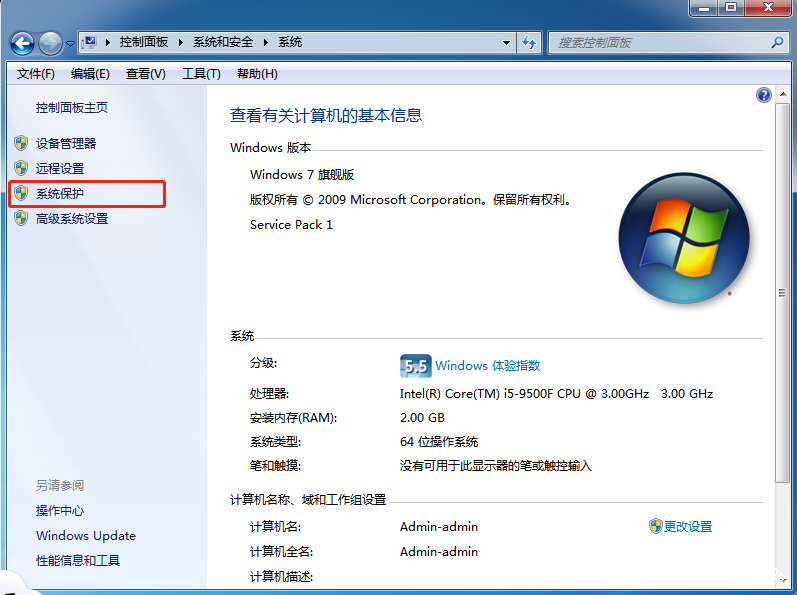
4、接着在弹出的窗口中,点击创建。
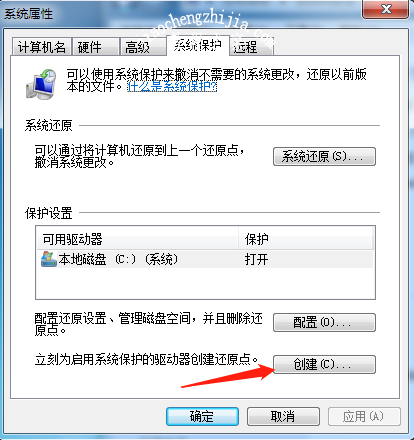
5、然后在弹出的窗口中,填写相关描述,之后点击创建。
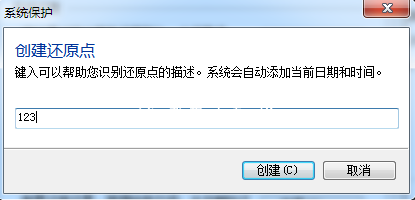
6、接下来则进行还原点创建。
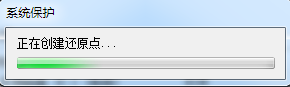
7、创建完成之后点击关闭即可。
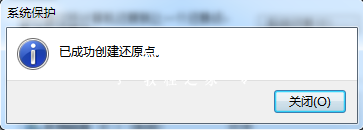
8、之后在开机的时候按F8进入界面选择安全模式。
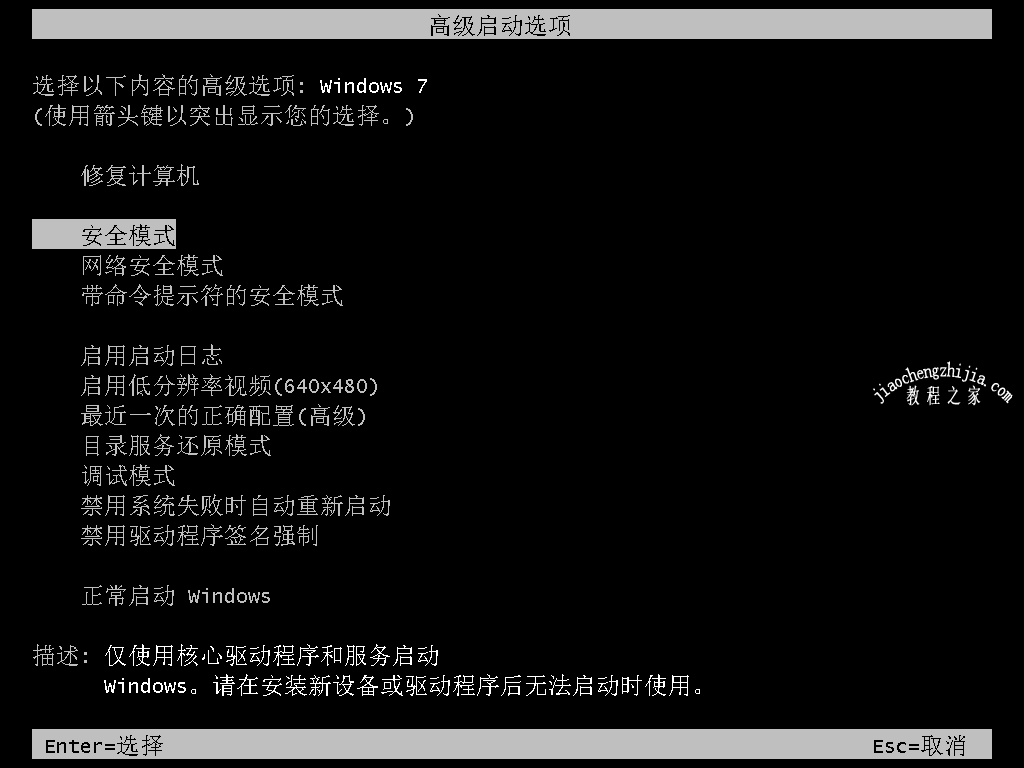
9、进入安全模式之后,点击开始菜单选择所有程序,之后打开附件,选择系统工具打开系统还原。
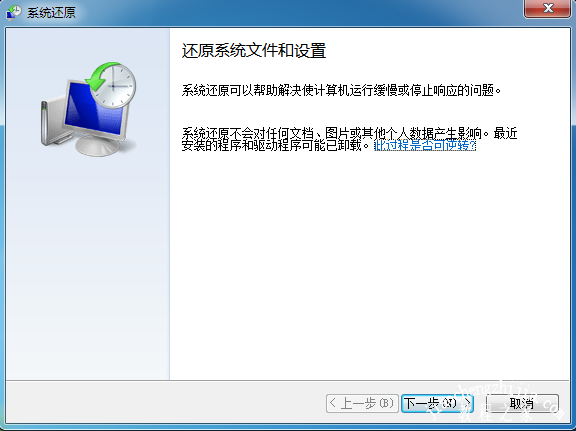
10、之后选择最近手动设置的还原点或是其他还原点,接着点击扫描受影响程序即可。
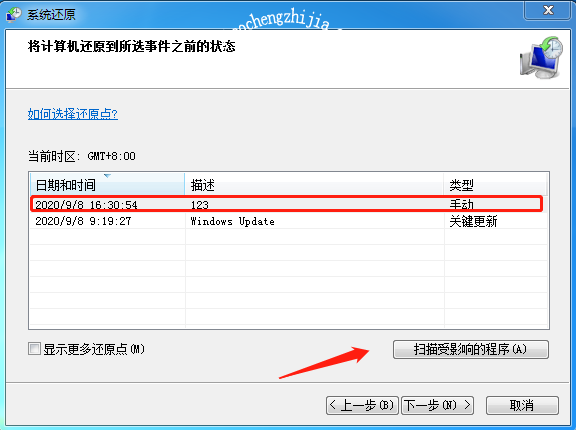
以上就是本次小编为大家带来的全部解决方法,希望可以帮助到大家,更多精彩内容请关注自由互联网站。
