当我们在使用电脑搜索功能时,如果你想快速搜索某个文件,那么我们可以打开电脑中的搜索框进行快速搜索,那么大家知道在win10系统的电脑中怎么打开搜索框吗?相信有不少的电脑小白不清楚,下面自由互联网便为大家带来win10搜索框的详细使用步骤,不知道如何打开的朋友可以进来了解下。
win10搜索框怎么打开
1、在桌面下面右击任务栏,可以看见很多功能选项。
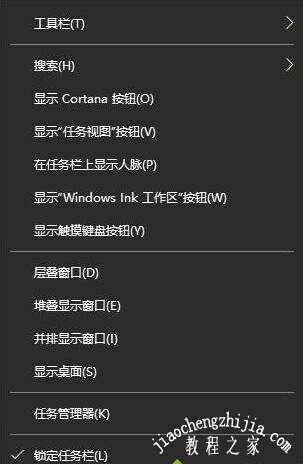
2、将鼠标放置搜索功能处。
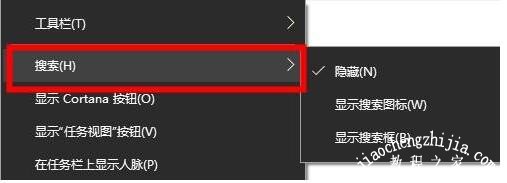
3、在跳出的页面选择,可以选择显示搜索框或搜索图标。
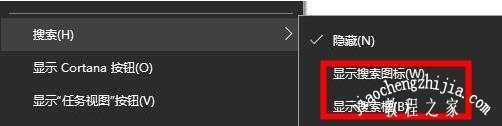
win10搜索功能不能用怎么办
方法一
1、在电脑桌面选中“此电脑”图标,鼠标右击在弹出来的列表中选择“管理(G)”;
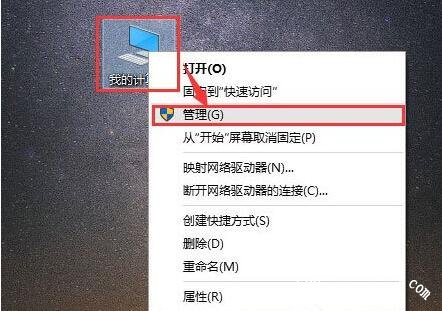
2、进入到“计算机管理”窗口,点击左侧的“服务和应用程序”→“服务”,在右侧的服务名称中找到“Windows Search”;

3、鼠标双击“Windows Search”,进入到“Windows Search”窗口,可以看到“启动类型(E)”是自动(延迟启动),也就是在电脑开机后全有自动服务启动后再启动它,你可以根据需要设置为“自动”;
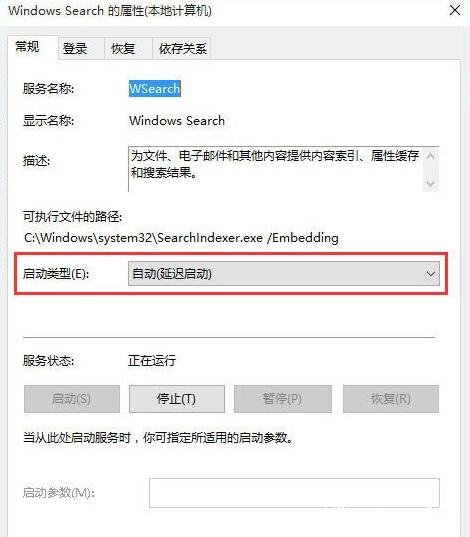
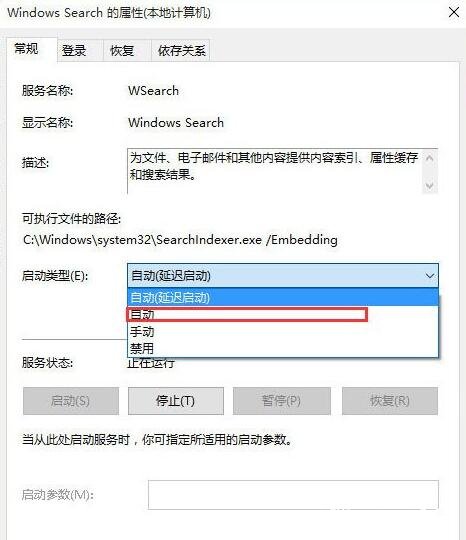
4、回到“计算机管理”窗口,鼠标右击“Windows Search”,再弹出来的列表中,选择“重新启动(E)”,过一会儿搜索框服务就重新启动了,就解决了搜索不能用的问题。
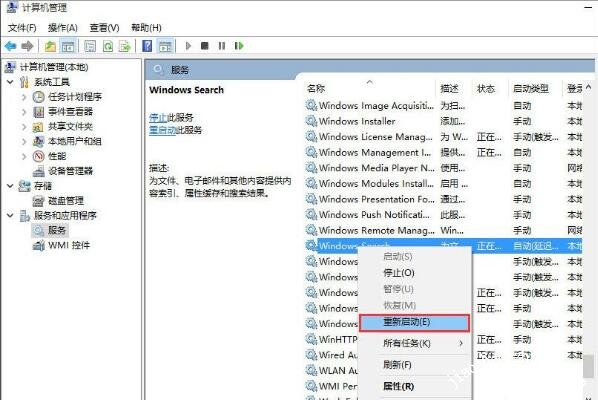
方法二
1、在键盘上按快捷键“Win+R”,在弹出的“运行”窗口中输入“%LocalAppData%\Packages\windows.immersivecontrolpanel_cw5n1h2txyewy\LocalState”;

2、进入到“LocalState”文件夹中,可以看到Indexed文件夹;
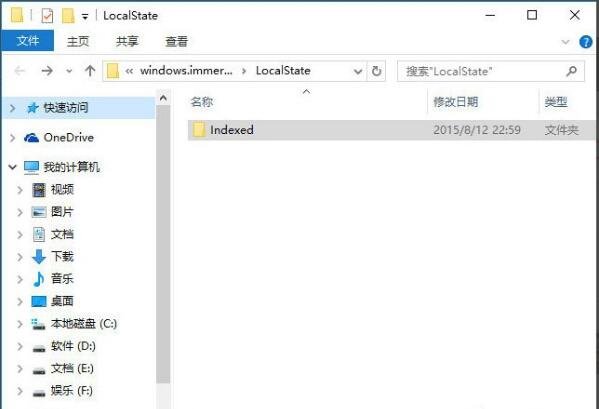
3、鼠标右击“Indexed文件夹”,在弹出来的列表中选择“属性”,弹出“Indexed属性”窗口,然后点击“高级(D)”按钮;
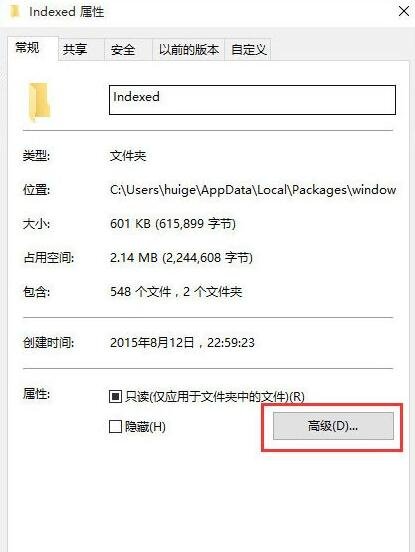
4、进入到“高级属性”窗口,首先取消勾选“除了文件属性外,还允许索引此文件夹中文件的内容(I)”,然后再重新勾选,等待系统重新建立好索引后就可以正常搜索系统设置了,这过程需要一段时间。

关于win10搜索框的详细使用步骤就分享到这了,希望可以给大家带来帮助,如果你还想了解更多关于win10的使用技巧,可以进入自由互联网查询了解。
