前言
Add-In大多需要一定的用户界面,前面的随笔中采用的主要方式是菜单和自定义窗体。对于菜单,可以是VS的主菜单,也可以是在某个特定的上下文菜单,比如编辑器;对于自定义窗体,用起来也很简单,就像在Windows应用程序中添加一个窗体一样。本文将介绍关于用户界面的其它内容,包括:
1) 访问VS中的各个窗口,如Output窗口、Command窗口等;
2)创建自定义的工具窗口
关于VS中的窗口
我们在VS中会遇到各种窗口,如Solution Explorer、Toolbox、Output Window或者是打开的文本编辑器,虽然它们看起来各不相同,但是在AOM模型中它们仍然有共通之处。
1)访问VS中的窗口
首先想到的一个问题,如何获取上述窗口的引用?DTE2接口有一个Windows集合属性,通过它可以访问某个特定的窗口。
该接口实现了IEnumerable,所以我们可以使用foreach语句对它进行遍历:
foreach (Window win in _applicationObject.Windows)
{
_applicationObject.ToolWindows.OutputWindow.ActivePane.OutputString(win.Caption + Environment.NewLine);
}
另外,通过Windows集合的Item方法,我们可以使用数字索引或窗口的标题获取某个特定的窗口,比如:
Window win = _applicationObject.Windows.Item(1);
win.SetFocus();
这种方式的问题在于,窗口的数字索引是不确定的,而窗口的标题也是如此。对于Solution Explorer,当我们打开一个解决方案时,它的标题是“Solution ‘NEnhancer’ (6 projects)”这样的格式。
幸运的是,对于VS内的工具窗口(Solution Explorer、Toolbox、Output Window等等),它们都有一个唯一的索引,这些索引是GUID,这样就很容易获取想要的窗口了:
Window slnWin = _applicationObject.Windows.Item(EnvDTE.Constants.vsWindowKindSolutionExplorer);
slnWin.SetFocus();
GUID显然难以记住,所以这里要使用EnvDTE.Constants中定义的常量,这样不仅方便获取窗口,性能也要比使用数字或标题索引好一些(你可以试一下获取Server Explorer)。
现在有办法获取窗口的引用了,不过Window接口毕竟是针对所有窗口的通用接口,如果要针对某个窗口完成一些特定的任务,就需要考虑别的方法了。
2)Window接口的Object属性
使用Object属性可以获取特定于某个窗口的对象,看下面的例子:
Window taskListWin = _applicationObject.Windows.Item(EnvDTE.Constants.vsWindowKindTaskList);
TaskList taskList = taskListWin.Object as TaskList;
MessageBox.Show(string.Format("You have {0} tasks.", taskList.TaskItems.Count));
关于这个Object属性,也许在看了后面的自定义工具窗口就很容易明白了。这里通过TaskList接口访问Task List窗口。其它的窗口如Command Window、Error List等与此类似。对于这些最重要的工具窗口,AOM提供了更为方便的API。
3)ToolWindows属性
通过EnvDTE的ToolWindows属性,我们可以快速地访问那些重要的工具窗口,比如OutputWindow:
OutputWindow outputWin = _applicationObject.ToolWindows.OutputWindow;
outputWin.OutputWindowPanes.Add("NEnhancer");
outputWin.OutputWindowPanes.Item("NEnhancer").OutputString("Hello!");
运行这段代码后,看起来是这样的:
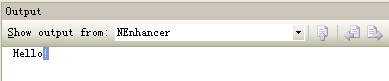
4)UIHierarchy对象
更为特殊的是,对于一些用于表现树形结构的窗口——如Solution Explorer、Server Explorer和Macro Explorer——它们背后的对象是UIHierarchy,与之相关的还有UIHierarchyItems和UIHierarchyItem对象,这个在前面操作Solution Explorer时已经看到过了,不再赘述。
有了这些准备知识,操作各个工具窗口就很容易了。下一步,我们来考虑如何添加自己的工具窗口。
创建自定义工具窗口(ToolWindow)
VS内置的工具窗口毕竟是有限的,总有时候,我们需要创建自己的工具窗口。可以采用两种方式,一是使用ActiveX控件,二是使用.NET用户控件。这里将介绍第二种方式的用法。
我们知道VS内置的命令对应着大量的快捷键,不太可能一下子把它们完全记住。如果某个快捷键忘记了,如果在VS中可以查阅就方便了。所以这里考虑创建一个工具窗口来完成这个功能。这里最关键的是Windows2.CreateToolWindow2方法,它的签名是:
Window CreateToolWindow2(AddIn Addin, string Assembly, string Class,
string Caption, string GuidPosition, ref object ControlObject);
各个参数的作用是:
- Addin:用于创建工具窗口的外接程序的实例,一般为当前的Addin;
- Assembly:包含该用户控件的程序集的完整名称或文件路径;
- Class:实现该用户控件的类的全名;
- Caption:要在新工具窗口中显示的标题;
- GuidPosition:新窗口的唯一标识符,可用于在 Windows 集合中查找窗口;
- ControlObject:要在新工具窗口中承载的用户控件。
通过参数的信息大体可以了解到,我们首先得定义一个用户控件,该控件将被承载在新的工具窗口中。需要注意的是在调用 CreateToolWindow2 创建一个工具窗口之前,您应将用户控件 (ControlObject) 移动到与外接程序的程序集中,或设置用户控件上的所有属性,以使其对 COM 是完全可见的。否则控件不会正确封送,而且CreateToolWindow2将返回一个空值。现在可以用下面的代码来创建工具窗口了:
object programmingObj = null;
string guidString = "{41F8DEA8-EB07-45b7-9B1D-EB969DC43EC5}";
Windows2 windows2 = _applicationObject.Windows as Windows2;
Assembly asm = Assembly.GetExecutingAssembly();
shortcutListWindow = windows2.CreateToolWindow2(_addInInstance, asm.Location,
"NEnhancer.ShortcutListControl", "Visual Studio Shortcut List",
guidString, ref programmingObj);
这里的ShortcutListControl是一个用户控件,它里面实现了查看VS快捷键的功能。按我的理解,VS将该控件的一个实例加载到一个工具窗口中,这样工具窗口就可以使用控件所实现的功能;另一方面,VS可以不考虑新窗口中实现的是什么功能,对所有工具窗口一视同仁。这样自定义的工具窗口也可以像内置的工具窗口那样操作,如floating、dockable等等。
这段代码要放在哪里呢?通常我们希望VS在加载Add-In时创建工具窗口,可以使用OnConnection方法,另外可以采取比较安全的方式,就是判断connectMode参数,如果它的值为ext_cm_AfterStartup,才进行创建,这时VS主窗口已经加载完毕了。在创建之后,在View菜单中添加一个菜单项来显示该窗口,此时只要将Window实例的Visible属性设置为true就可以了。(可以在本文的最后下载到这些代码)
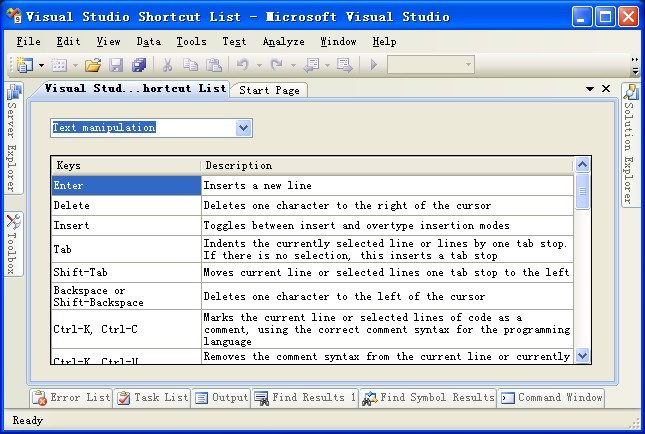
从图中可以看到正以标签页的形式显示窗口,在窗口中按分类显示快捷键及其描述信息,所有这些信息来自dofactory。
关于使用ActiveX控件添加ToolWindow,可以参考Working with Microsoft Visual Studio 2005一书的228页。
可以从这里下载代码,也可以在这里下载可运行的Add-In(解压缩后将文件放在[My Documents Path]\Visual Studio 2008\Addins下)。
我们身在何处?
本文介绍了VS工具窗口相关的内容。首先是如何访问、操作那些内置的工具窗口,如Solution Explorer、Output Window等等;然后介绍了如何创建自定义的工具窗口,在这个窗口中可以查看VS的快捷键列表。
参考
《Professional Visual Studio® 2008 Extensibility》
《Working with Microsoft Visual Studio® 2005》
Creating a ToolWindow hosting a .NET user control
How to create a Tool Window in Visual Studio
