测试环境系统:Windows 10和Ubuntu 20.04
许多喜欢使用GNU/Linux发行版的用户由于各种原因不能放弃Windows。因此,许多人选择双启动(或多启动)。如果您在安装了Windows 10的PC上再安装了Ubuntu 20.04系统或者其他Linux系统,则在打开电脑时,系统会要求您选择启动哪个系统。在此迷你指南中,我们将了解如何更改默认操作系统。有两种方法,一种涉及编辑文本文件,另一种涉及使用称为Grub Customizer的工具。
避免安装工具的最快方法是更改/etc/default/grub文件中的默认GRUB条目。如果不想使用第三方应用程序,请打开终端并发出以下命令:
[linuxidc@linux:~/www.linuxidc.com]$ sudo nano /etc/default/grub
打开后,将条目GRUB_DEFAULT=0更改为GRUB_DEFAULT=saved并通过按Ctrl + X,然后按Y,然后按Enter来保存文件。
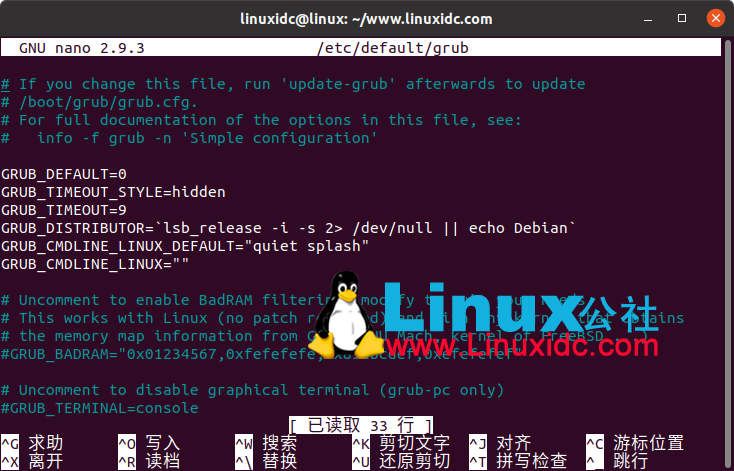
然后更新grub并键入出以下命令:
[linuxidc@linux:~/www.linuxidc.com]$ sudo update-grub
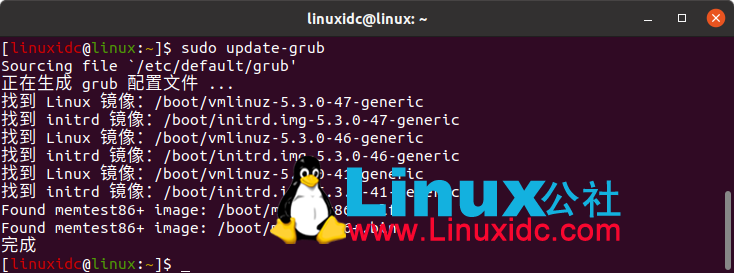
最后使用
[linuxidc@linux:~/www.linuxidc.com]$ sudo grub-set-default NUMBER

条目从0开始,如果要设置Windows,并且处于图像所示的状态,则必须将NUMBER设置为2。
[linuxidc@linux:~/www.linuxidc.com]$ sudo grub-set-default 2
Grub Customizer
它是一个带有图形界面的工具,可让您配置GRUB2。该软件位于Ubuntu存储库中,并且UI最近已更新和现代化。
Grub Customizer是一个简单的图形界面(gtk),可用于配置GRUB2。对于未启动的应用程序,GRUB 2是GNU项目引导加载程序的最新版本。因此,安装它的方法有很多。在Ubuntu(及其衍生产品)上,您可以使用Ubuntu软件中心或使用常规快捷键Ctrl + Alt + T打开终端,然后使用以下命令进行安装:
[linuxidc@linux:~/www.linuxidc.com]$ sudo apt install grub-customizer
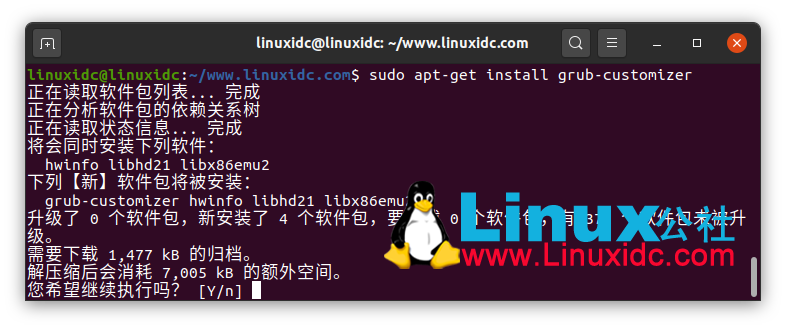
在Fedora上:
[linuxidc@linux:~/www.linuxidc.com]$ sudo dnf install grub-customizer
对于其他发行版,您可以在程序包管理器中搜索Grub Customizer或阅读有关编译源代码的说明。
此时,通过在相应的搜索文本框中搜索“ Grub Customizer”,从应用程序菜单中启动该工具。软件启动后,转到“常规设置”选项卡。这样的过程很简单:您只需从下拉列表中选择默认操作系统即可。

您还可以编辑其他参数,例如超时菜单,内核参数,字体,背景图像等。 要应用更改,只需单击相应的“保存”按钮。
更多Ubuntu相关信息见Ubuntu 专题页面 https://www.linuxidc.com/topicnews.aspx?tid=2
