相信大家都遇到过自己的电脑问题,那么win11怎么关闭系统的杀毒软件呢?其实这个问题不难,小编教你学会解决办法。 1、首先在桌面上找到此电脑,右键选中它,点击“属性” 2、然
相信大家都遇到过自己的电脑问题,那么win11怎么关闭系统的杀毒软件呢?其实这个问题不难,小编教你学会解决办法。
1、首先在桌面上找到此电脑,右键选中它,点击“属性”
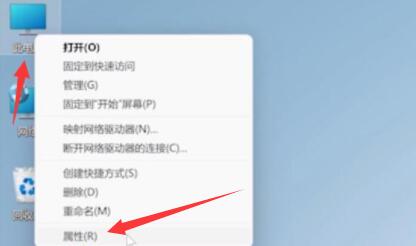
2、然后在其中左侧栏中找到“privacy&security”
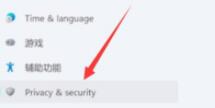
3、进入安全后,点击其中的“windows安全中心”进入。
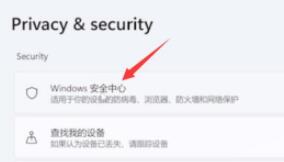
4、接着在windows安全中心中选择“打开windows安全中心”
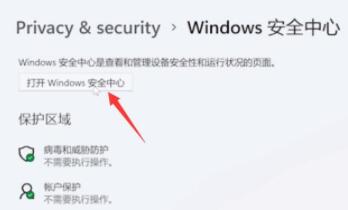
5、然后在左侧边栏中选择“病毒和威胁防护”
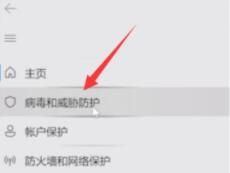
6、最后在右侧展开“Microsoft Defender防病毒选项”,将下方的定期扫描设置为“关”即可。
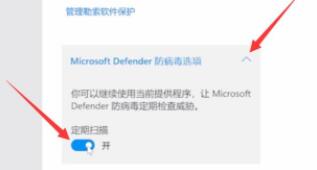
好了,以上就是本文的全部内容,希望本教程能够帮助到你,关注自由互联,为你带来更多相关资讯!
