使用win11系统发现文件夹里的图片不显示预览图该怎么办呢?下面小编就来给大家讲一下如何解决! 解决方法 1、进入任意一个文件夹,点击右上角的三个点,再点菜单中的选项,如下
使用win11系统发现文件夹里的图片不显示预览图该怎么办呢?下面小编就来给大家讲一下如何解决!
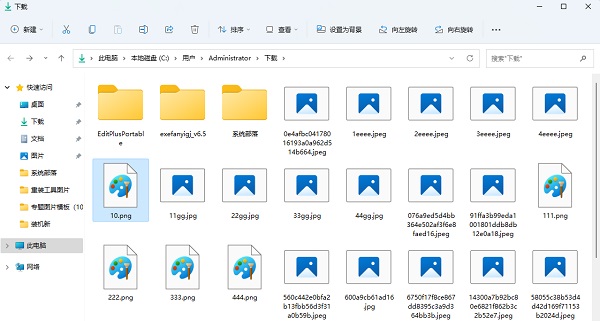
解决方法
1、进入任意一个文件夹,点击右上角的三个点,再点菜单中的选项,如下图所示。
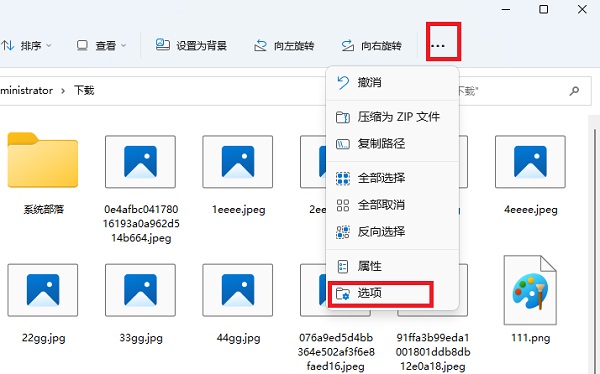
2、切换到查看,再里面取消勾选“始终显示图标,不显示缩略图”,点击应用按钮,如下图所示。
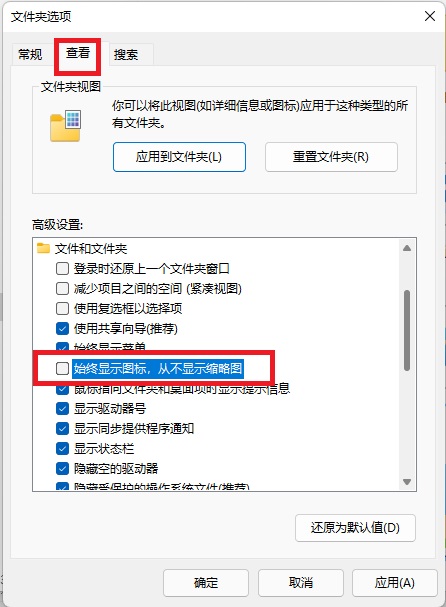
3、返回到文件夹,所有图片都显示为缩略图了,如下图所示。

以上就是win11图片文件不显示预览图的解决方法了,赶紧试试吧,赶紧试试吧,如果你有其他问题可以给我们留言,我们将尽快为你解答!更多精彩内容敬请关注自由互联!
