@
目录- SourceInsight
- Beyond Compare
- MobaXterm
- Typora
- PicGo
- utools
- QTTabBar
- Internet Download Manager
- MindMaster
- draw.io
- Snipaste
- Ditto
- Wegestures
- ScreenToGif
- 总结
SourceInsight优秀程序员之所以优秀的原因并不一定是他写代码的速度比所有人都快,但他解决事情的效率一定是比很多人都要高的,提升工作效率的方法并不需要我们十八般武艺样样精通,有时候使用好的工具就能帮助我们大大提升办事效率。
今天给大家分享14个程序员建议收藏的工具,老少皆宜,尤其是新手程序员,技术水平一时半会儿可能难以提升,需要持之以恒地学习和练习,但工具用得好,做事效率是可以快速提升的。
Source Insight 实质上是一个支持多种开发语言(java,c ,c++等等)的编辑器,只不过由于其查找、定位、彩色显示等功能的强大,而被我们当成源代码阅读工具使用 。
特别是对于嵌入式开发而言,kernel,uboot源码内容很庞大。所以,一般来说我们需要借助一些工具帮我们更好的理解这些代码的关系。
Source Insight自动创建并维护它自己高性能的符号数据库,包括函数、method、全局变量、结构、类和工程源文件里定义的其它类型的符号,符号数据库的符号可以自动创建到的工程文件中。
Source Insight 不仅仅是编辑器,更是一种工程代码的查看器。Source Insight 在我们嵌入式开发中算一个使用频率最高的软件。
Beyond CompareBeyond Compare 是一款功能强大而且十分实用的文件对比软件,同时也能一定程度的对文件进行整理及操作,对于电脑中文件较为繁杂且有较多重复模糊不清的电脑使用者尤为适合。
在使用的过程中,我发现它的对比功能是真的很强大。包括文件夹,文本,表格,图片等等对比他都可以实现。
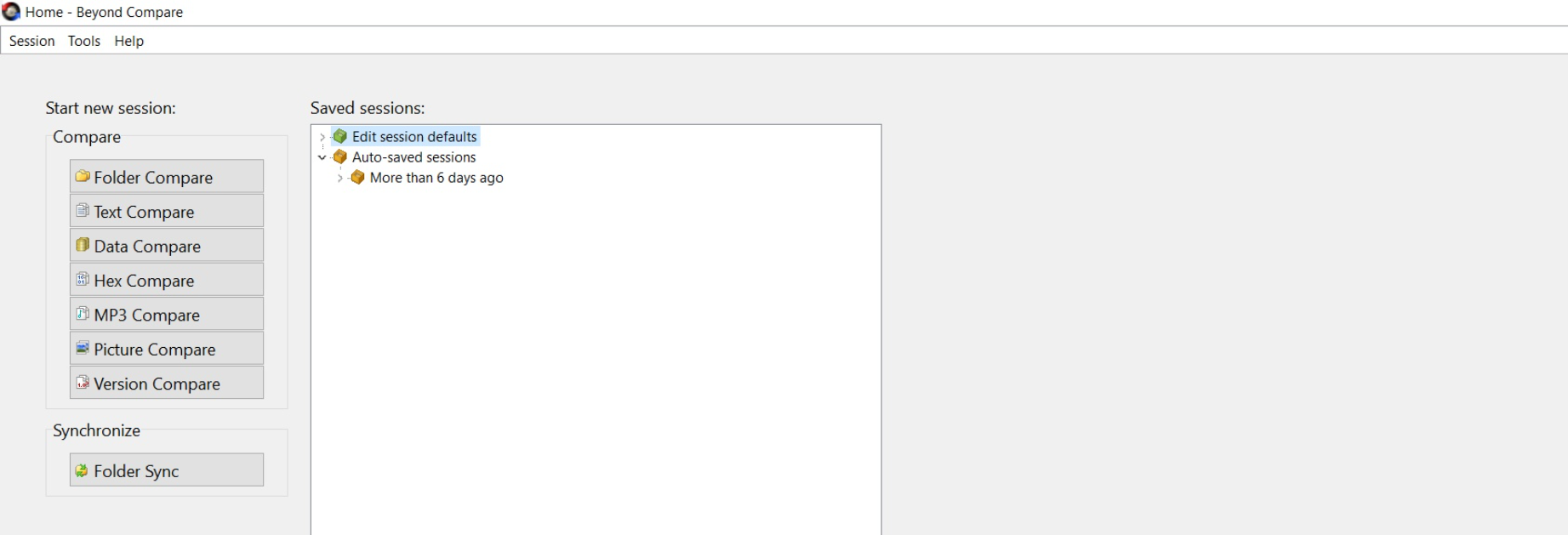
比较文件,文件夹
可以高效对比整个驱动器和文件夹,检查大小和修改时间;或者逐字节完整验证每个文件;无缝集成了FTP站点、云存储和压缩文件,强大的过滤功能允许您只看到的自己感兴趣的。
Beyond Compare选择好的方法来突出不同之处,文本文件可以用语法高亮和比较规则调整进行查看和编辑,以用于文档、源代码和HTML。
Word文档、Adobe和pdf文件也可以进行比较,但是不能编辑。数据文件、可执行和二进制文件以及图像文件都有专用的查看器。
三方合并
Beyond Compare的合并浏览器支持将一个文件或文件夹的两个不同版本进行变更合并,生成一个输出。这种智能的方式允许在仔细检查冲突的时候能快速接受大部分变更。颜色编码和部分高亮显示允许简单、快速地接受、拒绝以及合并变更。文件合并时可以使用内置的语法高亮显示编辑器改变输出文件的任意行。
MobaXterm通常我们需要远程连接Linux服务器的时候,会采用专用的SSH客户端进行管理操作。
网上常见的SSH客户端主要有轻量级的Putty,比较流行的SecureCRT,中文化支持较好的Xshell等产品,每一款都各有优劣,适合在不同的工作场景下使用。
MobaXterm,一款包含了增强型终端、X服务器和Unix命令集(GUN/Cygwin)的豪华型高级工具箱。
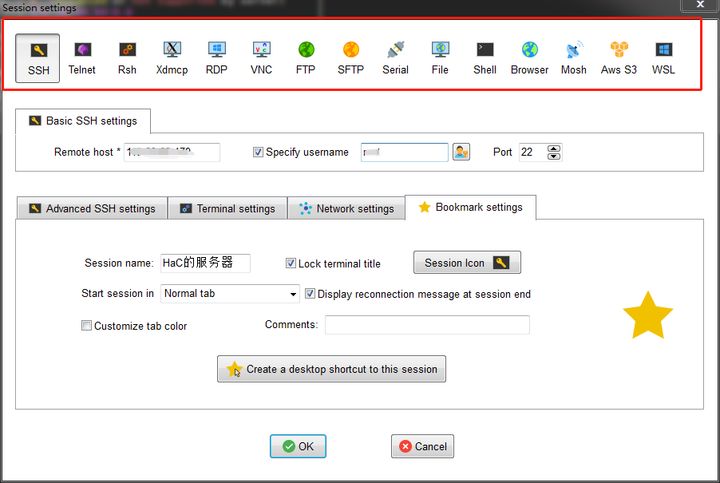
MobaXterm在Windows桌面中提供了几乎所有重要的远程网络连接工具,包括(SSH,X11,RDP,VNC,FTP,MOSH等),同时支持LINUX和Windows服务器的远程桌面管理协议。
通过内置的Linux虚拟系统,可以轻松的在本地Windows操作系统上使用各类Unix命令(bash,ls,cat,sed,grep,awk,rsync等)。
当使用SSH连接到远程服务器时,左侧的图形化SFTP浏览器会自动弹出当前目录的远程文件列表,方便直接进行编辑操作,简单的通过文件的拖曳操作即可完成小文件的上传与下载。基于内部的嵌入式X服务器,还可以将远程应用程序在Windows桌面上无缝显示。
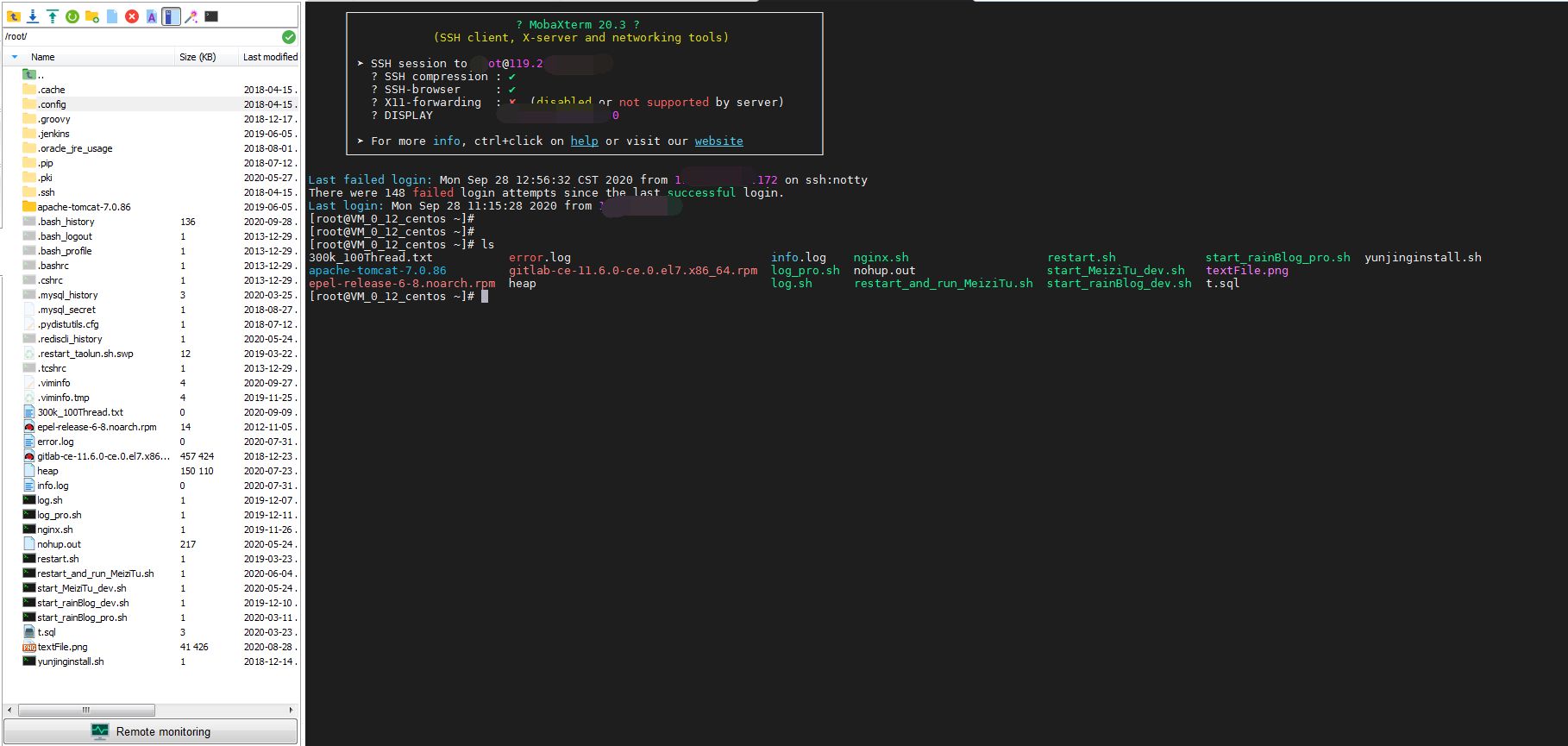
MobaXterm 还支持通过插件来提供扩展功能,包括 Emacs、Fontforge、Gcc, G++ and development tools、MPlayer、Perl、Curl、Corkscrew、 Tcl / Tk / Expect、 Screen、 Png2Ico 、 NEdit Midnight Commander 等程序。
除了 ssh/telnet/rsh 等多种远程会话,支持录制和回放键盘宏,支持多终端分屏显示等功能以外,MobaXterm 还支持 xdmcp/vnc 访问远程桌面以及本地 bash 或者 cmd 等诸多功能,无法一一介绍,欢迎大家用自行去探索研究。
TyporaTypora是一个功能强大的文档编辑器,主要可以用来写博客分享,读书笔记,及会议纪要等等功能多样,页面简洁,支持插入数学表达式,插入表情,表格,支持标准的Markdown语法,可以使用标注,功能强悍!还可以导出PDF文件和HTML文件。
打开软件,界面只有菜单栏若干几个选项和一个空白的输入区域。但这个简约的软件所支持的功能之多,却令人叹为观止。
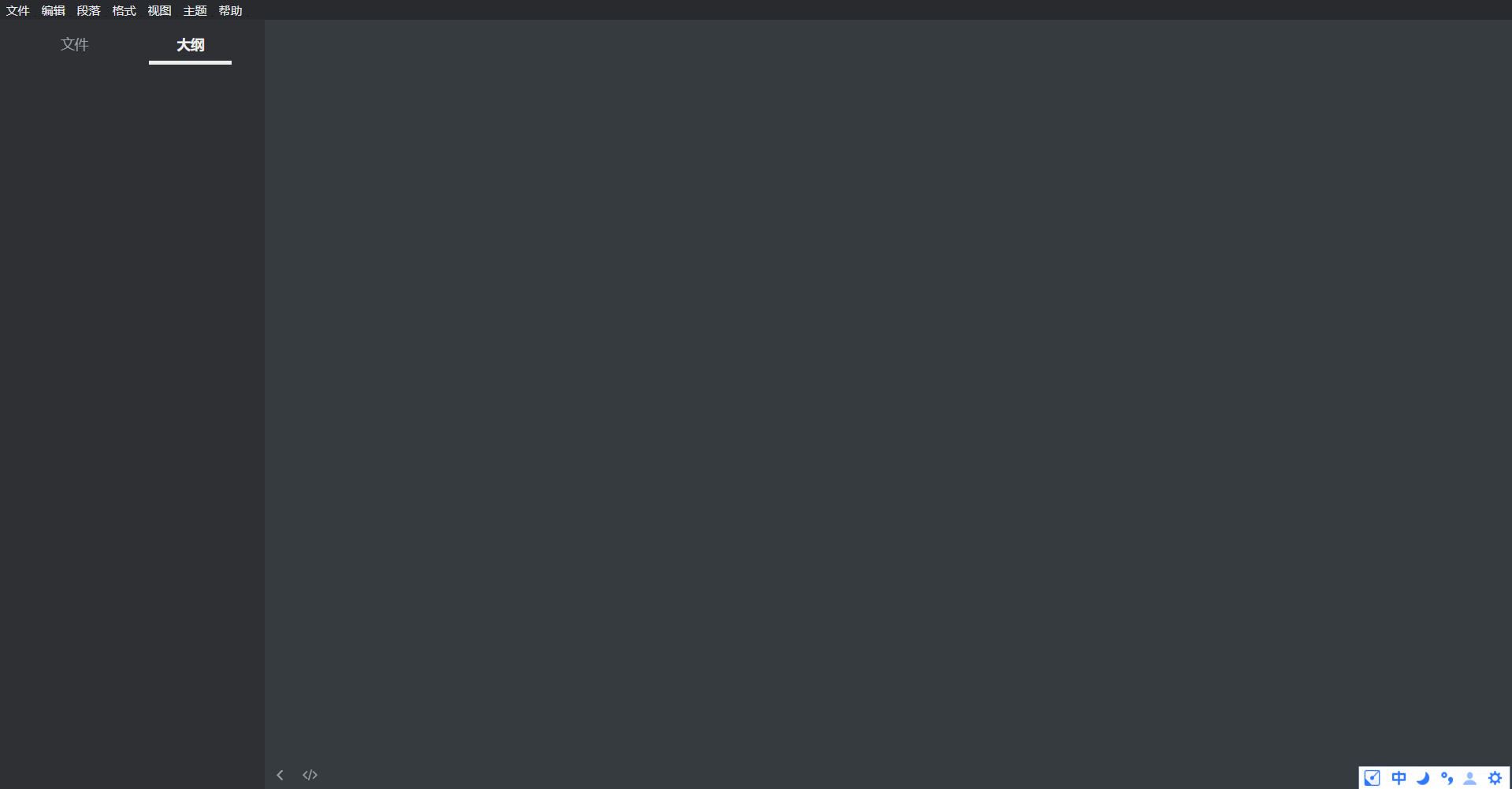
- 实时预览 Markdown 格式效果,而不是常见的左右分栏的设计。但同时还保留了源代码模式,让你在显示格式不符合预期时可以进行微调。(它的 Markdown 输入手感真是一流!)
- 配合 Pandoc 你可以轻松地将文件导出为 PDF、HTML、Word、移动端长图。
- 支持 LaTeX 等公式符号、表格、代码、图片外链……基本你能想到的文稿内容它都支持并可以实时预览。
- 支持根据文章的大小标题自动生成目录(大纲)。
- 支持文件列表 / 文件树视图(仅支持 md 文件)。
除此以外,它还拥有一些浏览器相关的功能:
- 支持对界面套用 CSS 并实时显示,仅需在本地主题文件夹中加入你的 CSS 文件即可。
- 支持 DevTools,也就是浏览器的审查元素。
- 支持一键复制 HTML 代码。
我常用 Typora 写博客和微信公众号推文,写完后复制到MDNICE进行排版,最后粘贴到微信公众号后台,再进行一些微调即可。大幅节省了工作量的同时,还保证了每次推送的格式基本相同,阅读体验更好。
PicGo不知道在使用markdown写作的过程中,你们会不会遇到这样子的情况。
我需要插入图片。在本地,在编辑器中,我们能很好的看到图片的展示。但是如果我们写作完了,需要去到某些平台发布。复制文章过去,图片并不能被复制过去,需要手动的再上传本地图片,再排版。十分的麻烦。
类似于,简书。我们可以直接在网页上编辑的时候,插入图片,其实也是会上传图片,转化成一个url链接。(这点你可以看你文章的源码,就能看到链接了)
我们需要一个类似的功能。可以自动帮我们将图片上传,转换成url,然后出现在我们文章中的图片,使用该url,不管我们在什么平台发布文章,都能显示我们的图片。这就是我们为啥需要 PicGo。
PicGo 不仅是图片上传工具,同时也提供简易的图床相册管理功能。PicGo 开源且免费,跨平台支持 Windows、macOS、Linux 系统,使用极为简单。
快捷上传
支持直接将剪贴板图片或 URL 一键上传。
丰富的链接格式
PicGo 支持 Markdown、HTML、URL、UBB 和 Custom 五种格式的链接,对于 Markdown 写作者而言,最常用的就是 Markdown 格式,当然也支持自定义 Custom 。
多样的的上传方式
PicGo 支持的上传方式也比较丰富。除了主窗口上传之外,Windows 和 Linux 用户支持 Mini 小窗上传,macOS 用户则还可选择顶部状态栏上传,使用更加便捷。
图片管理
PicGo 不仅是图片上传工具,同时也提供简易的图床相册管理功能。
打开「相册区」,可以看到当前图床中所有的图片集合。支持复制、修改 URL 和删除的操作,分别对应每张图片左下方的三个小按钮。
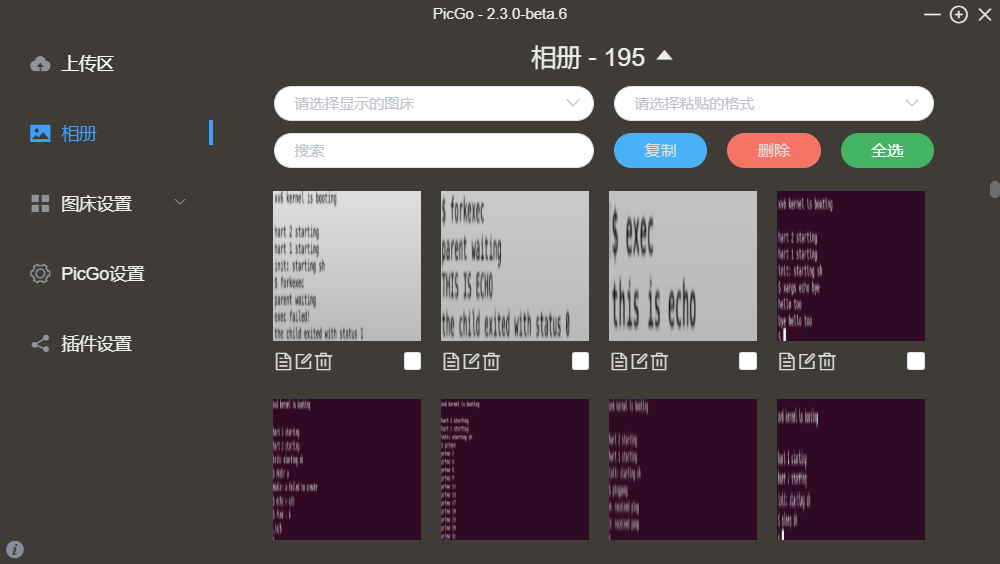
插件
PicGo 支持丰富的插件系统,这里是官方插件 页面,截至 2021 年9 月,已经推出了三十多款插件应用,涵盖图床上传器、图片压缩、图片编辑、图床迁移等多方面。

可以简单通过插件设置页面,搜索安装插件。安装完成后,可以点击插件右下方齿轮图标,进行更新、禁用、卸载、配置及使用等功能。
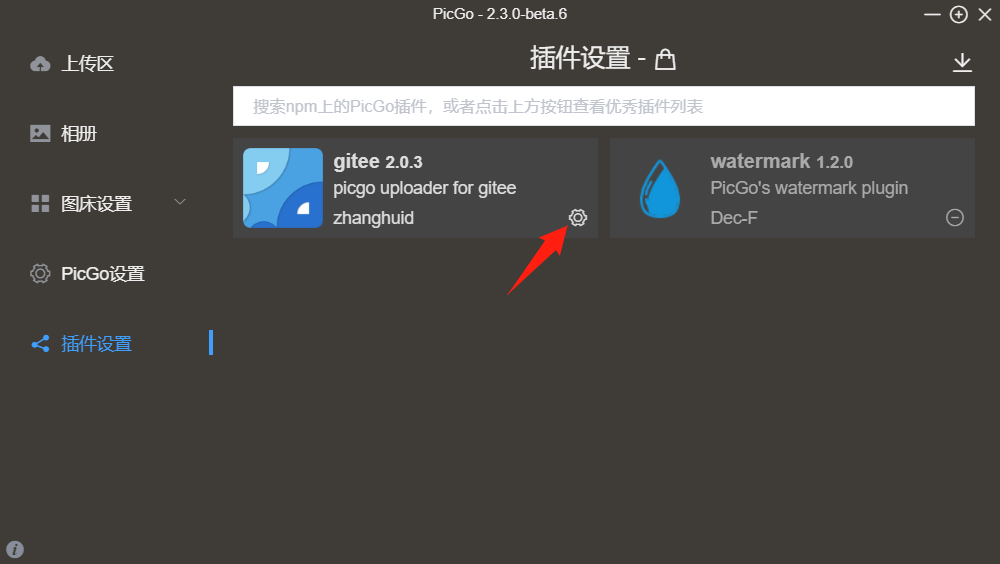
PicGo + Typora
在 Windows 平台,我更常用的 Markdown 编辑器就是 Typora 了。Typora 搭配 PicGo 可以实现写 Markdown 文章更流畅的体验了。直接拖拽或直接将剪贴板图片粘贴进 Typora,便可实现自动上传到 PicGo 图床。
utoolsutools是一个极简、插件化、跨平台的现代桌面软件。通过自由选配丰富的插件,打造你得心应手的工具集合。
通过快捷键就可以快速呼出这个搜索框。它相当聪明,你可以往输入框内粘贴文本、图片、截图、文件、文件夹等等,能够处理此内容的插件也早已准备就绪,统一的设计风格和操作方式,助你高效的得到结果。
一旦你熟悉它后,除了能够为你节约大量时间,不中断、无干扰,让你可以更加专注地改变世界。
utools使用也非常的简单, 安装好之后,即可通过快捷键,默认Alt+Space(空格键),就可以快速呼出这个搜索框。

你可以在输入框内键入文字,这就类似于搜索工具了,并且可以直接粘贴文本、图片、截图、文件、文件夹等等。

直接输入关键词快速检索,最关键的还是右侧的小图标,里边就是包含100多款功能的集合库!
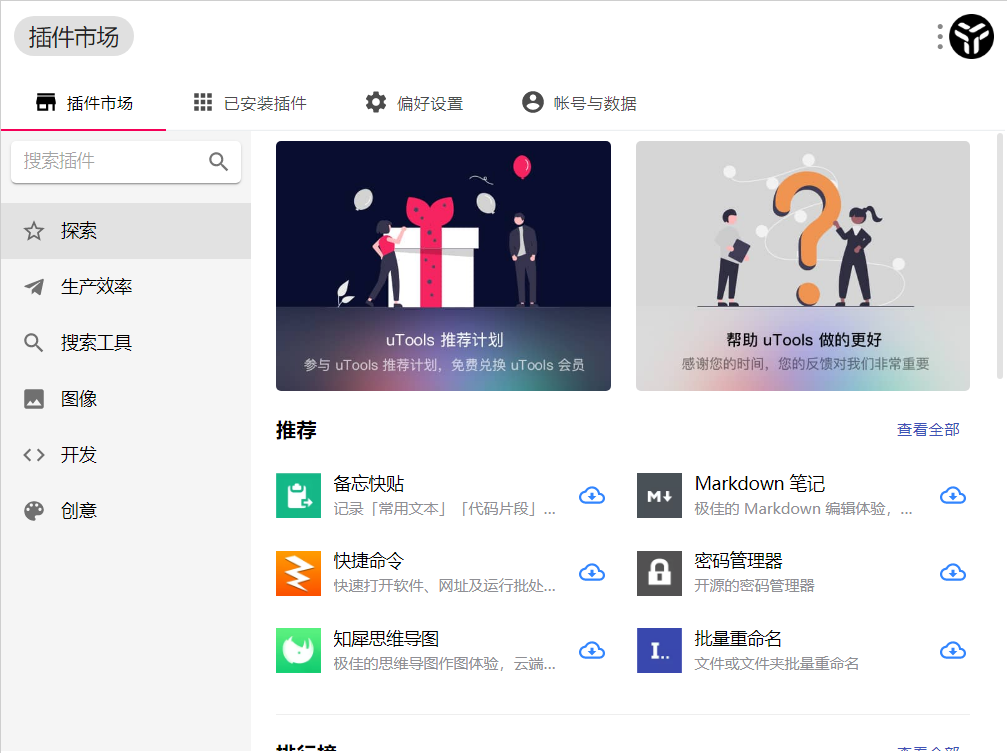
这里面的功能插件,包含了我们日常工作中各种各样需求,比如聚合翻译、文件/文件夹批量重命名、图片压缩、图片转文字、视频解析、短网址、电视直播等等。
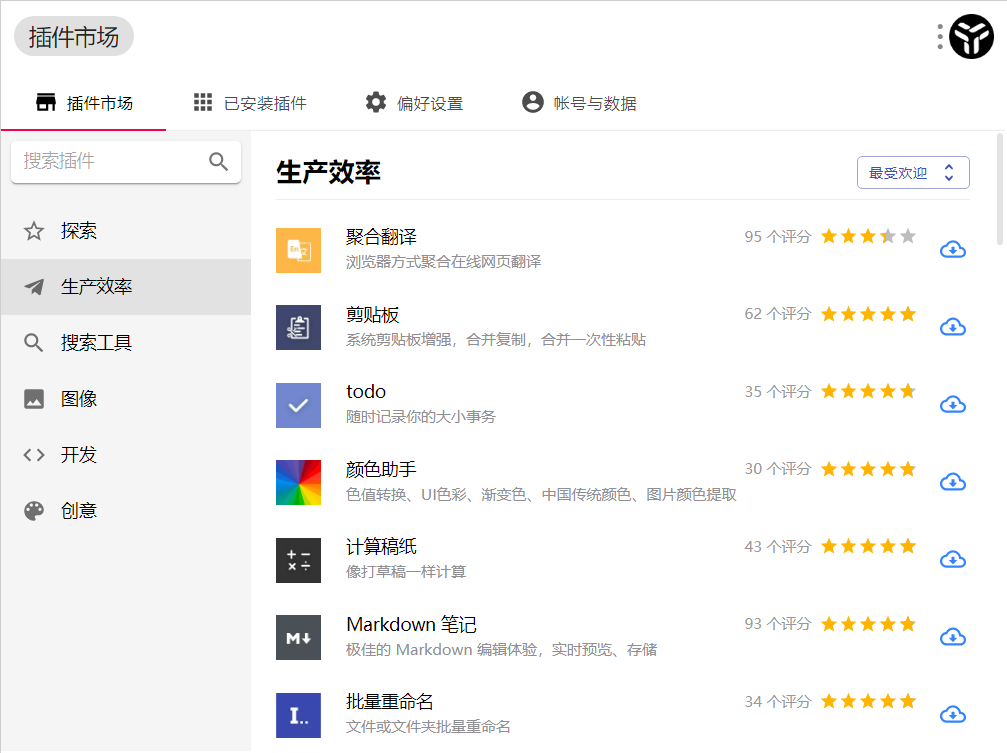
在这上百款插件中,想要某一个插件,直接下载即可,插件体积都非常小,一般就几十KB,最多的也就3MB,即使全部下载也不占用多少空间。当然别看这么小巧,功能可超乎你想像
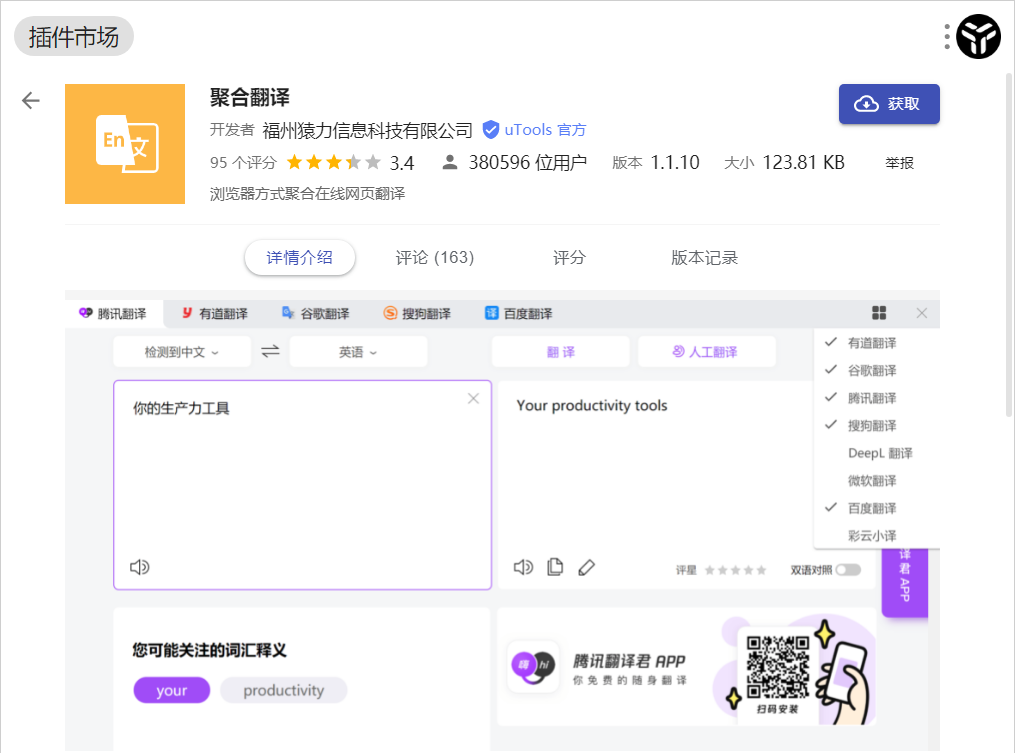
utools就是这样将各种功能以插件形式聚合起来,最后变成你的专属小工具库,就能解决一堆问题,这样的工具箱,谁不爱?
QTTabBarWindows 自带的资源管理器的功能比较简单,够用是够用了,但有时也确实无法满足我们对更便捷高效的操作方式的追求。
QTTabBar」正是一个非常强大的 Windows 资源管理器增强工具!
QTTabBar这个工具并不是安装一个全新的资源管理器,而是对传统的资源管理器的功能进行扩展,安装之后你的资源管理器会增加一些选项和功能,操作方式和传统的资源管理器并没有多大的区别。
通过Ctrl+Tab快捷键快速切换标签,也可以程通过Ctrl+W快捷键快速关闭标签,通过多标签在不同的文件夹下操作文件更加的方便。
[外链图片转存失败,源站可能有防盗链机制,建议将图片保存下来直接上传(img-1mDEoq9r-1649460971520)(C:\Users\39580\AppData\Roaming\Typora\typora-user-images\image-20210912213424640.png)]
文件预览和文件夹预览
对于一些简单的文件,比如常见的图片格式和视频格式,鼠标选中文件悬停可以无需打开快速预览文件。当然QTTabBar支持的预览格式有限,但是日常使用也是够了,如果你想要支持更多格式的文件预览可以使用QuickLook。
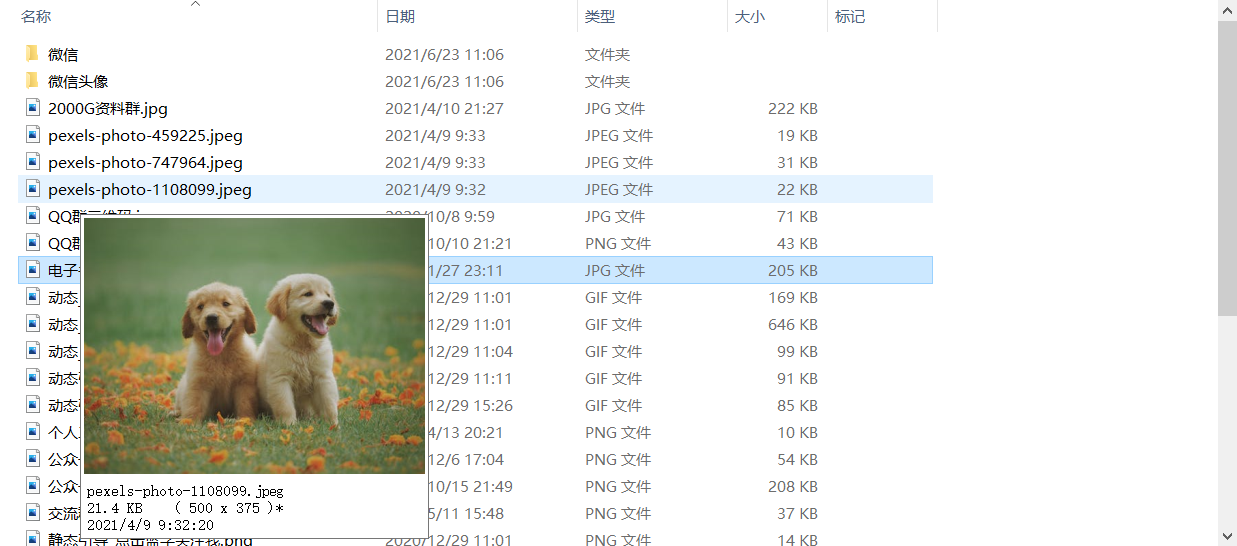
对于文件夹,在安装这个小工具之后,可以无需打开文件夹快速预览文件夹内的内容,可以说是非常的方便快捷,帮助我们快速浏览要寻找的内容。
在安装这个软件之后,当鼠标移动到文件夹的时候会实现一个箭头向下的图标,这个时候点击这个图标可以快速预览文件夹内的内容。点击可以快速打开和跳转。
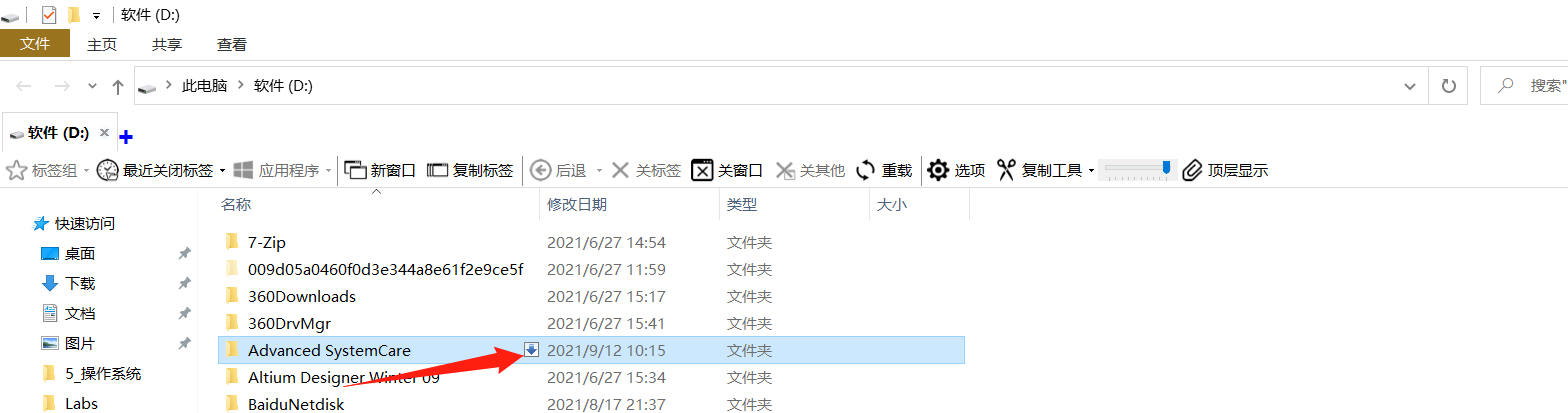
使用鼠标快速操作资源管理器
以前在使用资源管理器的时候如果想要返回上一级的文件夹,需要鼠标找到左上角的返回图标然后点击才能够返回到上一级的文件夹,在QTTabBar之后,我们只需要双击窗口空白的区域,就可以快速返回上一级文件夹
QTTabBar 的功能非常的丰富,有很多隐藏的功能,可以在使用的过程中自行的探索。
Internet Download ManagerIDM,全名是Internet Download Manager 是一款国外的多线程下载神器。支持多媒体IDM下载、自动捕获链接、自动识别文件名、静默下载、批量下载、计划下载任务、站点抓取、队列等等是一款国外的老牌下载工具,简单地说就是国外的迅雷。
为啥说用了IDM以后下载速度会发生“质变”呢?主要就在于IDM是一款多线程的下载器,和我们网页内置的“单线程”下载方式相比,效率可以得到极大提升,而且其可与油猴脚本绑定,在浏览器使用。
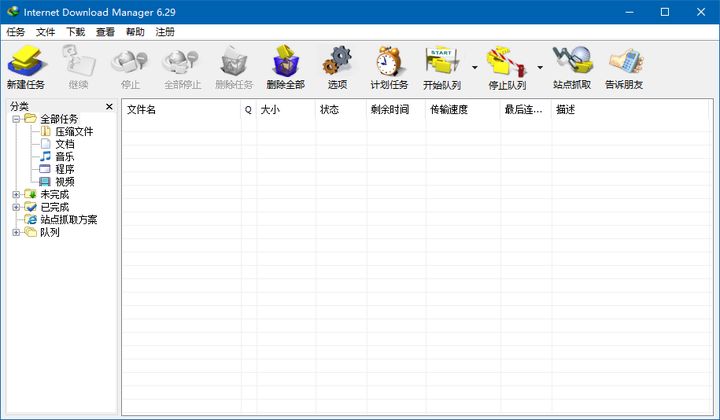
Internet Download Manager凭借其智能动态文件分段技术,可以将下载速度最多提高5倍。
与其他下载管理器和加速器不同,Internet Download Manager在下载过程中动态地对下载的文件进行分段,并在不进行附加连接和登录阶段的情况下重用可用的连接,以实现最佳加速性能。
最后,IDM这款软件,如果你还没有安装,那么建议你的现在就可以把它装上了。
MindMasterMindMaster 是国内知名图形软件厂商亿图出品的思维导图工具,凭借多年在图形软件领域的深耕,MindMaster 无论是在产品的使用体验还是完整性上,都表现得可圈可点。

MindMaster 拥有齐全的主题样式,并且囊括了包括头脑风暴、甘特图、幻灯片等几乎你能想到的所有功能,完成度堪比微软 Office……
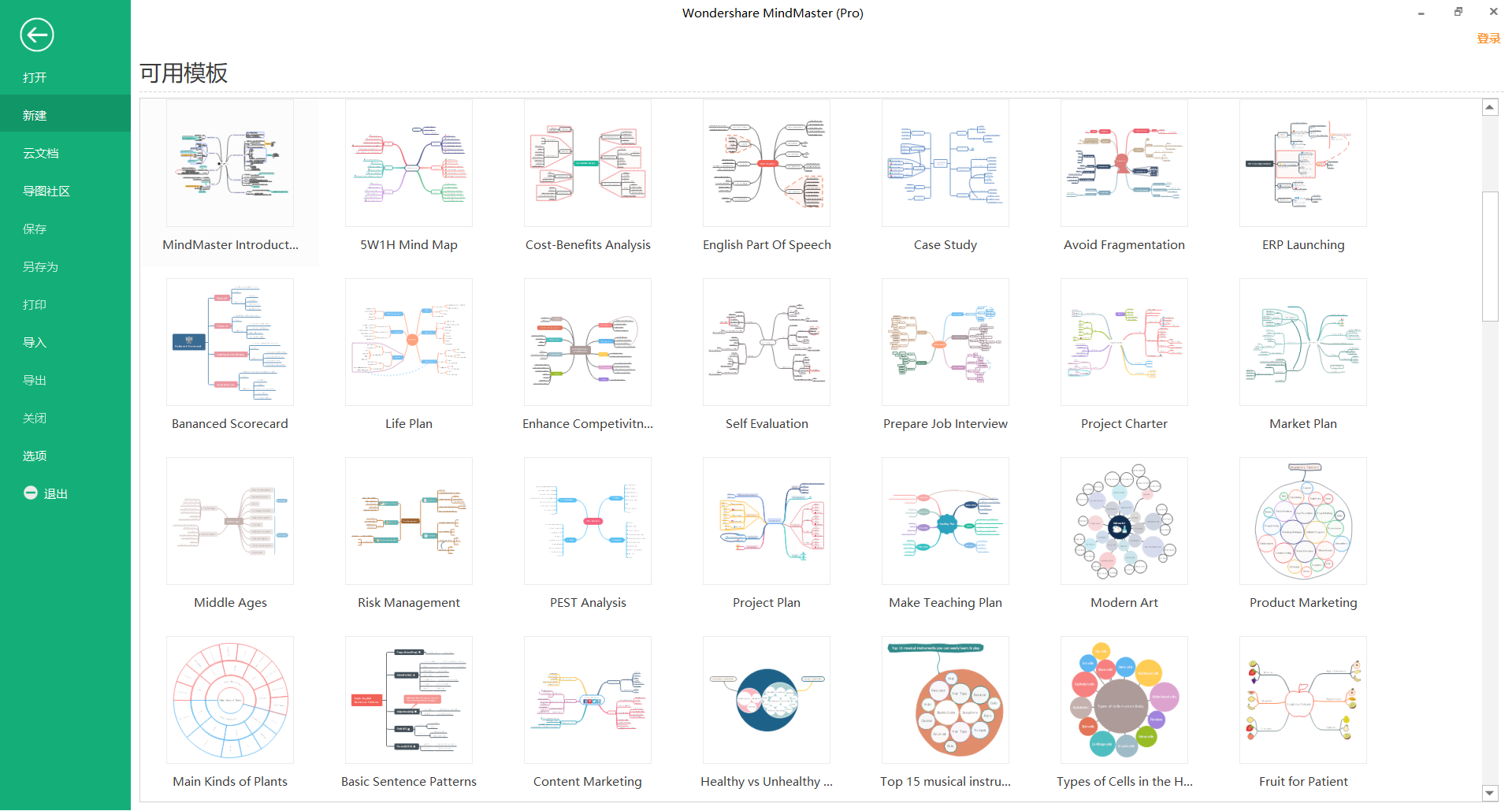
MindMaster 能够在全平台使用,不仅支持常见格式导出,甚至还支持直接导出印象笔记和有道云笔记,从这点也能看出,MindMaster 在很多细节的本土化做的还是相当不错。
另外,MindMaster 应用内置有同步服务基本可以做到实时同步。
draw.iodraw.io是一款简单易用的在线绘制流程图的工具,它虽然是个在线工具,但是功能依然很强大,不管你是画流程图、UML,它都能满足你。
你可以自定义页面的大小,还可以创建图层,还支持批量加入同一个类型的流程图,它还支持导出为照片、PDF、网页,同时还支持在Dropbox、One Drive 中创建,当然前提是你可以使用它。
绘图面板
绘图面板有一些特殊的功能,比如,可以插入表格,表格的每个单元格都可以双击插入文本,拥有多页面等。

调整语言
第一次进入 http://draw.io 网站后,应该是英文的界面,可以通过网页右上角的地球图标切换为简体中文。
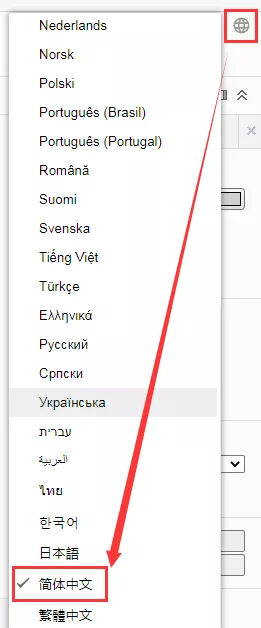
丰富的图形库
图形库应该是最全面的了,也是这个在线工具这么受欢迎的重要原因,无论是多么复杂的流程图都能用 draw.io 画出来,比较灵活。
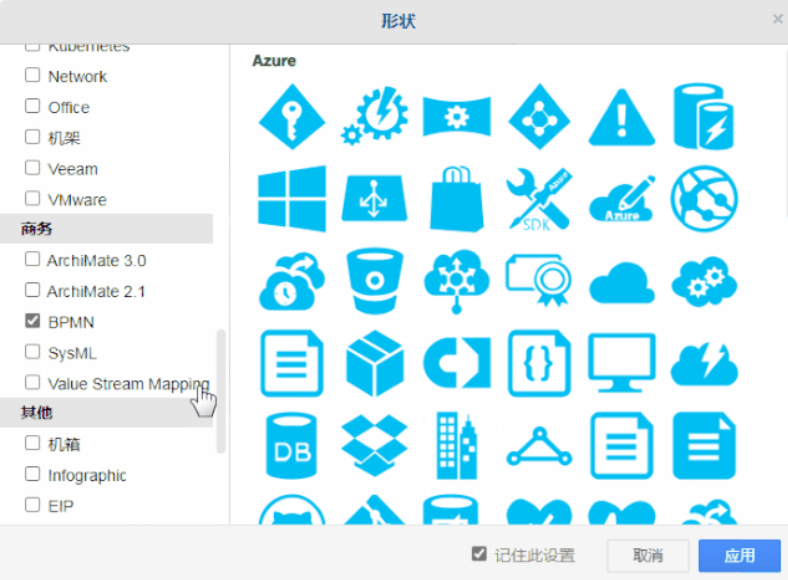
导出格式
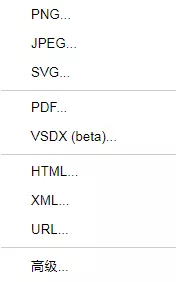
VS Code 插件
vscode-drawio 是一个 VS Code 扩展,它可以在 VS Code 上集成图表工具,VS Code 真香!
Snipaste顾名思义,Snipaste(sni+paste)是一款效率极高、功能非常丰富的截图+贴图小工具,可以有效提升我们的工作效率。
在官网下载安装后,便可以启动Snipaste了,在正式体验之前,你可以在其首选项中确认一下快捷键,而后再进行使用。
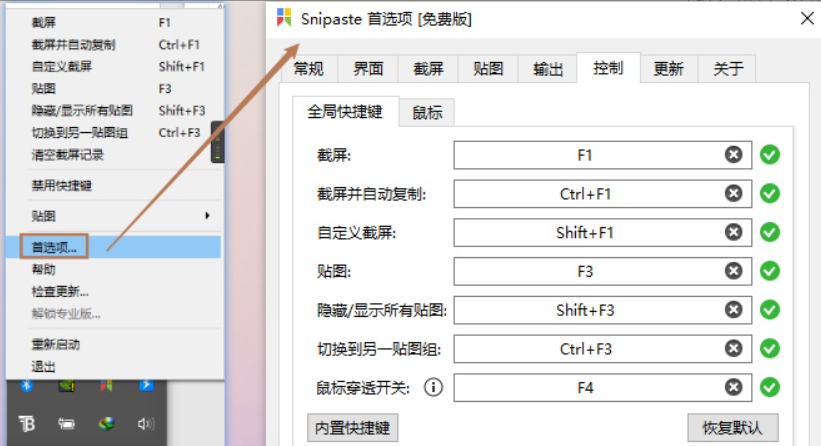
主要功能介绍
截图
在Snipaste启动的情况下,按下F1即可对屏幕进行截图操作,它还会在图片右下角显示放大镜,方便我们准确选取截图。
同时,释放鼠标后,还可以对截图区域进行移动和大小调整,而不是像Win10默认的截图鼠标释放后,图片即存储到剪贴板。
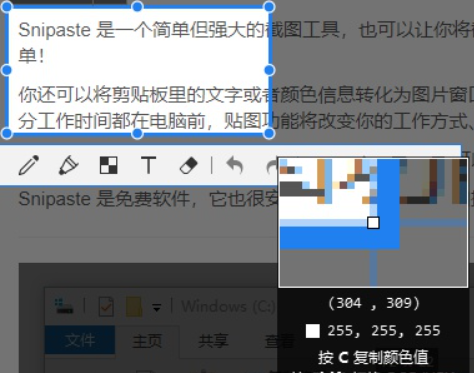
如果你觉得手动控制鼠标还是不能准确获取区域,还可以在截图的时候使用“W、A、S、D”和键盘方向键分别对鼠标和截屏区域进行像素级移动。
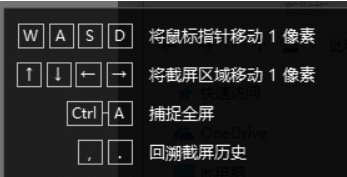
同时它还可以自动识别窗口,避免我们手动框选的不准确。浏览器地址栏,word窗口菜单,文件资源管理器内的图标,它统统可以识别,妈妈再也不会担心我截图不准确了。

另外,按住Ctrl+F1可以对截屏进行截图的同时保存到剪贴板操作,这点就和Win10自带的截图类似。按住Shift+F1可以进行自定义截图操作。
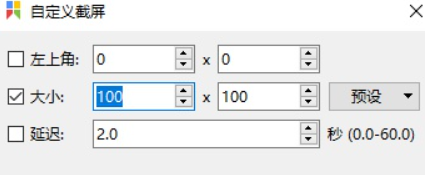
标注
利用Snipaste进行截图,释放鼠标后,图片的下方会自动出现标注栏,我们可以选择相关操作,对图片进行标注操作。我们可以对图标进行矩形、椭圆、直线、箭头、添加文字等操作,还可以对颜色进行选择。
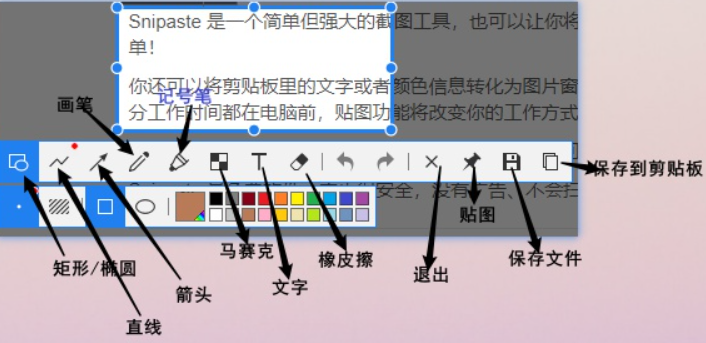
对截图标注好后,可以用Ctrl+C 和Ctrl+S 对图片进行保存剪贴板和保存到文件操作。也可以按下F3进行贴图。
贴图
对于存储到剪贴板的图片,按下F3可以进行贴图操作。当然,剪贴板中的文字也可以以图片的形式贴在屏幕上。

在贴图状态下,鼠标放在图片上,滚动鼠标滚轮可以对图片大小进行调整。按住Ctrl的同时滚动鼠标滚轮,可以调整图片透明度。
在图片上按下鼠标右键还可以进行更多操作,在这里就不一一介绍了,大家可以自行探索。
DittoDitto是一款WINDOWS下的剪切板增强工具。
Ditto有两个最实用最常用的功能:
-
若干剪切内容存入自身数据文件中,文字、图片、任何文件都能保存历史剪切记录,开机重启不会丢失。
-
局域网传输。配合类似Hamachi这样的P2P虚拟局域网组建软件,可以实现远程外网文件传输,剪切板内容发送给外网计算机。再配合网盘的同步功能,实现办公室、异地与家之间的剪切板共享同步。配合使用得当,堪称神器不为过!
比如说:张三在上海使用快捷键CTRL+C复制了一个文件,广州的李四CTRL+V就能将张三的文件粘贴到自己电脑中。
自定义快捷键呼出剪切板面板,如下图:
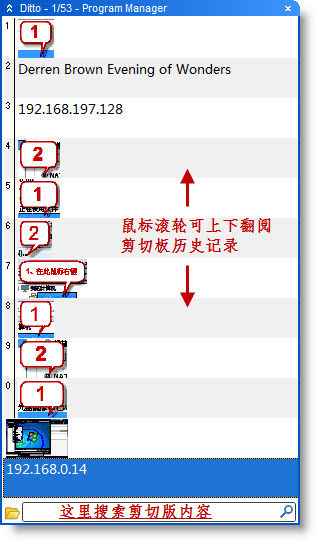
右键功能菜单,见下图:
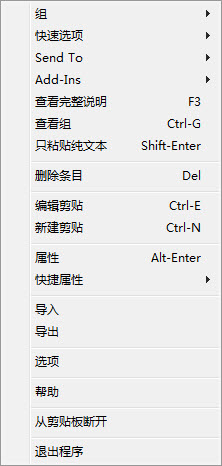
WGestures 是一款免费且开源的国产软件。作为一个全局的鼠标手势软件,WGestures 可以作用于几乎所有的 Windows 程序!
你可以设置手势来执行前进、后退、关闭窗口、最大化、最小化、复制、粘贴、执行命令代码、输出文本、打开网址、运行程序、执行快捷键等等实用的操作。
[外链图片转存失败,源站可能有防盗链机制,建议将图片保存下来直接上传(img-n6woj9YT-1649460971573)(http://linuxdriver.top//Wechat/Article/2021/九月//20210916075216.webp)]
基本常用手势如下:
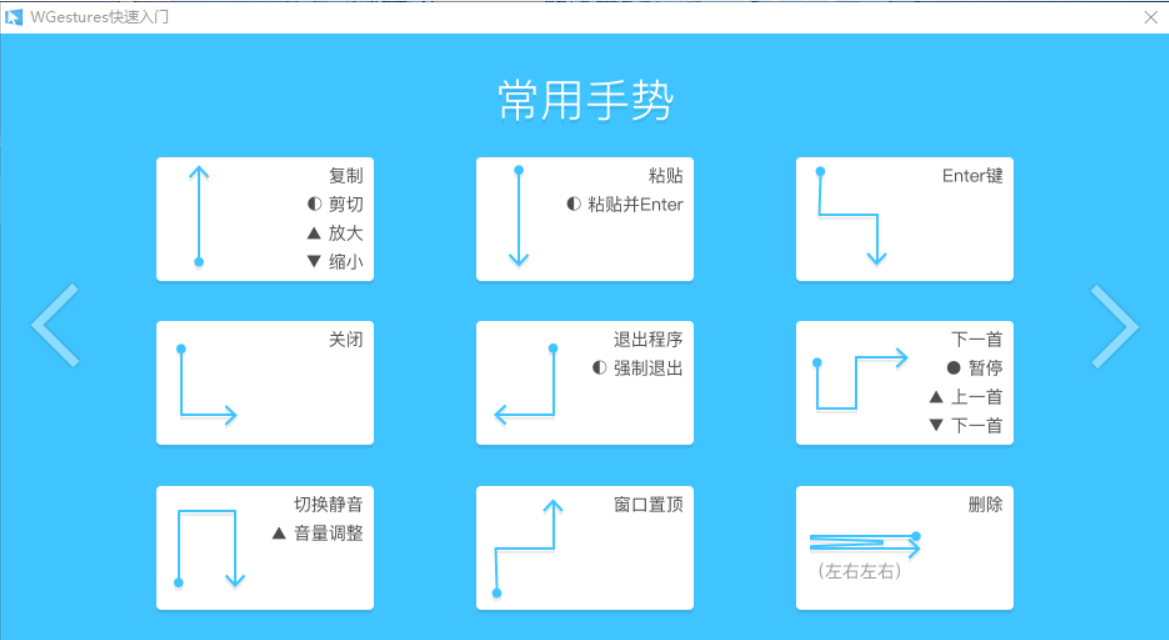
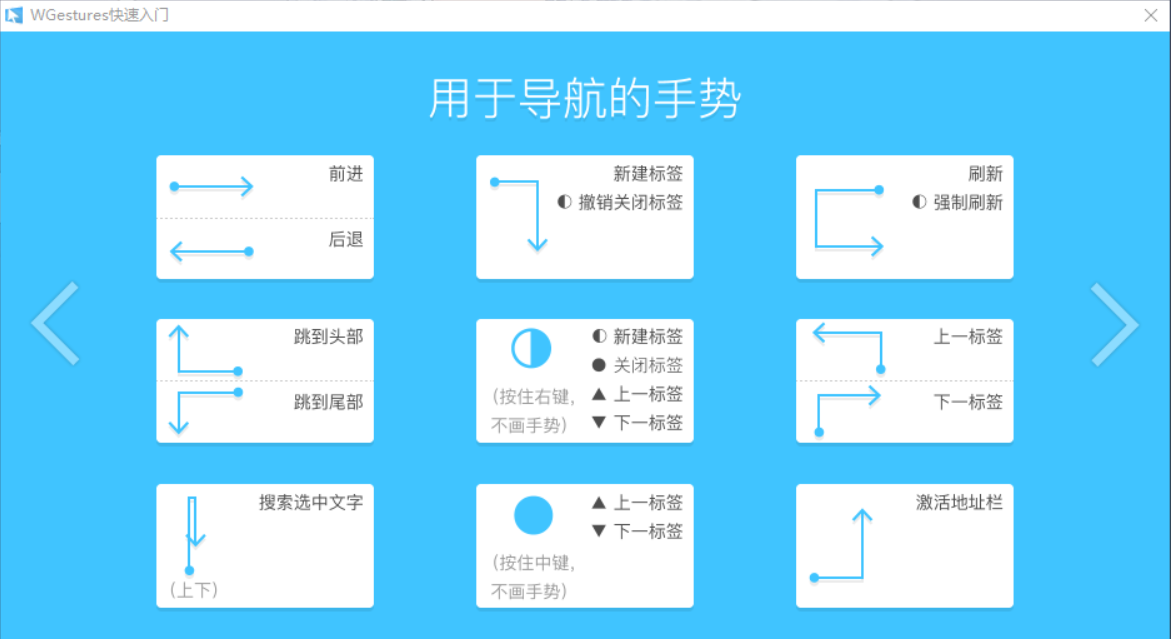
任何时候,只要你按住鼠标右键划出对应的手势,就能快速执行这些预设的功能。
比如,软件默认情况下,向上划线执行复制,向下粘贴,左下最小化,右上最大化,左下开始菜单,右下显示桌面等等,习惯了之后使用起来真心超级方便高效!
除了软件预设的一些全局手势之外,你也能添加自定义的手势,这些手势可以全局的,也可以是只针对某款软件。
比如你可以给 Google Chrome浏览器增加强大的鼠标手势功能,而不必再安装它那些蹩脚又不好用的鼠标手势插件了。
有了 WGestures,你只需一只手操作鼠标,就能获得极高的操作效率,甚至有时比起记住各种快捷键的键盘操作还要方便!
ScreenToGifScreenToGif 也是一款非常轻便的、完全免费的屏幕动态图捕获软件,它可以用来快速录制屏幕上的指定区域,并将其直接保存为GIF动画文件。录制后还可以对gif进行编辑,例如删除不合适的某一帧、添加滤镜效果等。
软件大小只有几M,免安装直接运行,界面也非常简洁,启动速度快,操作简单易上手。
运行后:
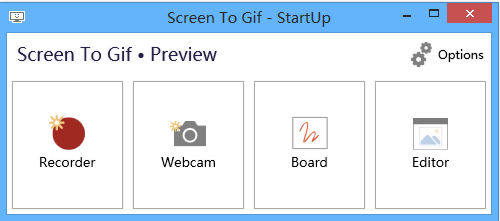
最左边那个Recorder点进去就是录制屏幕了,第二个Webcam是捕获摄像头的,第三个Board是录制画板,最后一个编辑素材用。
可以随意拖动边框调整屏幕捕获窗口的大小(下面小格里的“15”是每秒帧速,可调):
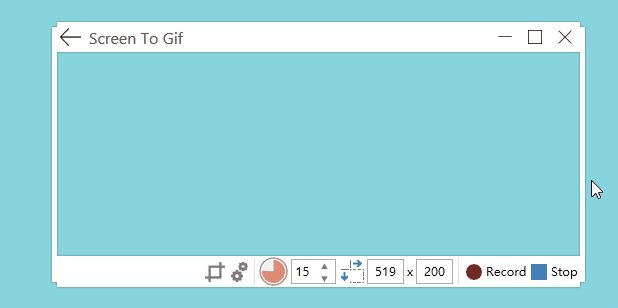
录制完成后在编辑界面下方会显示具体的每一帧(点击菜单项View可以播放方才录制的动图),有哪一帧不想要的可以直接删除,非常方便:
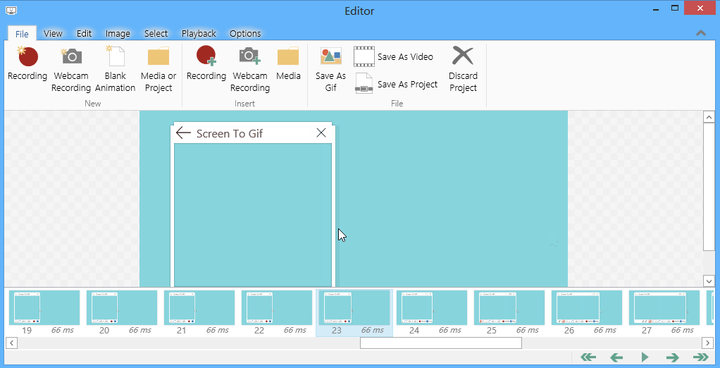
该软件还有许多其他的编辑功能,例如添加文字,旋转、裁剪素材,涂鸦等等。另外,在设置里面还有许多选项可以选择,例如快捷键、生成gif质量、语言等等。
总结并不是说这14种开发工具建议大家装上,装你需要的就可以了。不过,你【点赞】,【在看】,【收藏】我这篇文章是有意义的,哪天你接触到了那方面的东西,文章翻出来看一下,好使的工具你都知道了。
关于程序员好使的工具还有很多,如果你们有自己觉得不错的工具,欢迎大家加我微信一起学习交流!
文章中提到的工具在公众号回复【效率】即可获取。
