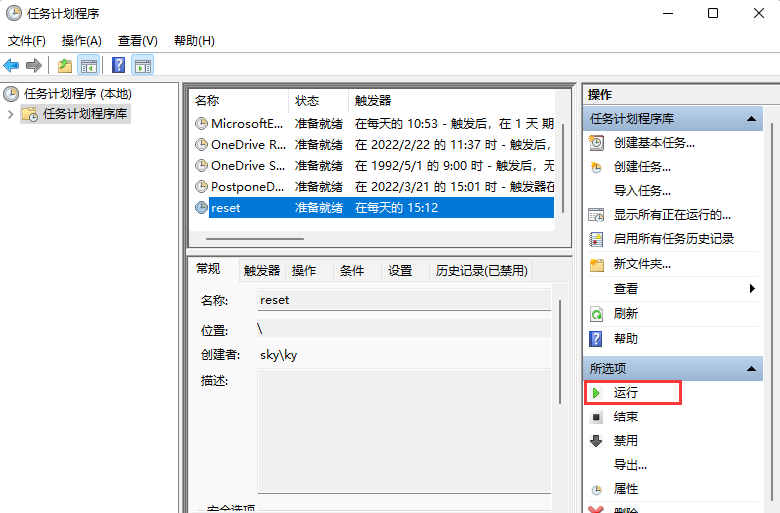Win11定时重启怎么设置?近期有部分Win11用户想要给自己的电脑设置定时重启,但是不太清楚具体应该如何操作,对于这一情况,今天发芽谷小编就来和大家聊一聊Win11设置定时重启的具
Win11定时重启怎么设置?近期有部分Win11用户想要给自己的电脑设置定时重启,但是不太清楚具体应该如何操作,对于这一情况,今天发芽谷小编就来和大家聊一聊Win11设置定时重启的具体步骤,有需要的朋友们,可以尝试看看哦。
方法/步骤:
1、首先新建个记事本文件,然后输入 shutdown -r -f -t 0 命令,并且命名为 reset ;
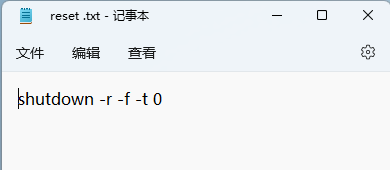

2、将刚才名称为 reset 的记事本文件,修改成后缀为 .bat 的批处理文件;
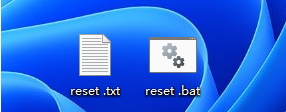

3、打开任务计划程序(taskschd.msc),点击顶部操作,在打开的下拉项中,选择创建基本任务;
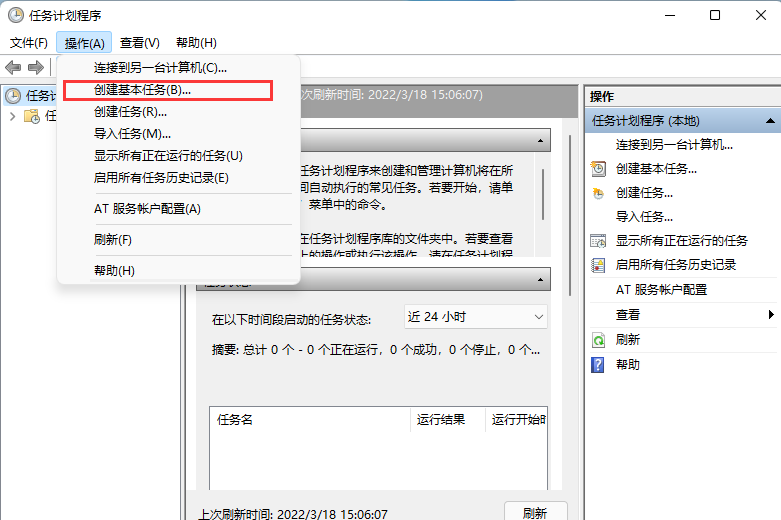

4、创建基本任务向导窗口,创建基本任务,名称填写 reset ,至于描述写不写都行,问题不大,然后点击下一页;
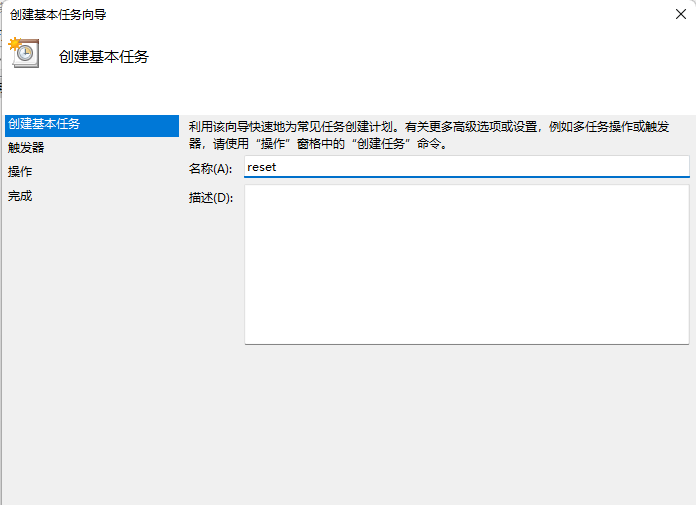

5、任务触发器,大家可以根据自己的需要进行设置,默认是每天,然后点击下一页;
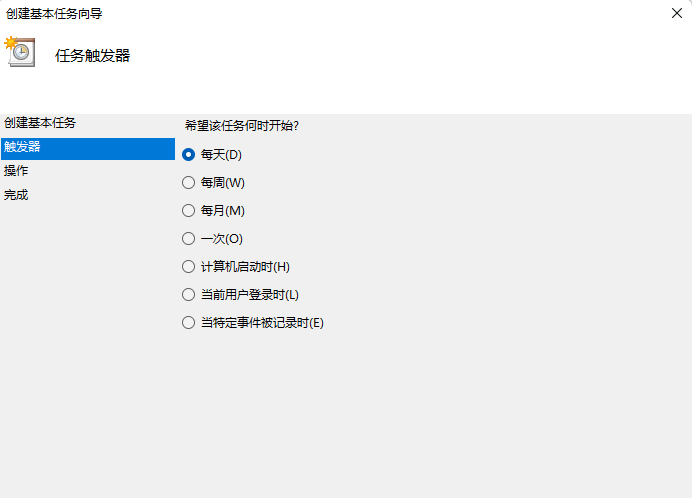

6、如果选择的是每日,就要设置开始时间和每隔多少天发生一次,然后点击下一页;
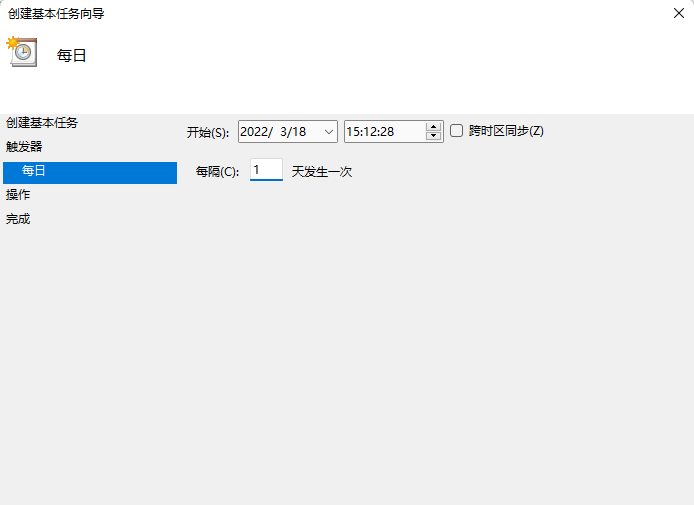

7、操作,默认选择启动程序,然后点击下一页;
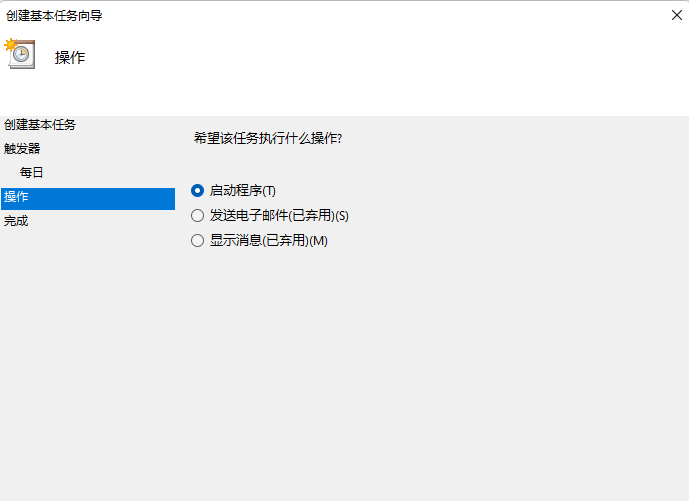

8、启动程序,程序或脚本下,点击浏览,然后选择 reset.bat 文件,点击下一页;
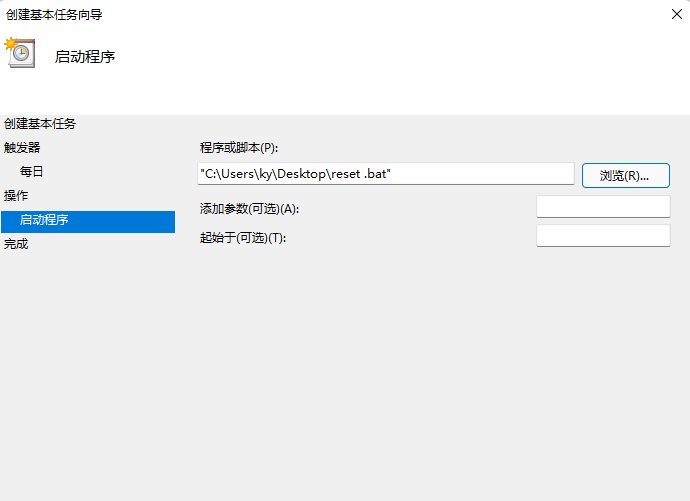

9、设置完成后,点击完成;
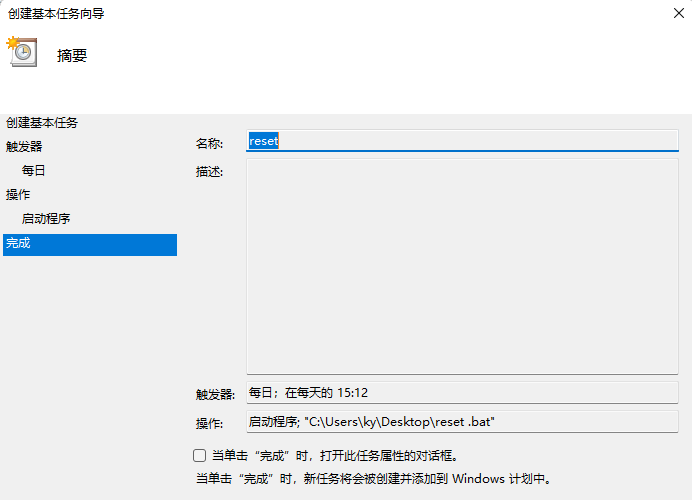

10、最后,在任务计划程序中,就可以查看到设置成功的任务,如果需要马上运行,只需要找到 reset 任务,再点击运行即可。