微软发布了 Windows 10 V2004 正式版后,很多网友尝试安装了都出现安装失败的问题,出现了未知错误、蓝屏等情况,导致无法成功升级,系统自动回退到了原来的版本。下面就让小编教你解决这个win10装系统出错的问题吧。
虽然新版的Win10系统已经更新了很久,但是很多小伙伴担心升级安装会出现失败,不妨再等等,但是如果您升级确实出现这样的问题,接下来让小编教您解决win10安装失败的问题吧。
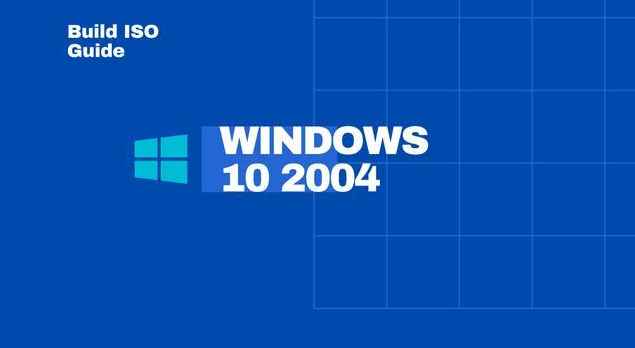
下面是win10安装失败解决步骤:
方案一:
如果您是升级2004版本出现的安装失败,那么这个方案一适合解决您目前的问题。
1、键盘快捷键Win+R打开运行框,输入命令gpedit.msc 后回车确定。
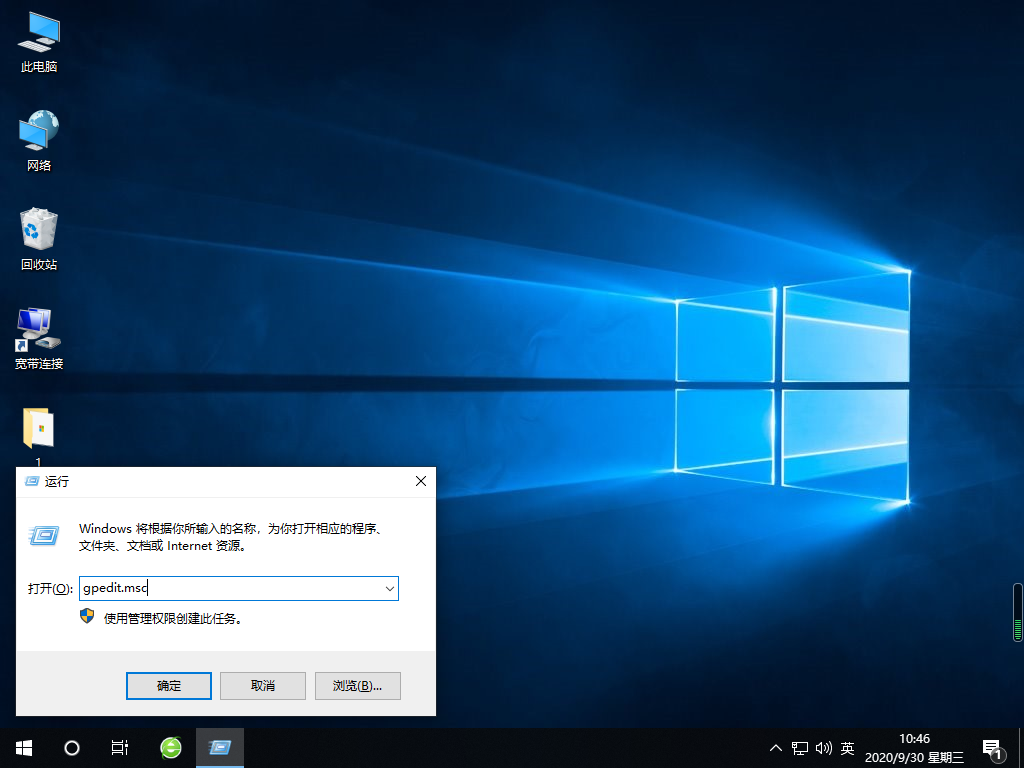
2、接着我们进入计算机配置,点击【管理模板】,点击【windows组件】-【windows更新】将配置自动更新更改为【禁用】。
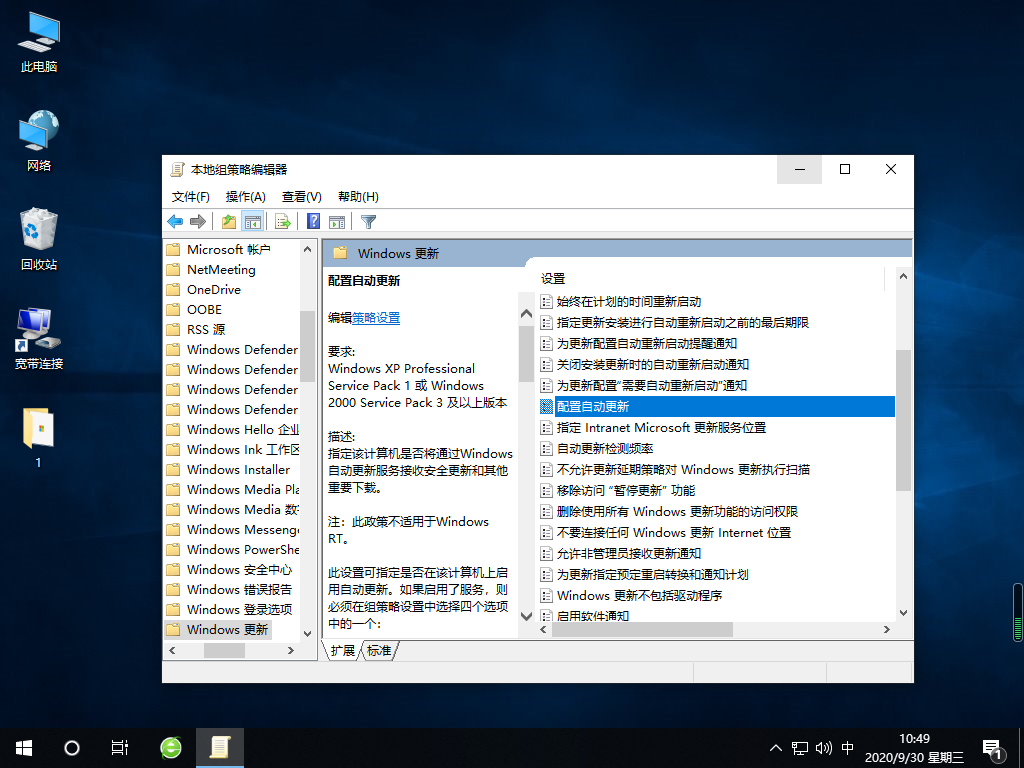
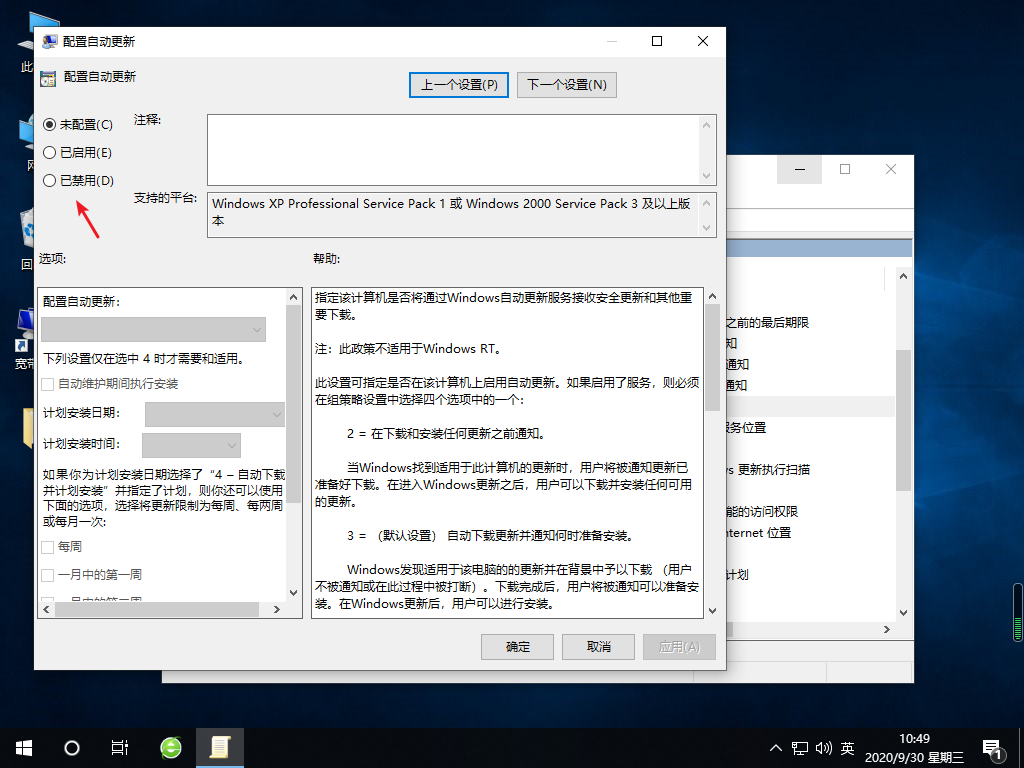
3、接着我们进入c盘删除临时更新文件,删除datastore里的所有文件。
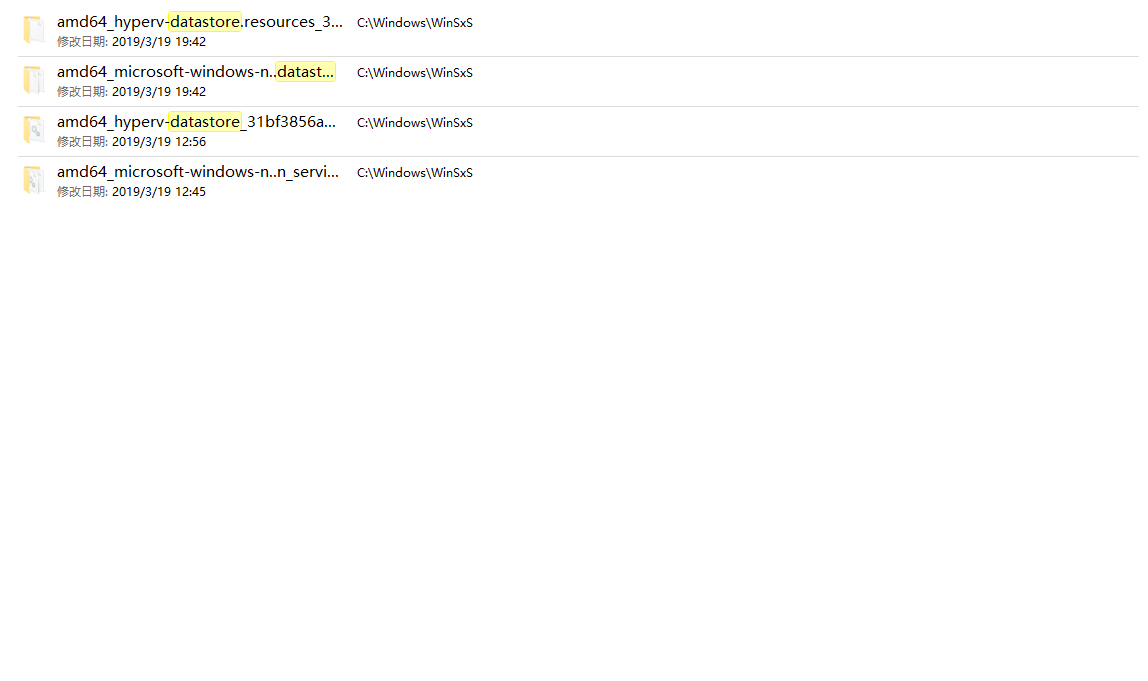
4、接着我们继续进入本地组策略编辑器,点击【管理模板】,windows组件下的windows更新按钮,然后双击【配置自动更新】,勾选【已启用】。这样就可以解决无法升级而导致失败的问题了。
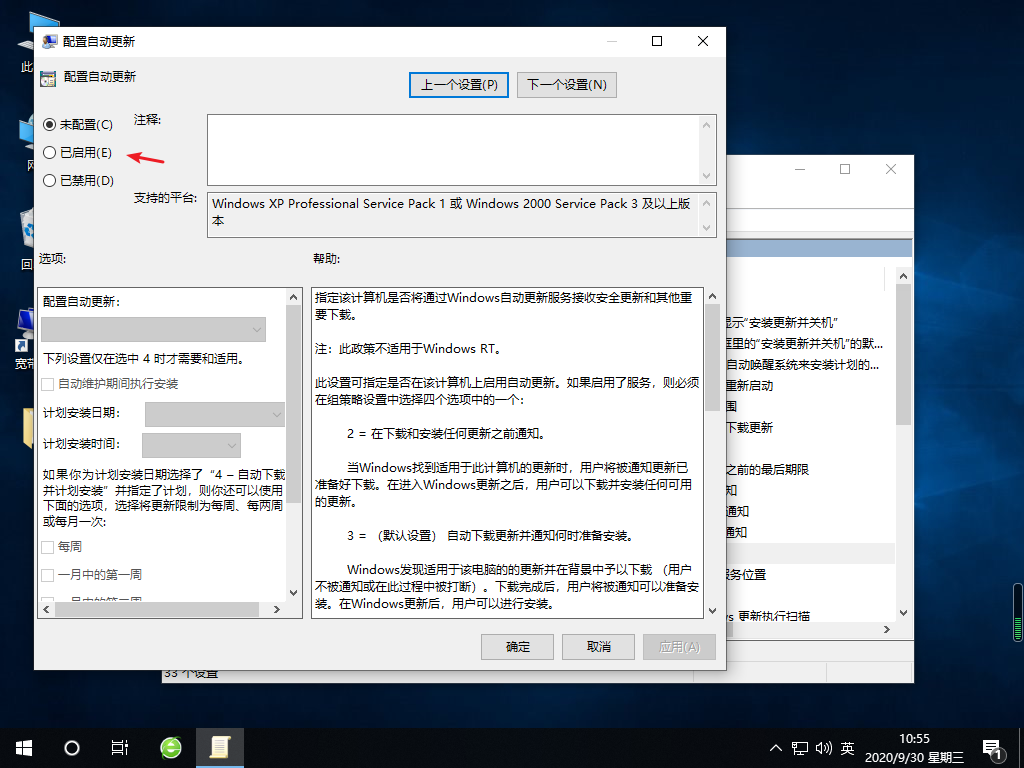
方案二:
Win10系统安装失败无限重启怎么办?这种情况就需要制作U盘工具解决哦。
1、安装前准备事项:①找一个4G以上的空U盘,记得备份U盘资料,制作工具会格式化的哦。②一台可以上网制作工具的windows电脑。③下载系统之家一键重装系统软件,地址:http://www.windowszj.com/
2、关闭电脑的杀毒软件以及将U盘插到制作工具的电脑上面,然后双击打开下载好的【系统之家一键重装系统软件】,接着点击【U盘模式】选项。
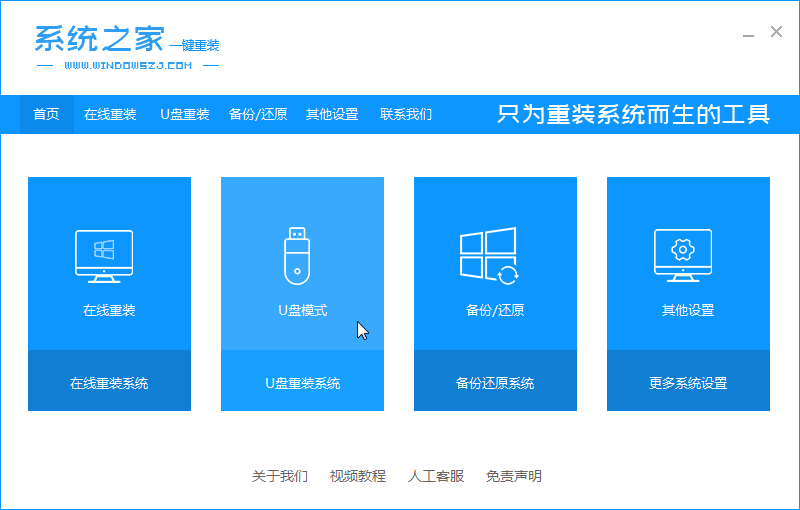
3、接着软件自动检测读取到U盘,只需要点击【开始制作】。
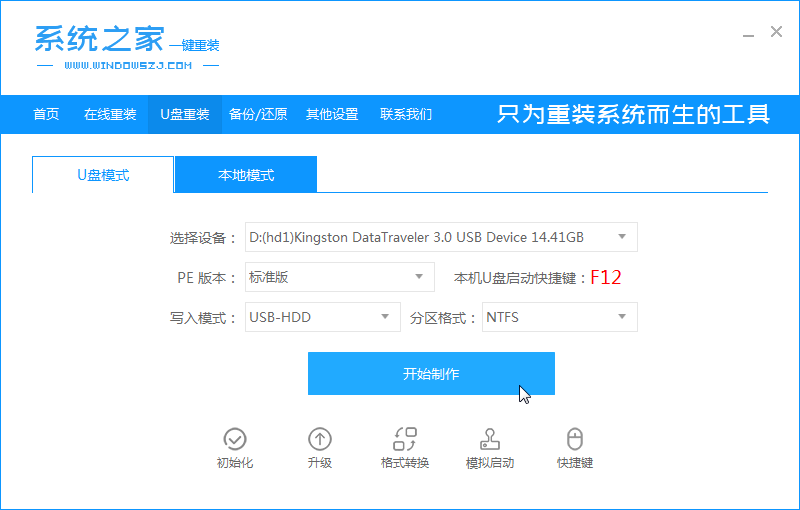
4、选择需要安装的win10系统然后提示会格式化U盘,已经备份的小伙伴点击【确定】。
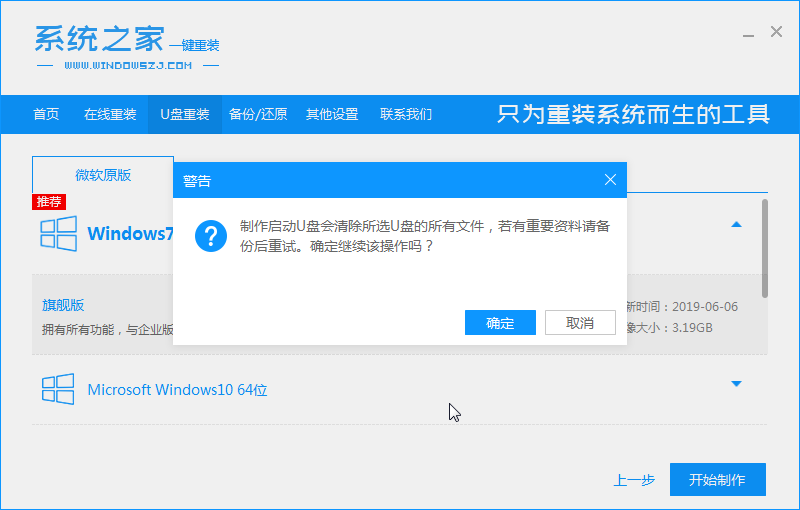
5、接着开始下载win10系统以及制作U盘工具,最后制作成功后提示下面图示。
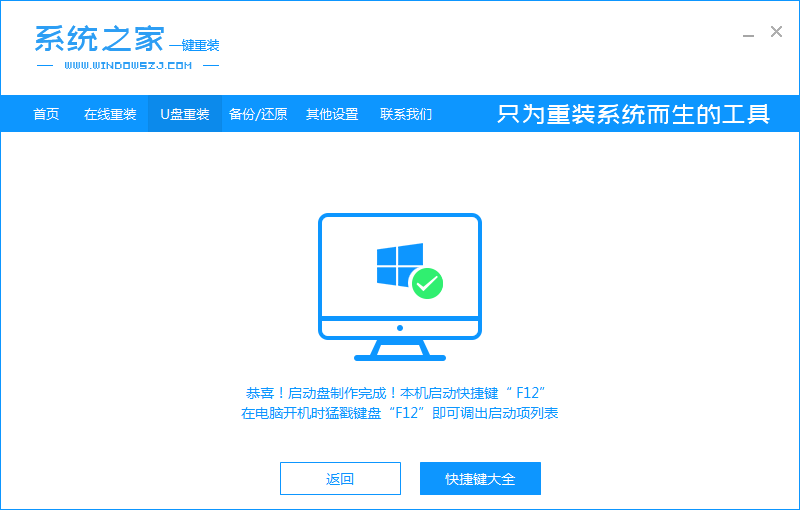
6、最后把制作好的工具插到需要重装系统的电脑上面,然后点击开机按启动热键F12、选择出现的U盘选项,进入系统之家PE界面选择【1】进入。
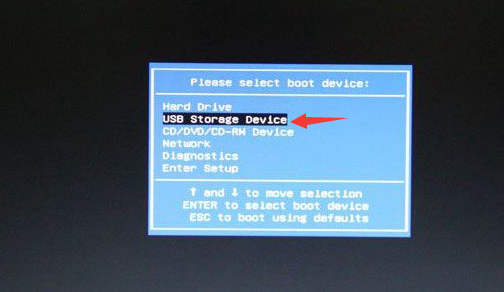
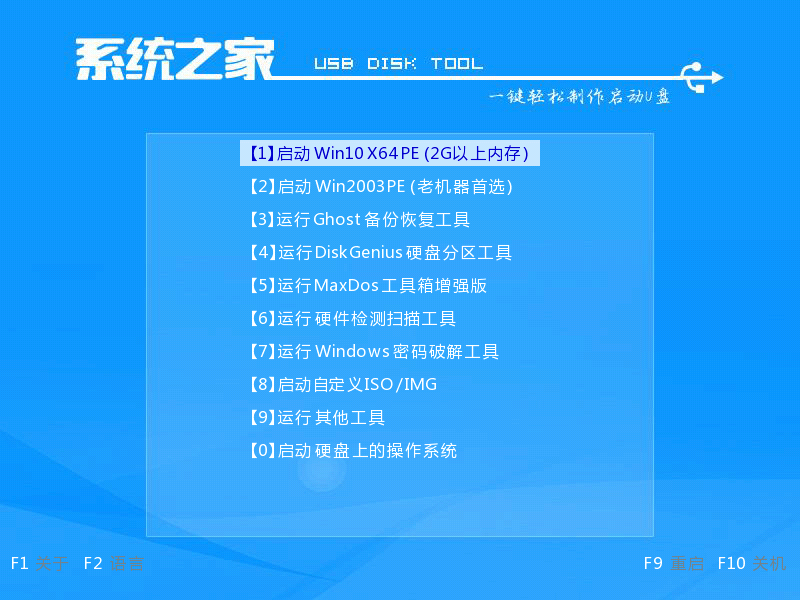
7、加载完成后自动弹出系统之家装机工具,然后选择win10系统点击【安装】。
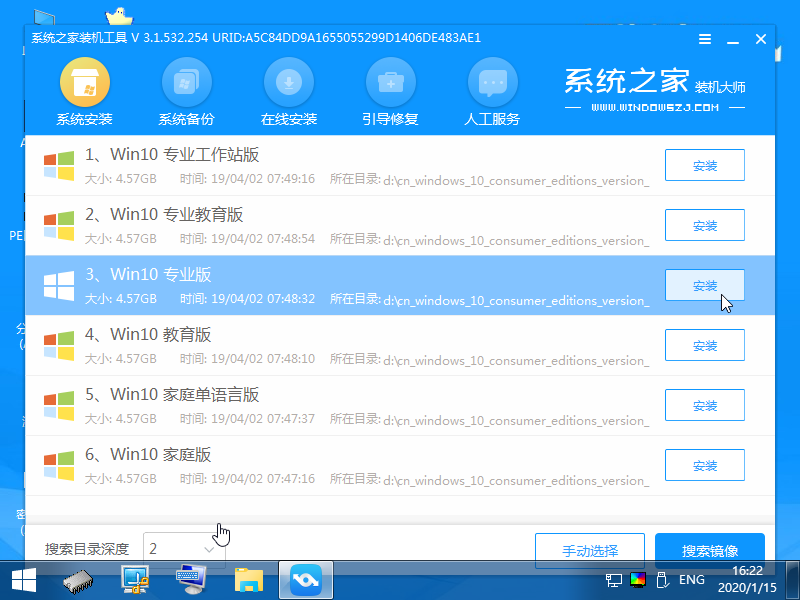
8、最后选择安装的位置是C盘,然后开始安装win10系统。
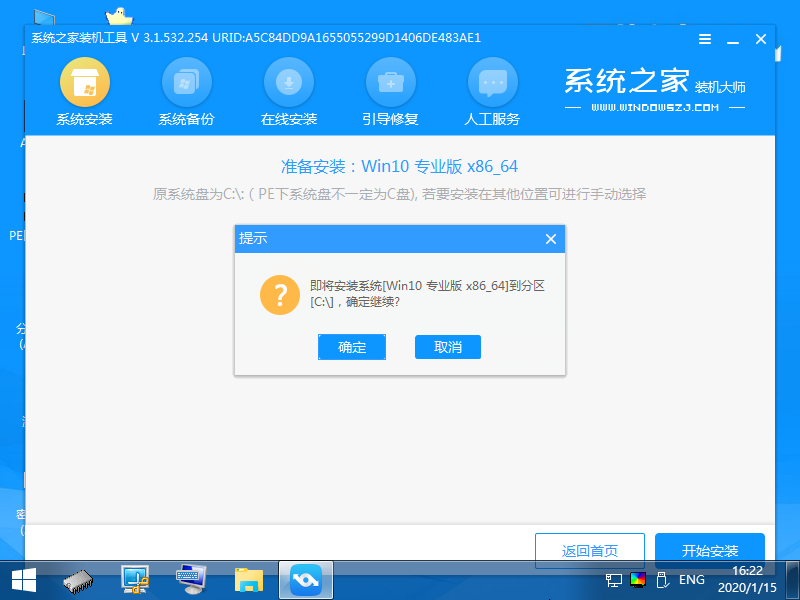
9、最后开始安装win10系统,安装成功会提示拔掉U盘重启电脑。
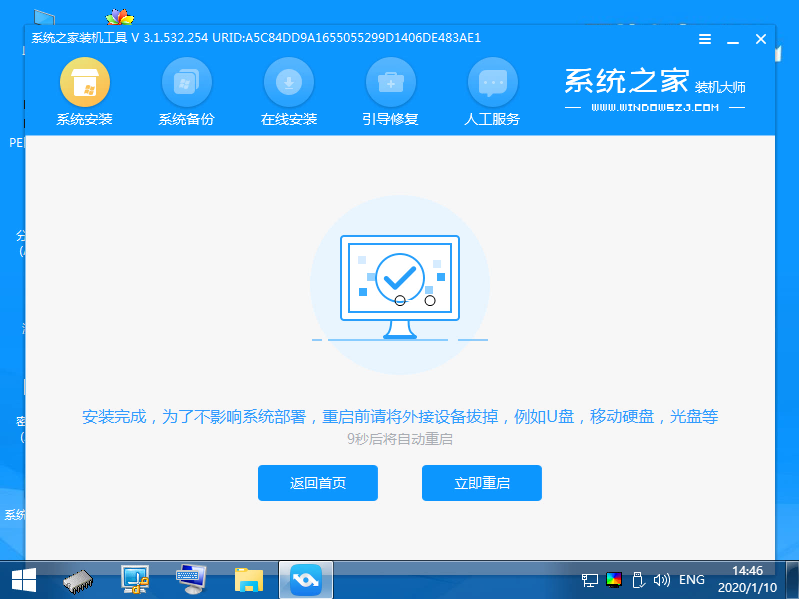
10、最后电脑自动重启,开始设置win10系统后进入系统界面,这样U盘重装win10成功啦!如果你的电脑可以正常开始可以尝试一键重装系统的方法哦。
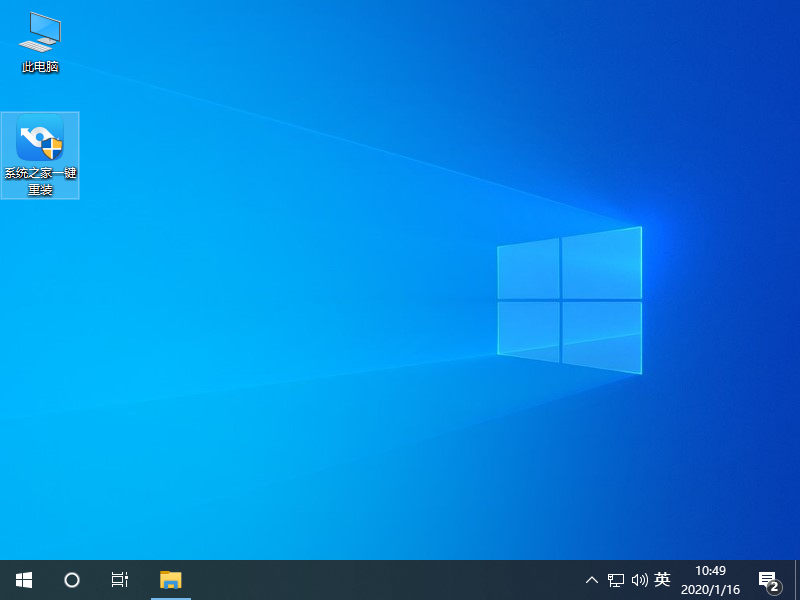
以上就是关于win10安装失败的两种解决方案。
