1. eclipse的git插件安装与配置
1.1 git插件安装
新版本的eclipse已经自带了GIt了,就不用安装了。
老版本的eclipse安装Git,和安装一般插件过程一样:
点击help——Install new software

在弹出的框里面,输入git下载地址:http://download.eclipse.org/egit/updates/
点击ok,如果没反应,请点击Add前面小三角,找到刚创建的以git为名字的项,稍等一会儿,出现这个框
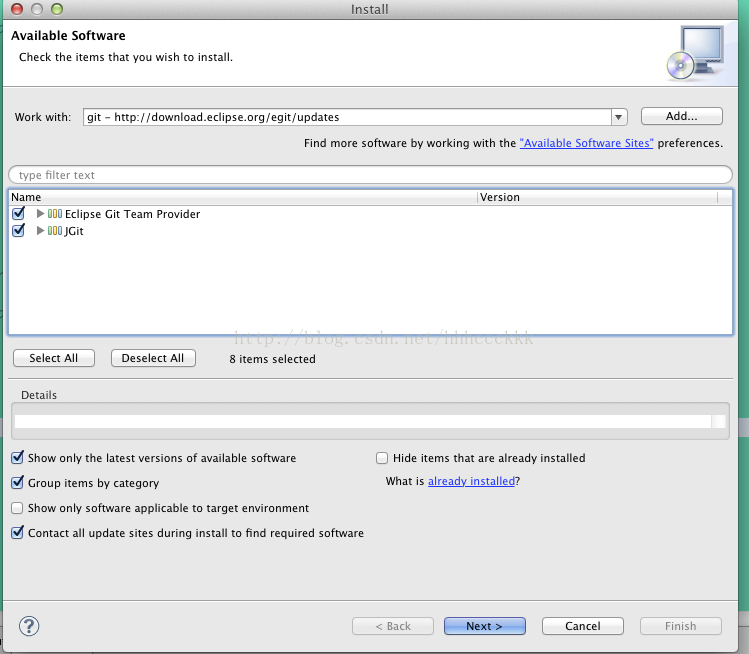
name下面2项勾选起来,点击next,进入安装了。安装好后,会重启eclipse,安装完成
1.2 git插件卸载
如果不想要git插件了,或者想重新安装,可以先卸载GIT:
在Eclipse中依次点击菜单”Help”->”About Eclipse”。弹出图1所示对话框,点击”Installation Details”按钮,弹出图2所示对话框。选中要卸载的插件(按住Ctrl可多选),点击”Uninstall…”按钮。
Adt——about adt,如图

点击Installation Details
弹出下面框,在里面找到相应的插件进行卸载
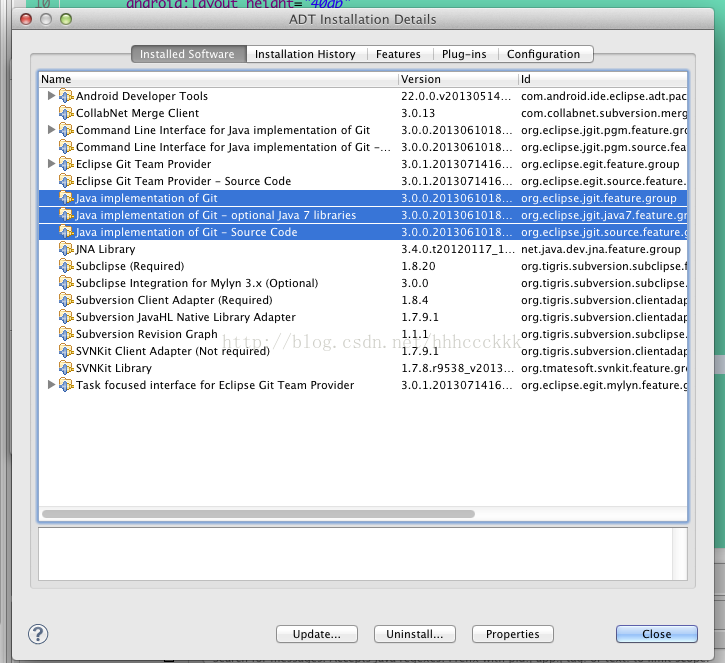
选择好需要卸载的插件后,点击Uninstall,进行卸载。ctrl+鼠标左键可以多选哈
1.3 配置git插件
安装好后,进行,一个简单配置,填入我们的用户名和邮箱
点击Preferences》Team》Git>Configuration
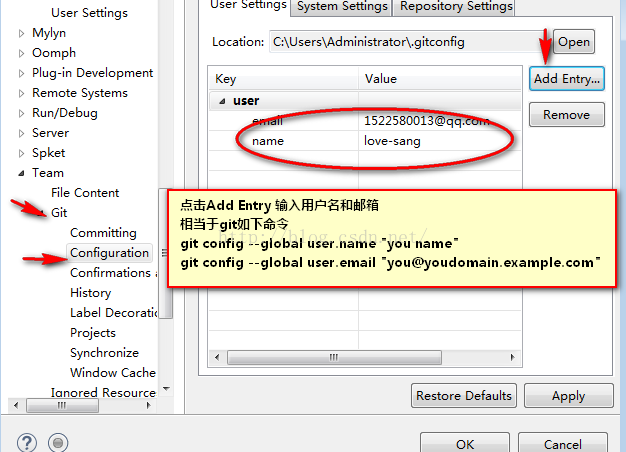
点击Add Entry,在弹出框里面输入key和value的值
- 名字的key :user.name ; value:是你的github用户名。
- 邮箱的key:user.email ; value:你的登陆GitHub邮箱账号.
以后你使用git提交代码时候,eclipse会自动提取这些信息,和代码一起发送到git远程仓库。
2. 从git云端下载项目到本地
创建github账户,并new一个新的库repository,点击clone ,记住克隆的地址(.git结尾的网址),如下图。(或者找到你想复制的别人的库,点击clone并记住库的克隆地址。)

从Eclipse中选择File-》import-》Git-》Projects from Git
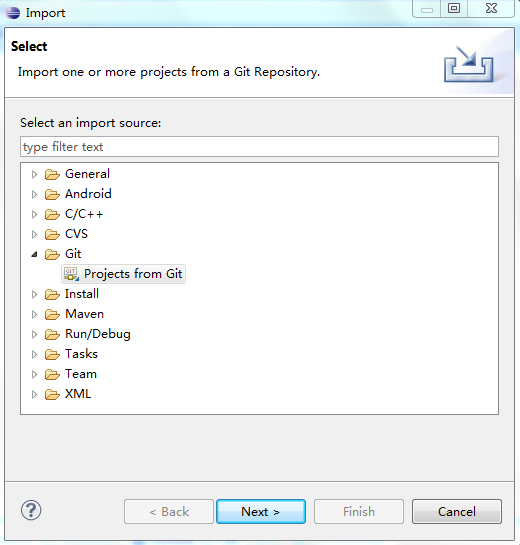
选择next-》选择URI

选择next,粘贴如下信息(注意填上您在github上申请的账号密码):
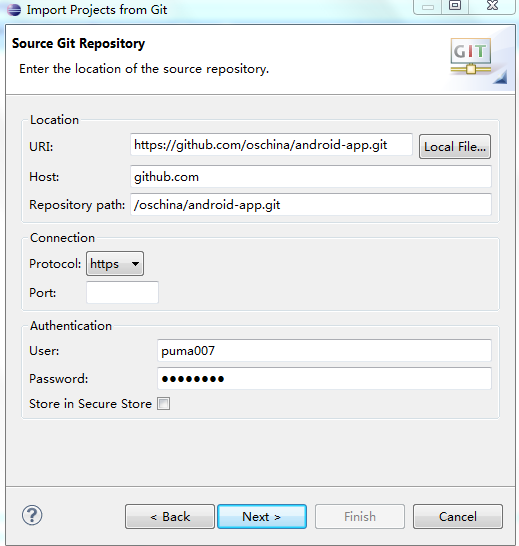
选择next,进入分支选择,这里选择的是master
如果是大型项目,可能会有多个分支,选择master即可。
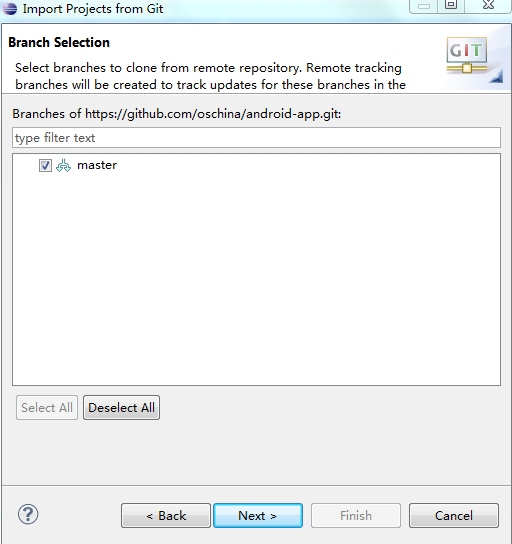
选择next,配置本地项目存放路径,一般是c:/你的userName/git
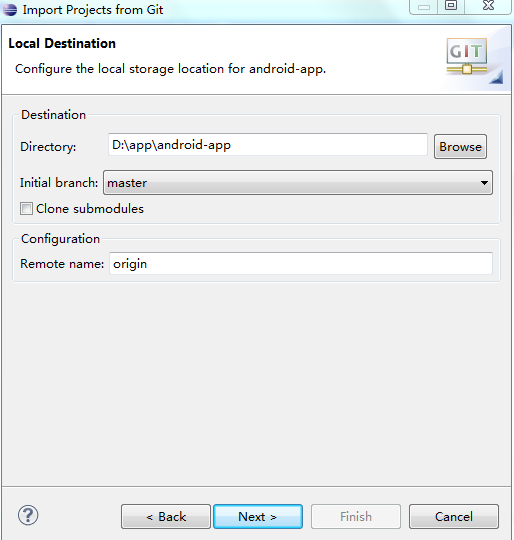
单击Finish,然后选择Import existing projects,然后再单击Finish即可在Eclipse中看到导入的项目了。(项目复制到了eclipse的工作空间中)
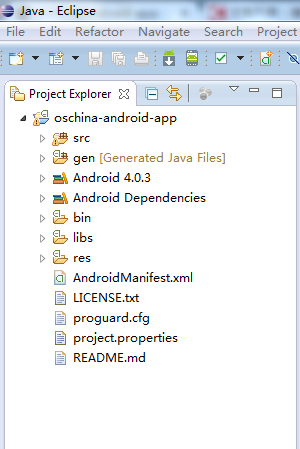
这里选择Import existing projects可能会出现一个问题:就==是系统提示.project文件已存在==。
解决办法:先后退一步;然后进入c:/你的userName/git下载的项目文件夹中,把原项目的.project文件删除(没关系,这个文件不重要),然后再点击Finish
3. 修改并提交自己的代码到云端
上面把项目下载并导入到到了本地,自己肯定要修改一下,或者加上一些自己的代码。那么修改好之后怎么发布回GitHub云呢?
3.1 把修改好的文件上传到本地仓库
即:把你在eclipse-workspace的项目,提交到C:/../Git/项目 中去。
点击项目右键>team>commit
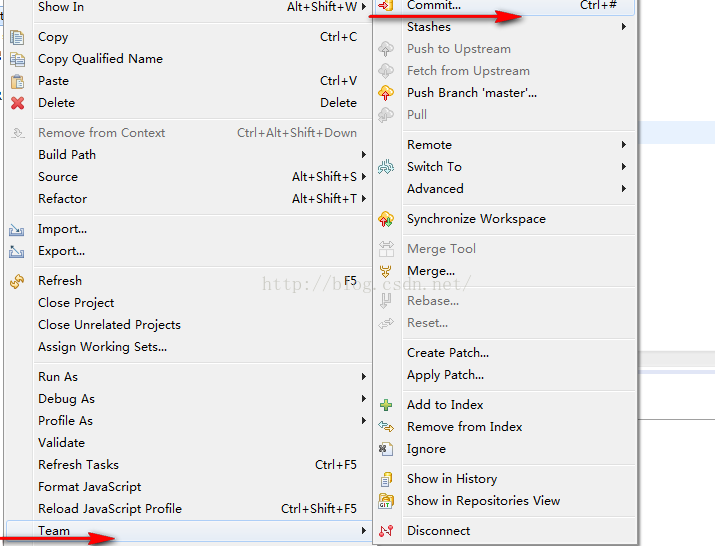
在注释中输入提交信息:记录一下修改了哪些文件/为啥修改;方便以后查阅。
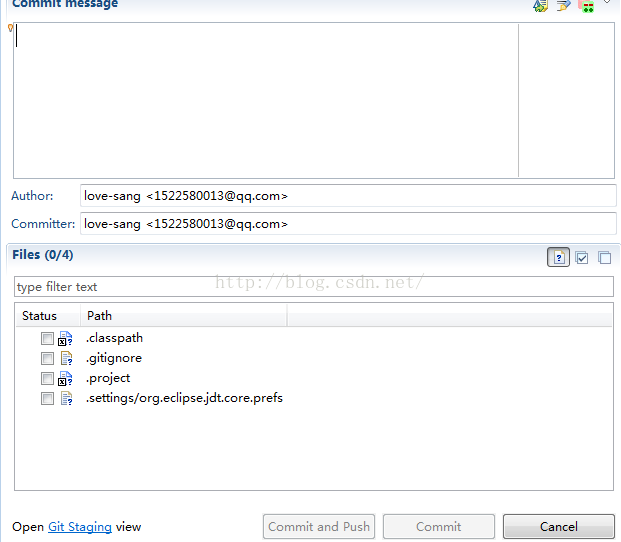
勾选你需要提交的文件(确定修改的文件),或者右边小勾,点击全选。
执行commit ,提交到本地仓库。这样你的修改就在本地仓库确认了。接下来我们把本地项目提交至远程远程仓库github上。
3.2 pull一下
把本地项目提交至远程远程仓库github上之前,我们首先要pull一下,表示从云端拉取最新的版本。
防止在你修改的过程中,云端代码有变化(别人修改)。
右键点击项目 -> team -> pull
3.3 提交代码到云端
在本地修改好文件,并在本地仓库确认后,就可以把代码上传到云端。有两种办法:
3.3.1 简易方法:直接上传到master分支
右键点击项目 -> team -> push Branch master
next 最后点击finish即可。
3.3.2 或者上传分支右键点击项目 -> team -> Remot->Push
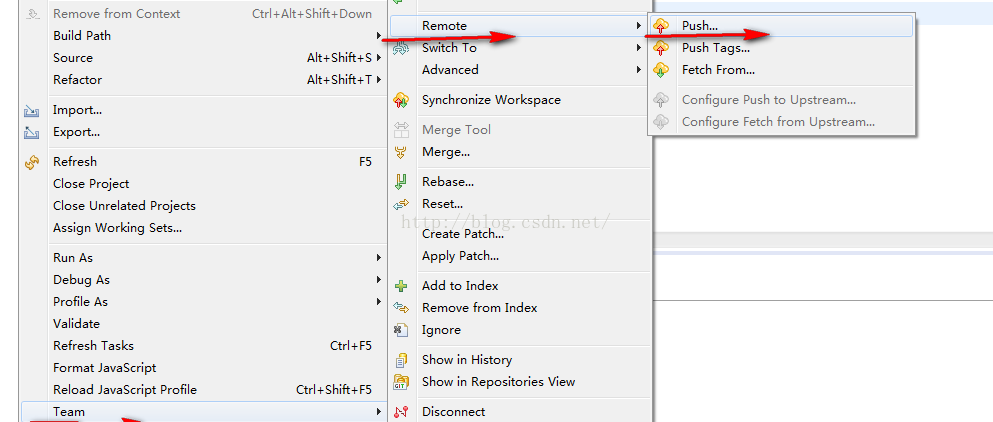
进行如下设置:
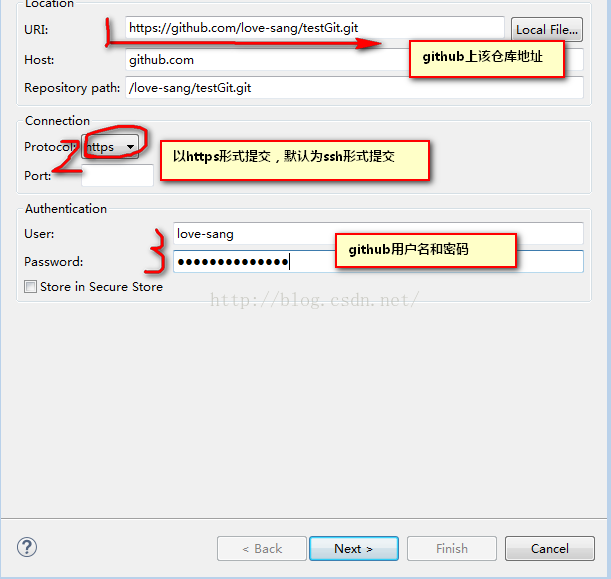
最后点击finish
4. 小技巧
4.1 如何恢复未提交的修改文件:
有的时候,我修改了代码,但是觉得改的不好,想恢复原装,只需要Replace With–HEAD Revision (命令行为 git checkout head .):
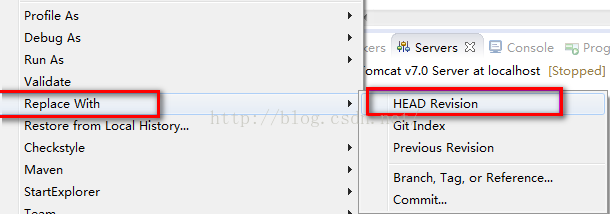
4.2 查看提交记录
Team–Show in History (命令行为:git log)
4.3 更新项目远程仓库:
Team– Pull (命令行:git pull https://github.com/someone/xxx.git)
到此这篇关于eclipse的git插件安装、配置与使用详解的文章就介绍到这了,更多相关eclipse git安装配置与使用内容请搜索易盾网络以前的文章或继续浏览下面的相关文章希望大家以后多多支持易盾网络!
