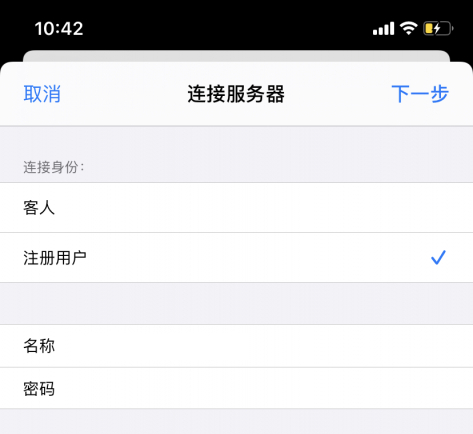使用 iOS 文件 App 自带的「文件共享」功能,可以实现在 iPhone 上访问 Windows 电脑上的文件,只要 iPhone 与 Windows 电脑在同一局域网下,就可以通过 iPhone 快速操作电脑上的文件。 共享前
使用 iOS 文件 App 自带的「文件共享」功能,可以实现在 iPhone 上访问 Windows 电脑上的文件,只要 iPhone 与 Windows 电脑在同一局域网下,就可以通过 iPhone 快速操作电脑上的文件。
共享前首先前往 PC 进行设置,右键点击需要共享的文件夹并选择「属性」,在属性面板中,选择「共享」选项卡;
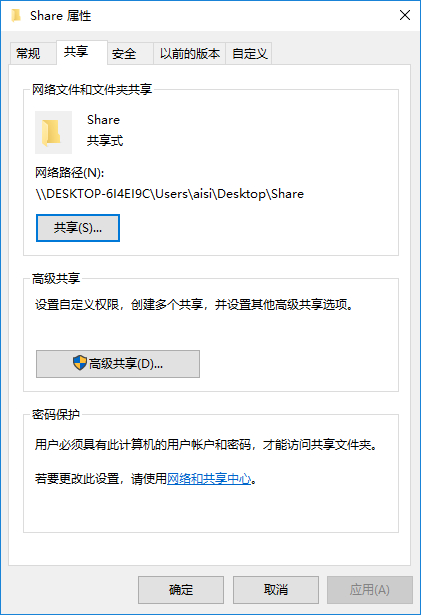
选择「共享」按钮并添加「Everyone」为共享用户,根据需求调整权限。
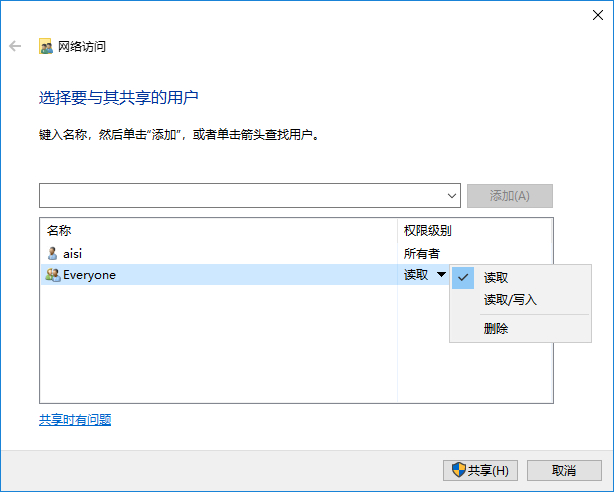
在电脑端设置完成后,打开 iPhone 的文件 App,点击右上角 「···」,选择「连接服务器」,服务器地址输入电脑 IP,点击连接。
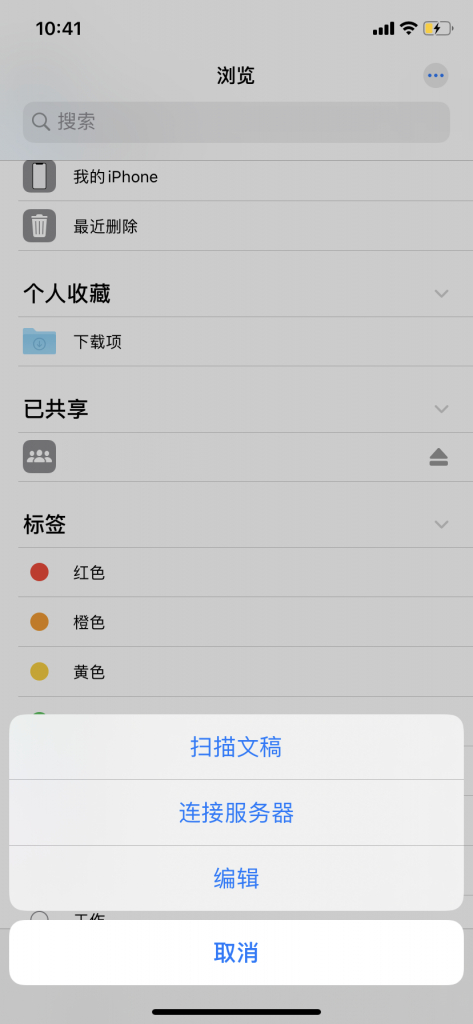
电脑 IP 获取方式:Win+R 输入 cmd,然后输入「ipconfig」,IPv4 就是电脑的 IP 地址,当电脑更换了新的网络需要重新链接服务器。
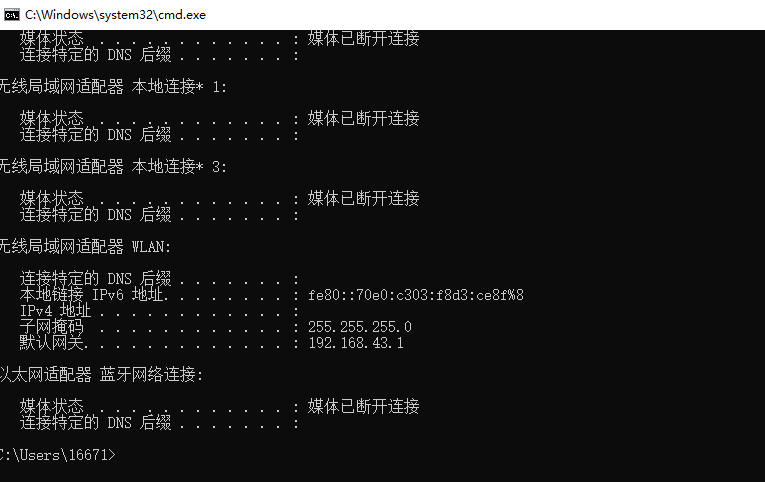
输入了 IP 后,会提示填写用户名和密码,这里注意要选择「注册用户」,下方的名称和密码分别为电脑的用户名及登录密码,输入完成后点击「下一步」即可连接,连接完成后就可以在 iPhone 上访问电脑共享文件夹内的内容了。