小伙伴们知道office2016如何在Excel制作斜线表头吗?今天小编就来讲解office2016在Excel制作斜线表头的方法,感兴趣的快跟小编一起来看看吧,希望能够帮助到大家。 office2016如何在Excel制作
小伙伴们知道office2016如何在Excel制作斜线表头吗?今天小编就来讲解office2016在Excel制作斜线表头的方法,感兴趣的快跟小编一起来看看吧,希望能够帮助到大家。
office2016如何在Excel制作斜线表头?office2016在Excel制作斜线表头的方法
1、在表头中输入要填入的文字,利用Alt+enter键进行换行。
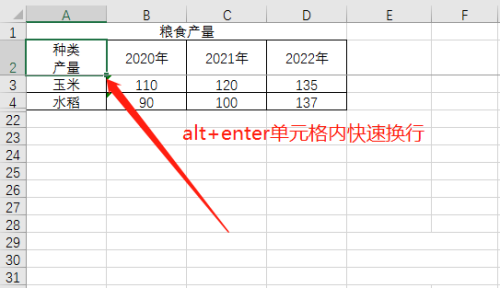
2、增加空格,调整文字位置如图所示。
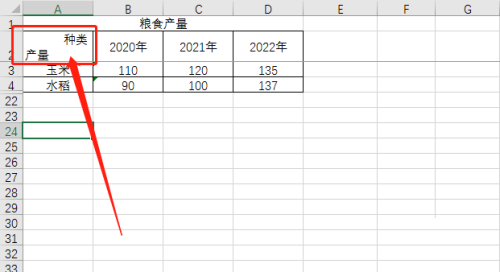
3、点击菜单栏的插入,选择形状中的直线。
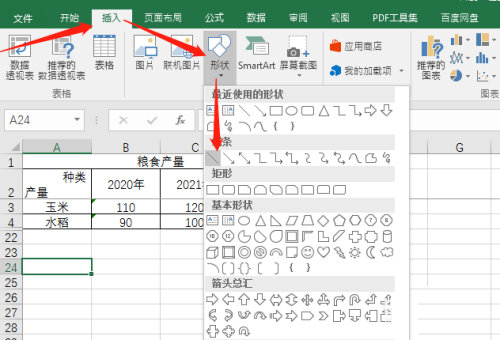
4、在表头中绘制好直线即可,单击选中直线,可在上方工具栏更改颜色。
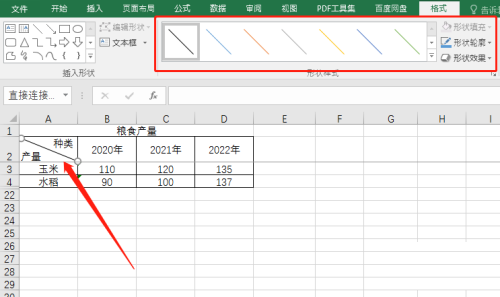
以上就是给大家分享的office2016如何在Excel制作斜线表头的全部内容,更多精彩教程尽在自由互联!
【文章原创作者:阿里云代理 http://www.558idc.com/aliyun.html处的文章,转载请说明出处】