小伙伴们知道chrome浏览器如何滚动截图吗?今天小编就来讲解chrome浏览器滚动截图的方法,感兴趣的快跟小编一起来看看吧,希望能够帮助到大家。 chrome浏览器如何滚动截图?chrome浏览
小伙伴们知道chrome浏览器如何滚动截图吗?今天小编就来讲解chrome浏览器滚动截图的方法,感兴趣的快跟小编一起来看看吧,希望能够帮助到大家。
chrome浏览器如何滚动截图?chrome浏览器滚动截图的方法
1、打开谷歌chrome浏览器,点击左侧的显示应用图标打开应用商店;
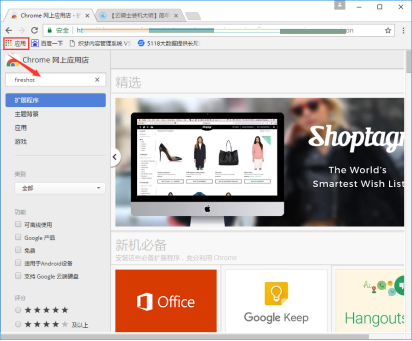
2、在搜索框中输入fireshot,找到并选择添加至Chrome,在弹出的窗口中点击添加扩展程序;
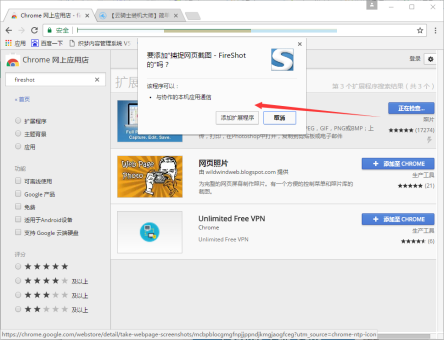
3、之后找到添加好的程序,点击它在菜单中选择捕捉选定区域,就可以进行滚动截图了;
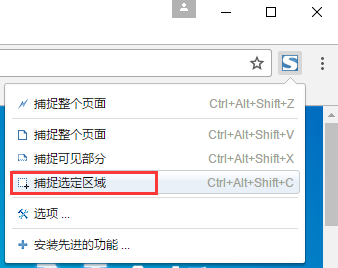
4、将截好的图另存为,之后保存确定就可以了。
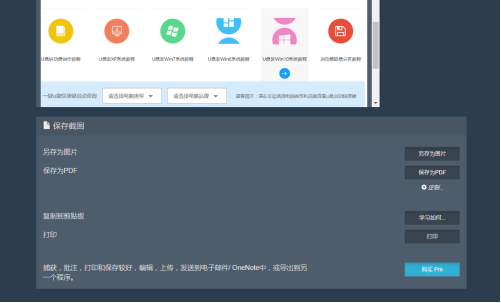
以上就是给大家分享的chrome浏览器如何滚动截图的全部内容,更多精彩教程尽在自由互联!
