在使用ps的钢笔工具抠图时,很多小伙伴想知道如何去内部背景,下面小编就为大家详细的介绍一下,相信一定会帮到你们的。 ps钢笔抠图如何去内部背景?ps钢笔抠图去内部背景具体步
在使用ps的钢笔工具抠图时,很多小伙伴想知道如何去内部背景,下面小编就为大家详细的介绍一下,相信一定会帮到你们的。
ps钢笔抠图如何去内部背景?ps钢笔抠图去内部背景具体步骤
1.首先打开素材图片,使用钢笔工具进行抠图。
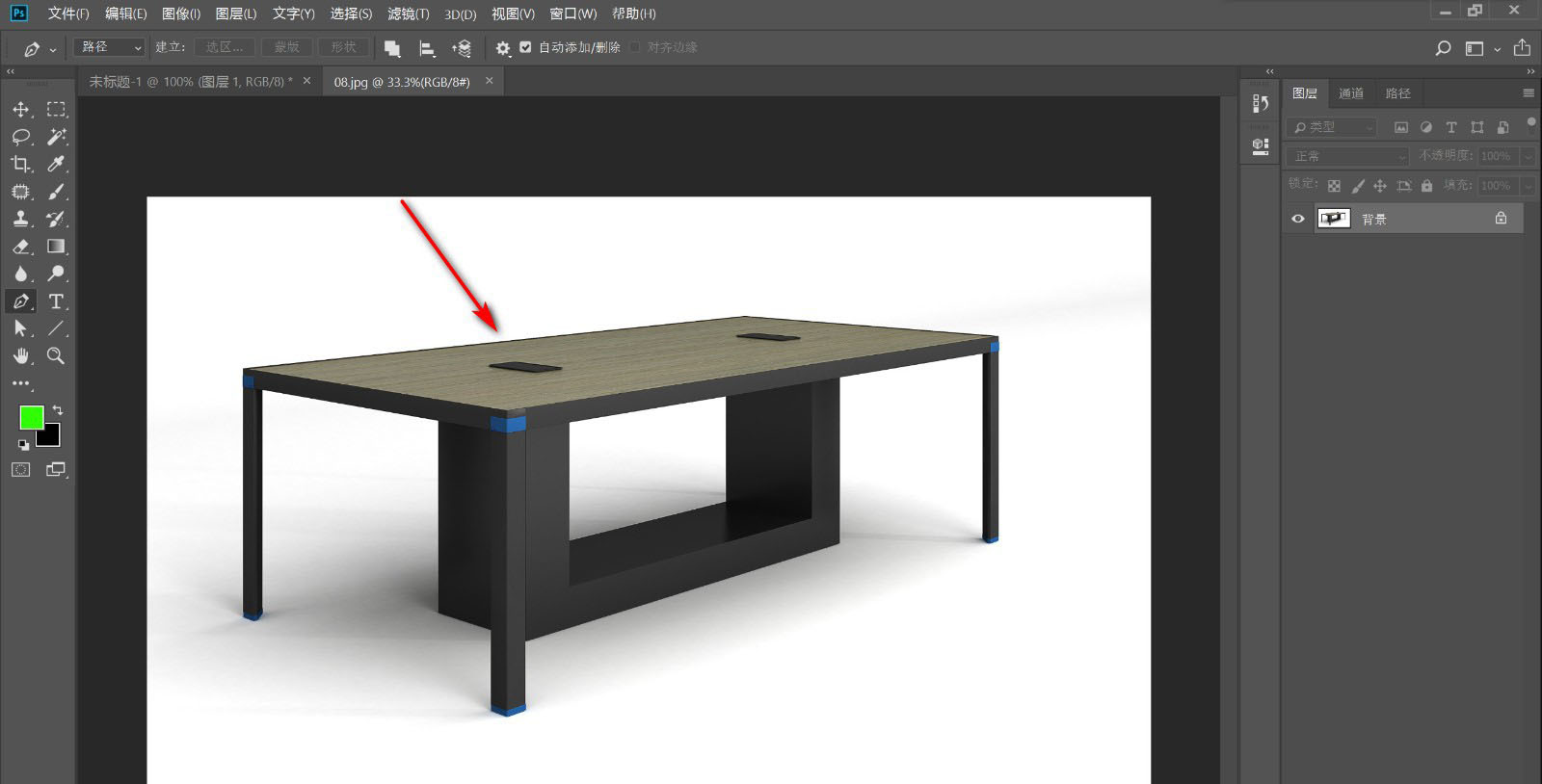
2.然后点击工具栏的钢笔工具将外面的像素抠出来。
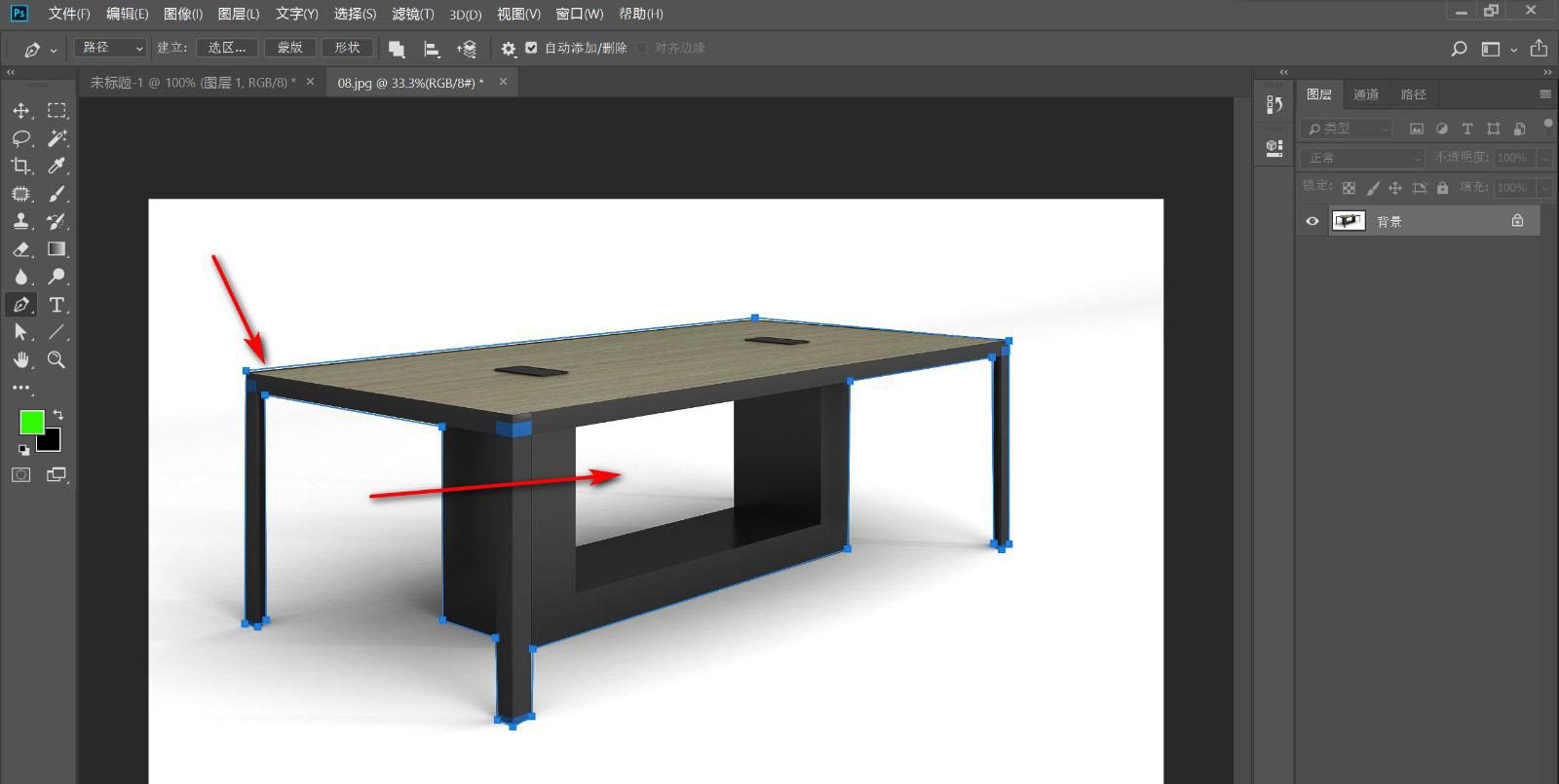
3.接着按快捷键Ctrl+回车键将路径转化为选区,将图层复制出来。
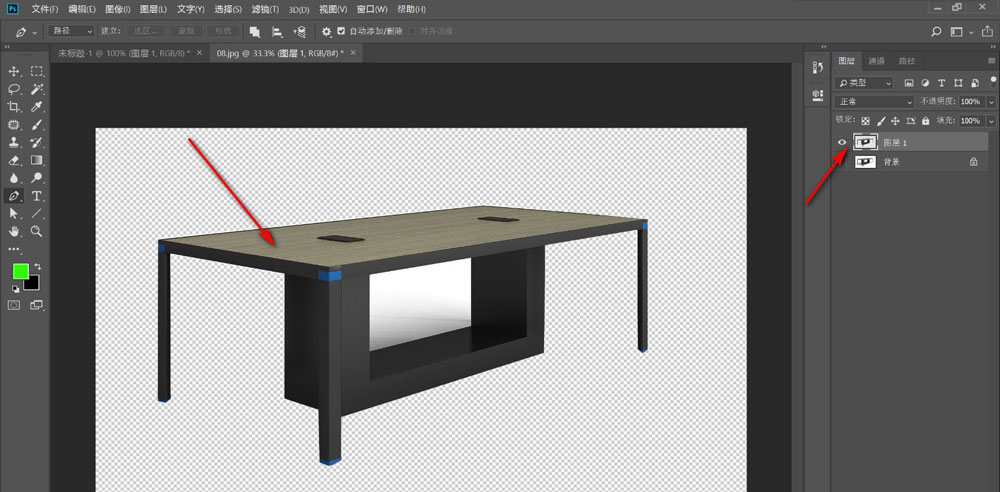
4.随后在复制的图层上,使用钢笔工具将内部的像素建立路径。
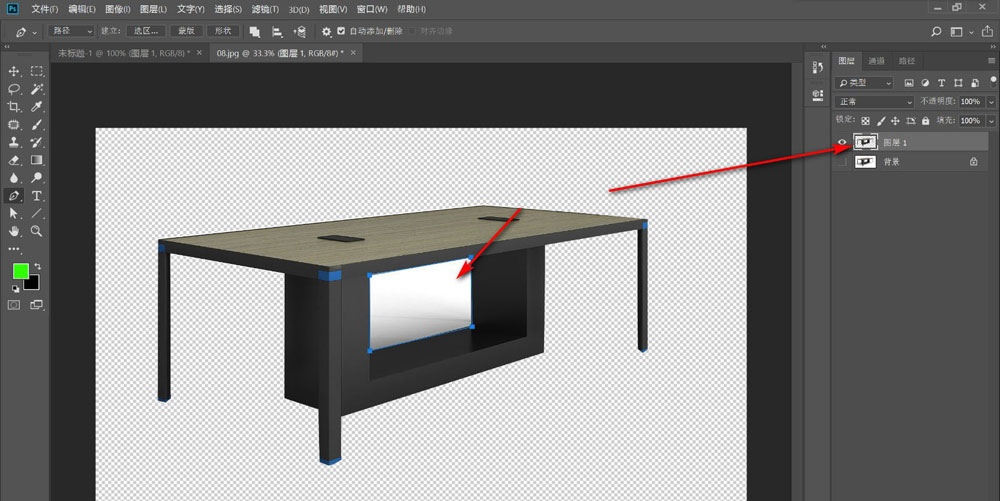
5.之后使用快捷键将其转化为选区,最后按delete键删除。
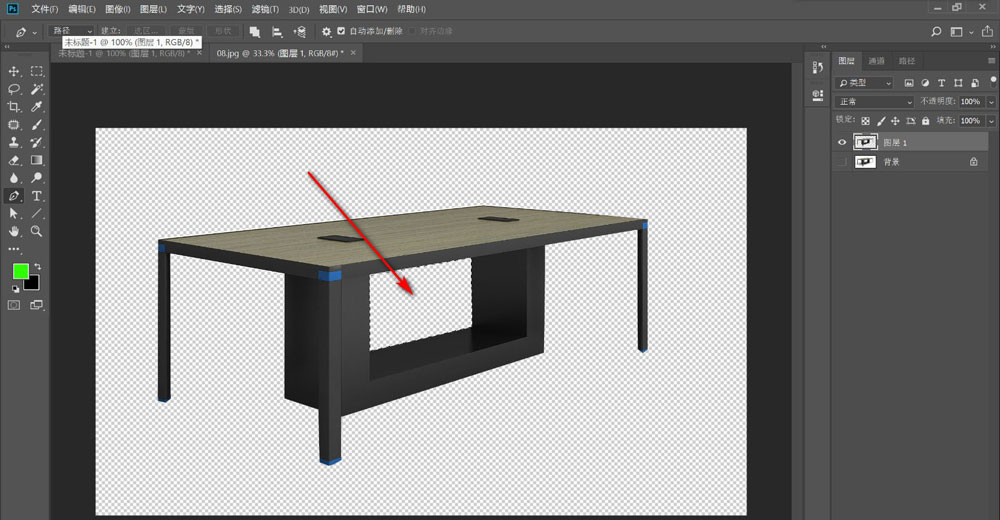
注意:按快捷键Ctrl+回车键将路径转化为选区,之后将图层复制出来。
以上这篇文章就是ps钢笔抠图去内部背景具体步骤,更多精彩教程请关注自由互联!
