如何使用3dmax自带的植物去创建多种植物,想必很多小伙伴都很想了解一下,下面小编就为大家详细的介绍一下,大家感兴趣的话就一起来了解下吧!
3dmax怎么创建多种植物?3dmax创建多种植物方法流程
1,创建植物的地面,单击创建,选择平面几何体并在场景中进行拖拽。
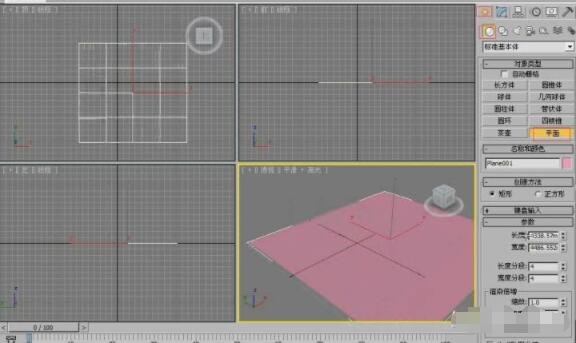
2,按F4键打开现况显示。一般情况下,由于地面都是有坡度的,很少有这么笔直的效果,所以我们需要让它产生一个弯曲的效果。打开修改,将长度设置为15000mm,宽度也为15000mm,分段数长度设置为10,宽度也为10。效果如下。
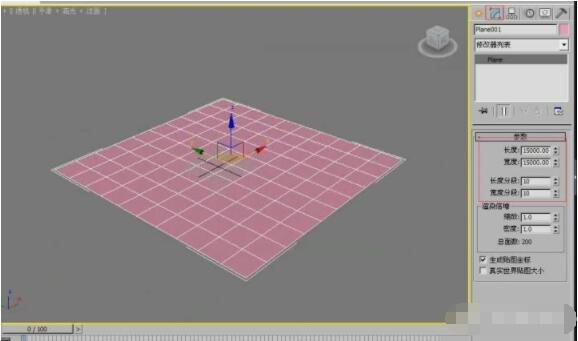
3,接下来,我们使用“修改”工具,为它添加一个修改器 ,FFD4×4×4的修改器。也就FFD能够产生出调节控制点来控制模型的形状的作用。而4×4×4相当于在每一个轴向上 分别拥有4个控制点,单击修改可以展开FFD4×4×4的参数,选择控制点。在这里要注意,一定不能单独选择某个点,而是要进行框选,因为它不单单的是一个点,而是四个点的重合,这样的操作才是正确的。
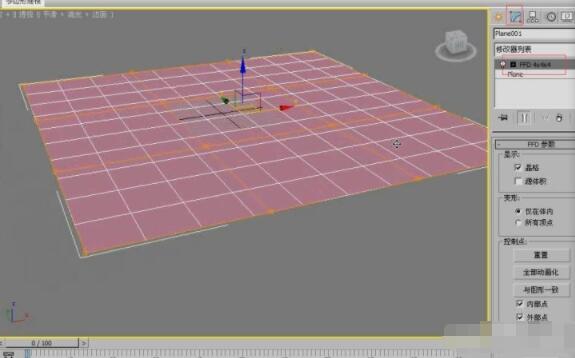
4,在这里我们可以根据意愿来调节弧度,比如说,我们框选一组点,然后沿Z轴进行移动,就可以产生出一个坡度的效果。我们通过这个工具的使用很容易制作出山坡的效果。
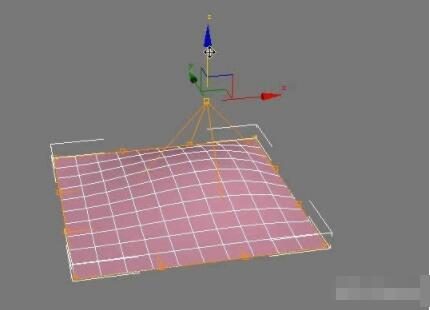
5,我们在使用FFD修改器时,一定要注意一点。假如说我们无论加载FFD并调整点都不会出现任何变化,这时候一定要考虑是什么地方出现了问题,首先我们先考虑是不是之前的平面有问题,虽然我们设置了长度和宽度,但是默认情况下,分段数都为一,当我们把分段数都改为1的时候,我们查看一下效果,是否出现了一定的问题。
我们发现当段数为1的时候,控制点依然在顶端,但是模型没有发生任何变化。这就说明当段数为1的时候,模型是无法进行修改的,因为它非常坚硬。假如说,我们将它的分段数分别改成2,看到出现了这样的变化。
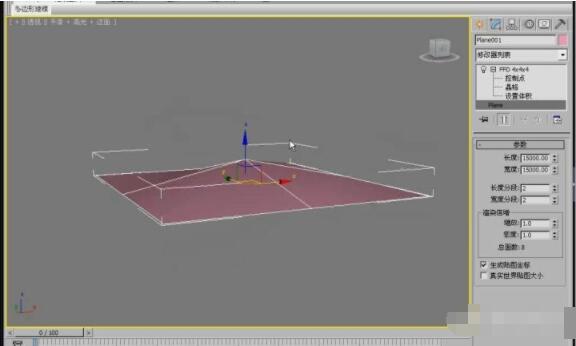
6,也就是说分段数越多出现的效果越良好。当然数目不需要设置的过多,能够满足我们的需求就可以。
接下来我们需要在模型上面创建一些树,在创建里单击几何体,找到它下面扩展的AEC扩展选项,单击植物,此时会在右侧出现很多种树,我们选择其中的苏格兰松树,然后在顶视图中单击创建。
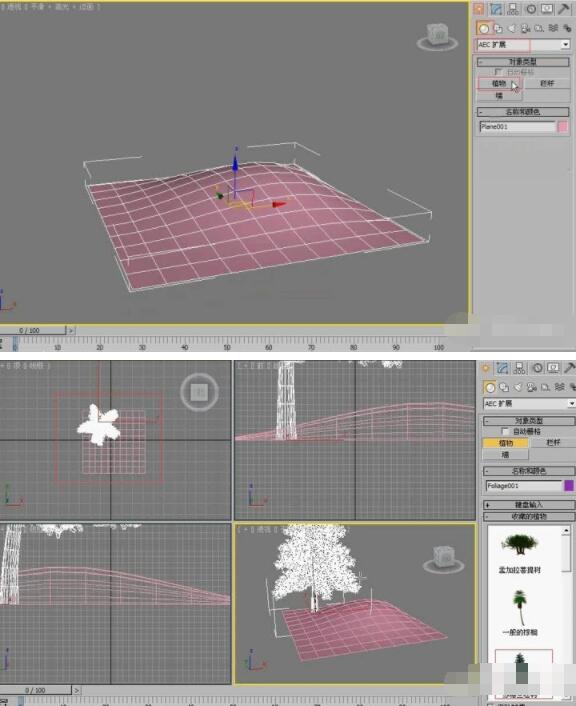
7,树略微有点大,点击修改,我们可以调整树的高度,将它设置为1500mm。让树看起来与山坡大小比较符合。在视口树冠模式中,我们选择从不,发现画面中没有产生任何变化,这是因为我们刚刚默认情况下选择的是选择这棵树的,假如说,我们将“视口树冠模式”更改为未选择对象时,不选择树时,我们会看见它以另外一种方式显示,而且操作起来特别流畅,并且它自动为电脑节省了资源。而当我们选择“从不”的方式时,不管我们选不选择树,它始终以最终方式进行显示。“从不”的方式适合电脑配置比较高的情况,这样操作起来看起来细致一些。这个创建完成以后,我们还可以修改一下树的密度,将它调到0时,它的树叶就没有了,修剪的值越大,修剪的效果越夸张。我们使用默认就可以。“种子” 数值是控制树的状态。

8,这个完成以后,接下来我们进行复制。按住Shift键,选择复制的方式,将复制出来的树向山坡上移动,调一下它的种子值,使它与第一棵树产生区分。
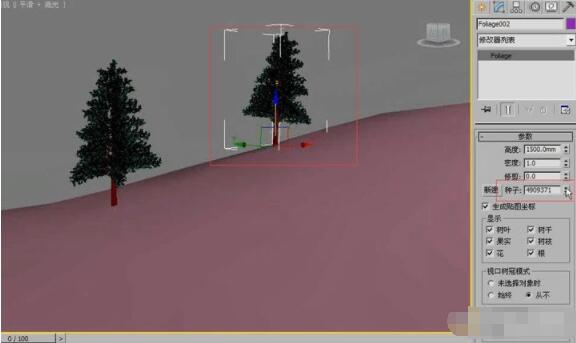
9,我们也可以选择其它的植物。比如,我们选择一个芳香蒜,并在顶视图中单击鼠标左键进行创建。然后单击修改,将它的高度设200mm,“视口树冠模式”设置为从不,并设置一下它的位置,也让它在山坡上。剩下的步骤只需要我们进行复制就可以了。
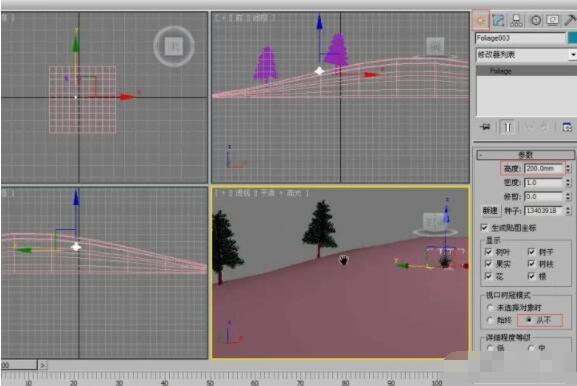
最后欣赏一下最后的渲染效果图。

以上这篇文章就是3dmax创建多种植物方法流程,更多精彩教程请关注自由互联!
