大家都知道装Win11系统的前提是要自测设备是否符合条件,那么符合条件后如何快速安装呢,下面小编就为大家介绍一下使用驱动人生8安装Win11系统详细方法,相信一定会帮到你们的。
怎么使用驱动人生8安装Win11系统?使用驱动人生8安装Win11系统详细方法
首先使用驱动人生8检测是否符合安装Win11系统的条件
检查,即“心动的信号”小图标,点击安装。
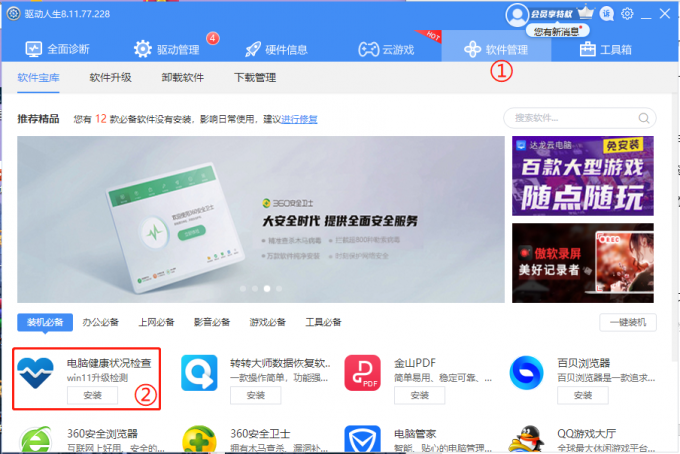
点击安装后,根据安装程序指引完成安装,选择打开Windows电脑健康状况检查。
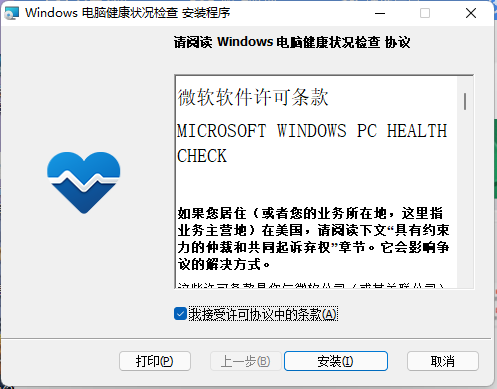
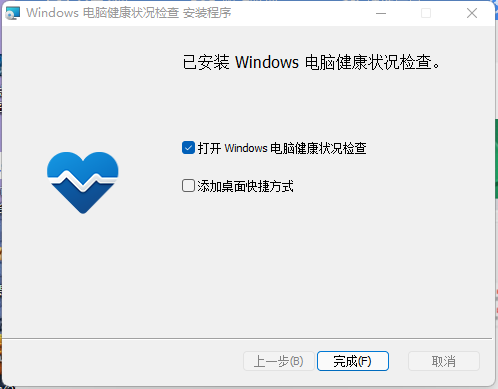
打开电脑健康状况检查工具后,如果有更新可用,该工具也会有相应弹框告知,不想直接更新的,关闭弹框即可。
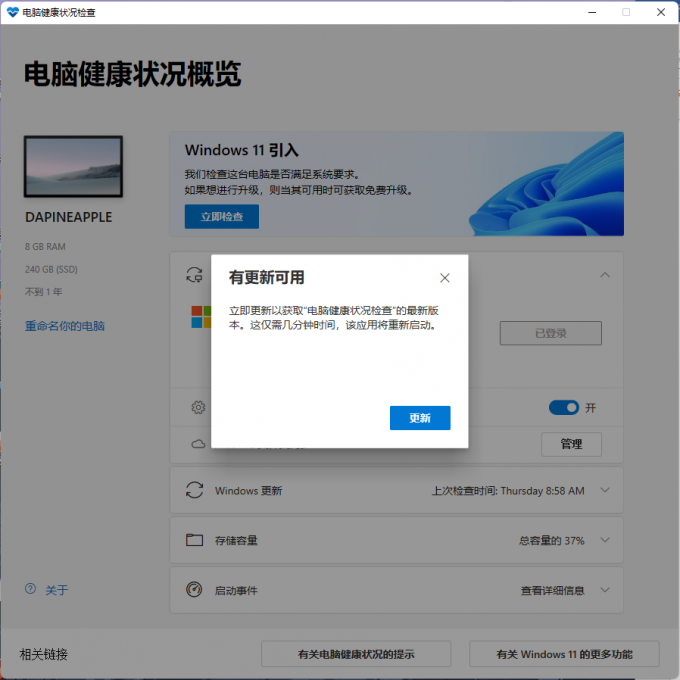
正式进入自测阶段,找到“Windows 11引入”字眼,点击立即检查。若不符合系统要求,也会有不符合的相应提示和结果查看,也会告知你的电脑目前因什么原因或缺失而导致无法安装系统。
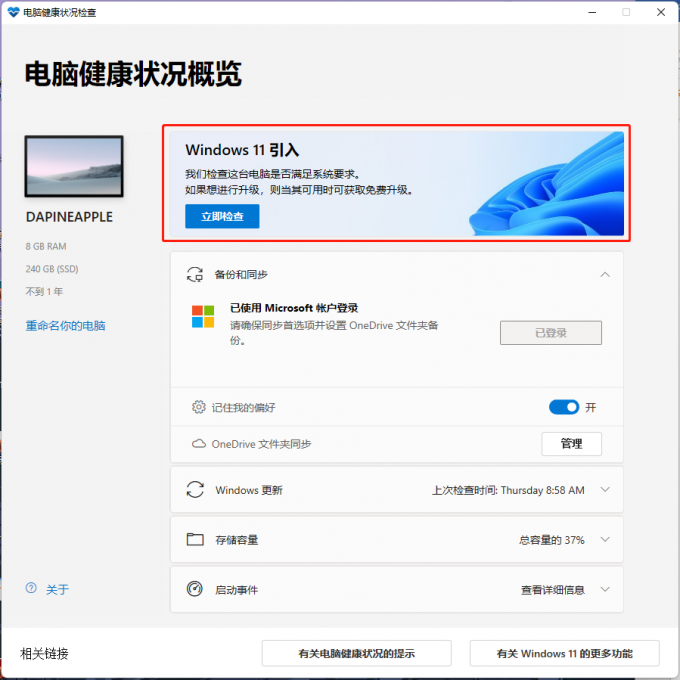
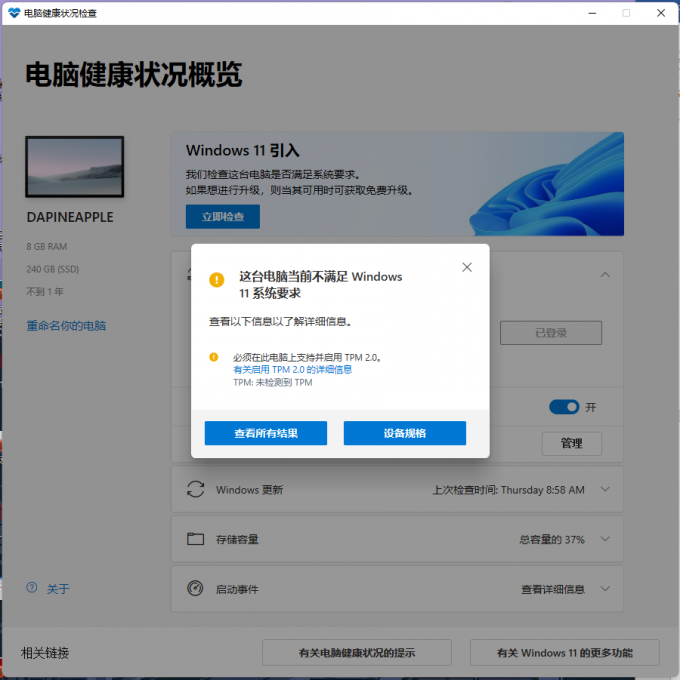
那么对于无法安装Windows 11,以及想要安装其他系统的同学,可以将希望放在驱动人生一键重装。驱动人生官网下载驱动人生8-打开驱动人生8-点击【工具箱】-点击【系统重装】。
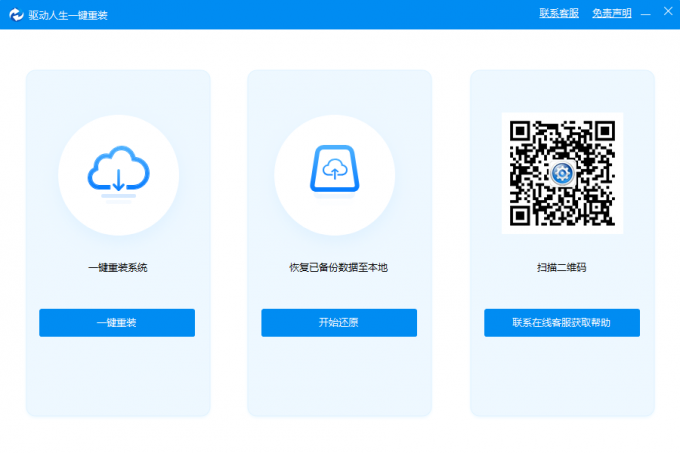
加载驱动人生【一键重装】工具后,选择一键重装。
一键重装将会对系统进行检测,检测通过点击下一步。注:若不通过及时联系客服解决。
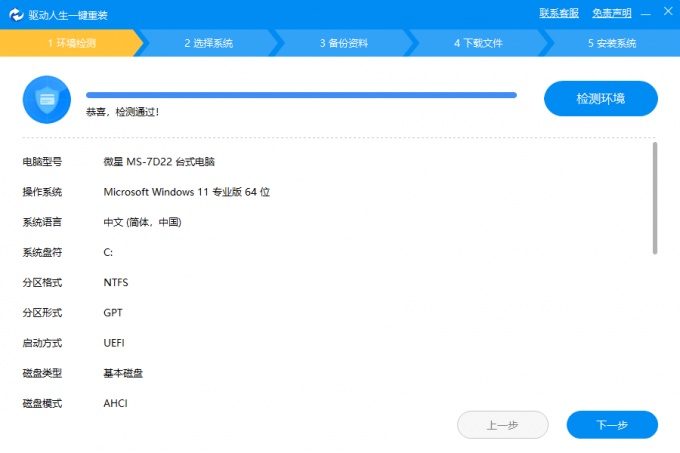
进入到选择系统环节,想要更新Win11系统的用户建议选择推荐-专业版-安装此系统。
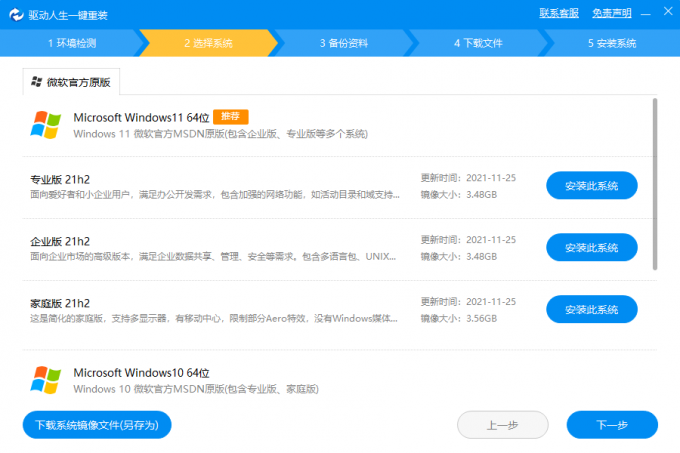
到了重要一步!默认备份个人重要文件,不包括软件,软件都是需要完成重装后再进行安装。如果担心,还想还原到当前系统,请一定要勾选备份系统-当前系统。反复确认无误后,再点击下一步。注:备份当前系统用时较长,请喝杯奶茶耐心等待。
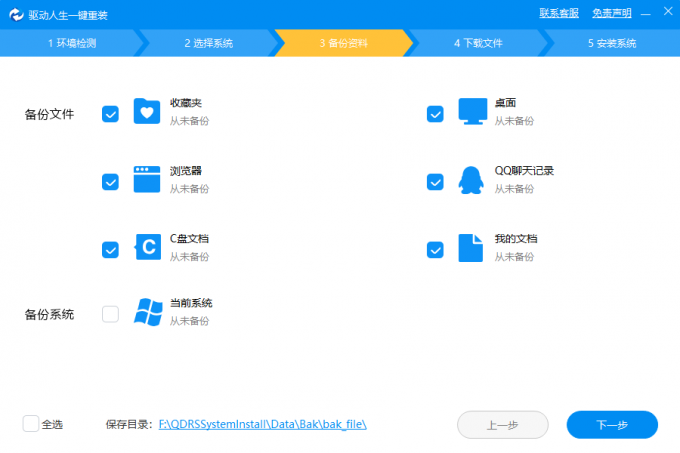
下载文件也是一个耐心等待的过程,下载完成后,就会自动重启电脑,自动安装系统并进入新系统。一般下载速度能达到1M/s以上,如果只有几十K的下载速度的问题,或安装失败等问题,请及时联系客服,随时为用户电脑保驾护航。
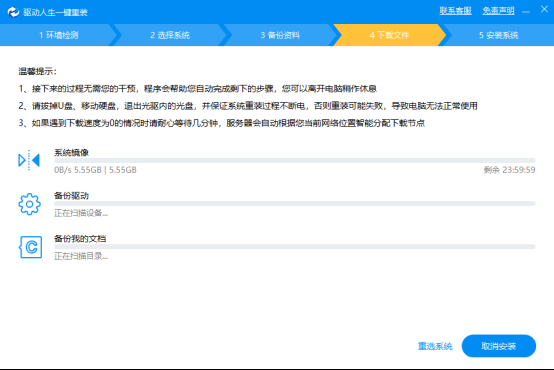
以上这篇文章就是使用驱动人生8安装Win11系统详细方法,更多精彩教程请关注自由互联!
