Windows11键盘无反应怎么解决?有些用户在更新完Windows11系统后,会出现键盘按键无反应的问题,甚至就算重连键盘也无法恢复。下面小编给大家介绍一下Windows11恢复失灵键盘按键方法,一
Windows11键盘无反应怎么解决?有些用户在更新完Windows11系统后,会出现键盘按键无反应的问题,甚至就算重连键盘也无法恢复。下面小编给大家介绍一下Windows11恢复失灵键盘按键方法,一起来看看吧。
Windows11键盘无反应怎么解决?Windows11恢复失灵键盘按键方法介绍

1.在控制面板中打开鼠标键选项
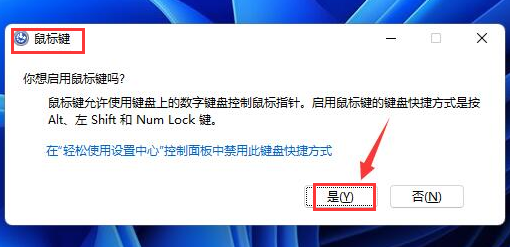
2.在开始菜单的搜索栏中输入osk,打开屏幕键盘窗口
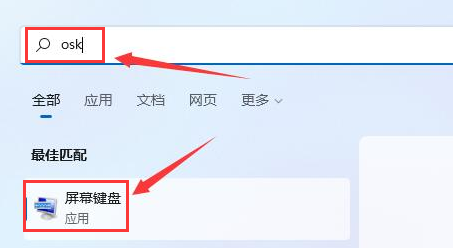
3.点击屏幕键盘中的选项按钮
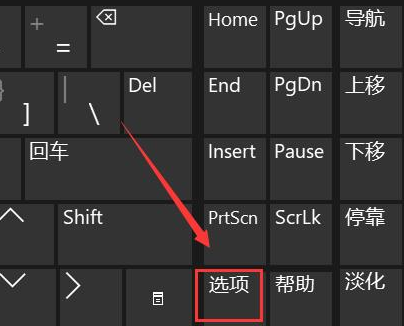
4.勾选打开数学小键盘按钮
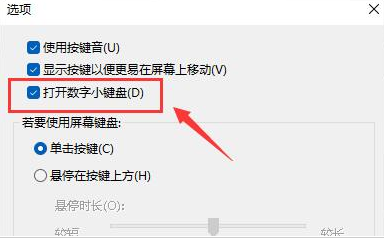
5.最后点击小键盘右下角的NumLock按键即可
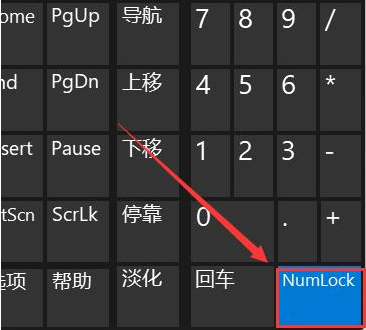
以上这篇文章就是Windows11恢复失灵键盘按键方法介绍,更多精彩教程请关注自由互联!
