Autodesk Revit是一款专业BIM模型设计软件,那么Autodesk Revit怎么绘制结构柱呢?下面小编就为大家详细的介绍一下,相信一定会帮到你们的。
Autodesk Revit怎么绘制结构柱?Autodesk Revit绘制结构柱方法步骤
绘制建筑图纸的一个结构柱,我们首先需要绘制一个合适的轴网,依靠建筑模数进行绘制的轴网,其轴网交点是主要考虑设立结构柱的位置。
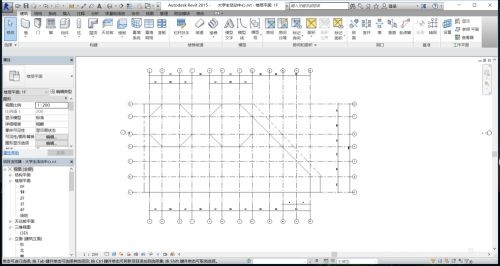
打开Autodesk Revit图纸文件,进入到绘图页面,随后在Autodesk Revit上方选项卡中选择“建筑——柱——结构柱”,进行结构柱的绘制。
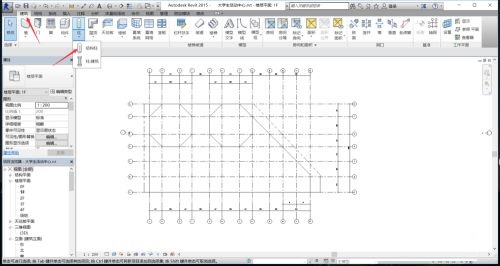
结构柱在Autodesk Revit中绘图页面中分为两类,一类为门口柱,另一类为结构柱,我们选择结构柱中的钢筋混凝土柱,根据需要选择合适的结构柱大小尺寸。
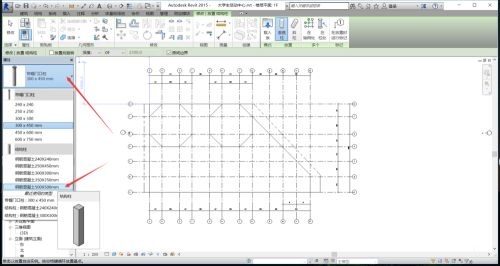
在Autodesk Revit上绘制结构柱前,我们需要首先设置结构柱信息,在上方的设置中,设置柱子的层高限制,以及高度的计算方式,高度为由下至上绘制,深度为由上至下绘制。
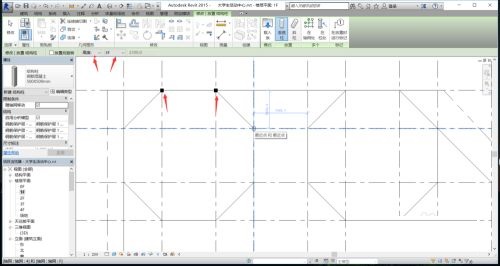
设置完成后,点击我们需要设置柱子的位置,即可进行结构柱的放置,在Autodesk Revit中,在此平面图能够看到的结构柱为实心黑块,无法看到的为空心方块。
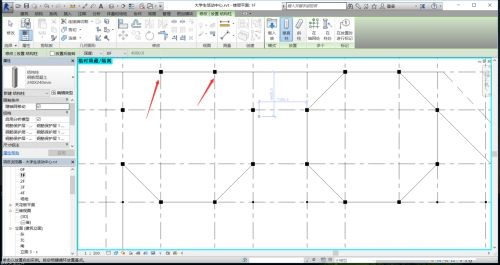
多数建筑物不会只有一类结构柱,添加完成一类结构柱之后,点击柱子的选项,可以进行其他结构柱的选择,根据需要我们选择另一种尺寸的结构柱类型。
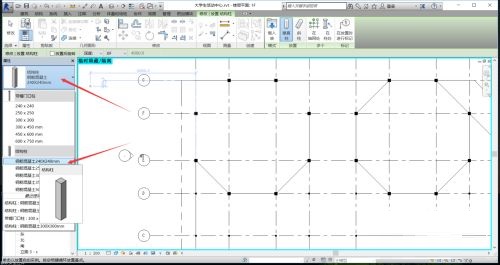
依旧设置柱子的属性信息后,直接点击合适位置进行结构柱的添加,可以看到新柱子的尺寸小于第一类的结构柱,重复操作,在所有需要的位置添加结构柱。
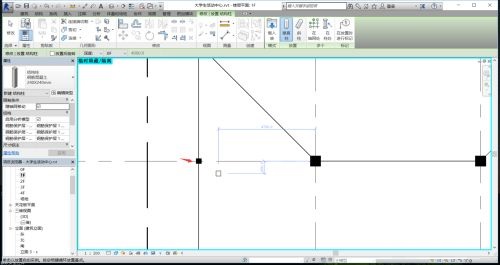
两类柱子有可能拥有不同的属性信息,单个依次修改会消耗大量时间,并且有可能会遗漏一些结构柱没有进行修改,因此我们可以进行全选帮助我们快速修改。
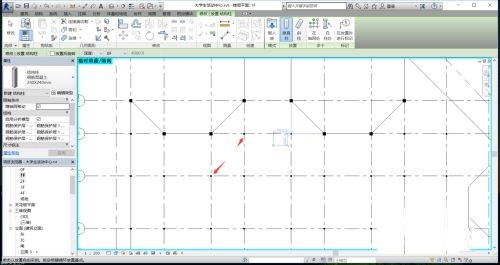
选中一类柱子,之后右键点击此柱子,在弹出的菜单栏中选择“选择全部实例——在整个项目中”,单机确定实例的全部选择。
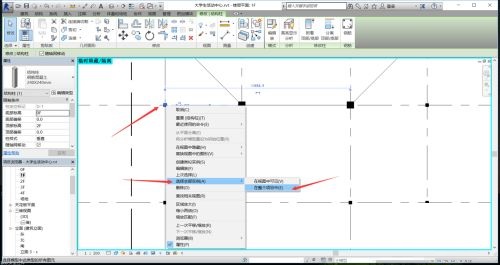
确定命令后,可以看到,所有相同的柱子类型,都变为了被选中时的蓝色半透明状态,这样就说明全部的相同柱子都已经被选中,之后即可在左侧属性栏进行修改。
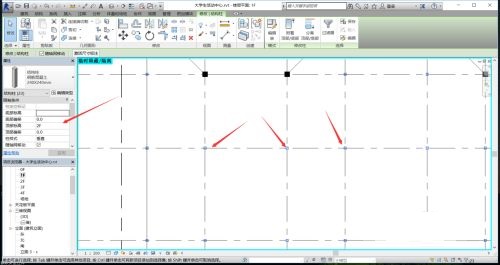
柱子一般只修改其高度,因此根据层数的设置,进行高度的修改之后,点击“应用”进行确定,即可完成选中结构柱的全部修改。
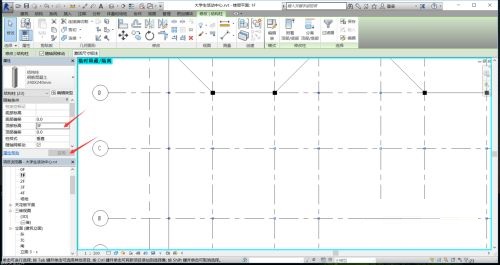
为了更加直观的查看柱子,以及修改之后的柱子,我们在上方的快捷操作栏中,选择三维视图,进入到项目文件的三维视图页面,这样就可以看到项目的立体效果。
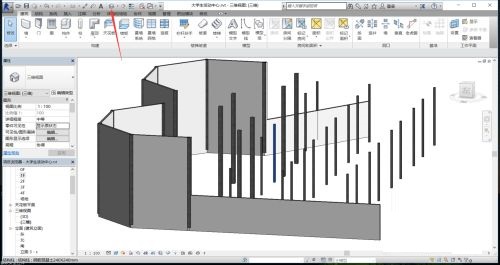
在三维视图中,我们可以轻松看到两类不同柱子的排列,以及两类柱子的高度差距,这样就能够直观的看到整体的大致形态,从而更加轻松的发现错误以及进行错误的修改。
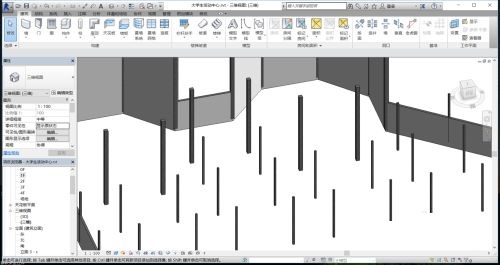
以上这篇文章就是Autodesk Revit绘制结构柱方法步骤,更多精彩教程请关注自由互联!
