pr如何制作3d立体字幕效果?想必很多小伙伴都很想知道,下面小编给大家整理了相关步骤介绍,感兴趣的小伙伴不要错过哦! pr如何制作3d立体字幕效果?pr制作3d立体字幕效果教程 想要为
pr如何制作3d立体字幕效果?想必很多小伙伴都很想知道,下面小编给大家整理了相关步骤介绍,感兴趣的小伙伴不要错过哦!
pr如何制作3d立体字幕效果?pr制作3d立体字幕效果教程
想要为视频中的“静”添加立体效果,那图需要在右侧的属性面板进行操作。
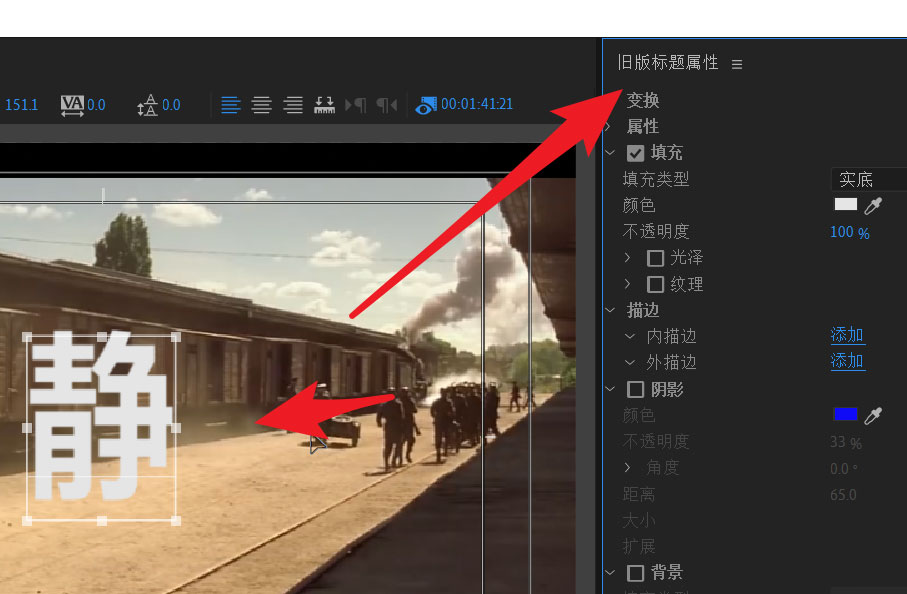
首先找到属性面板中的描边,在下面的制裁当中选择外描边,点击添加按钮。
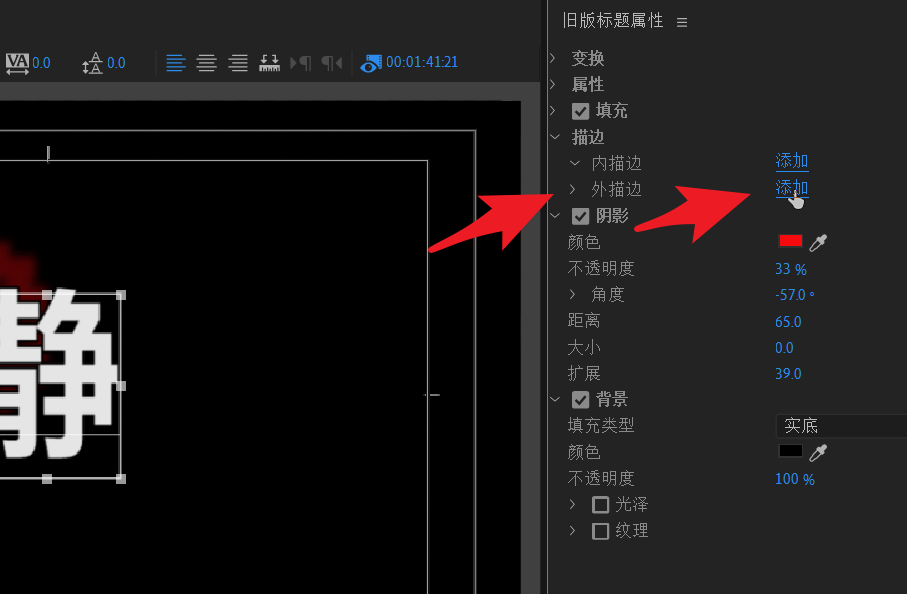
然后外描边将会展示在下方,随机切换外描边的类型。
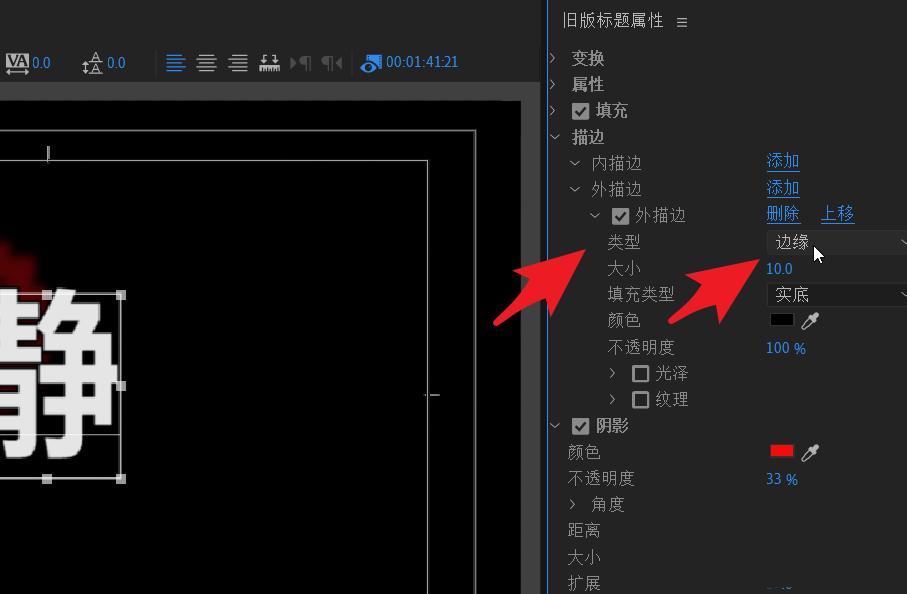
为了呈现较好的3D立体效果,此处将类型设置为深度。
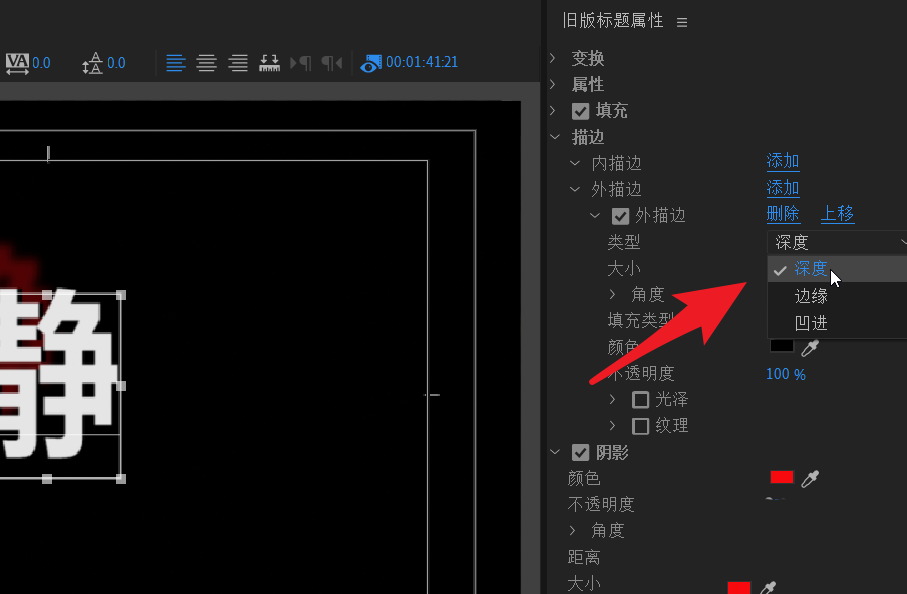
接着点击颜色后面的色彩条,选择喜欢的颜色。
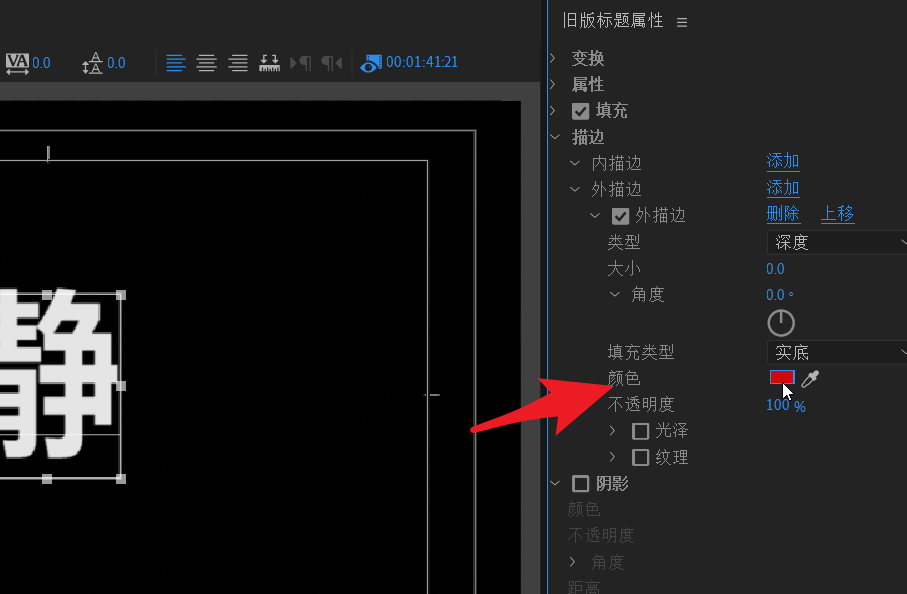
为了让立体的效果更加突出,增加外描边的大小。
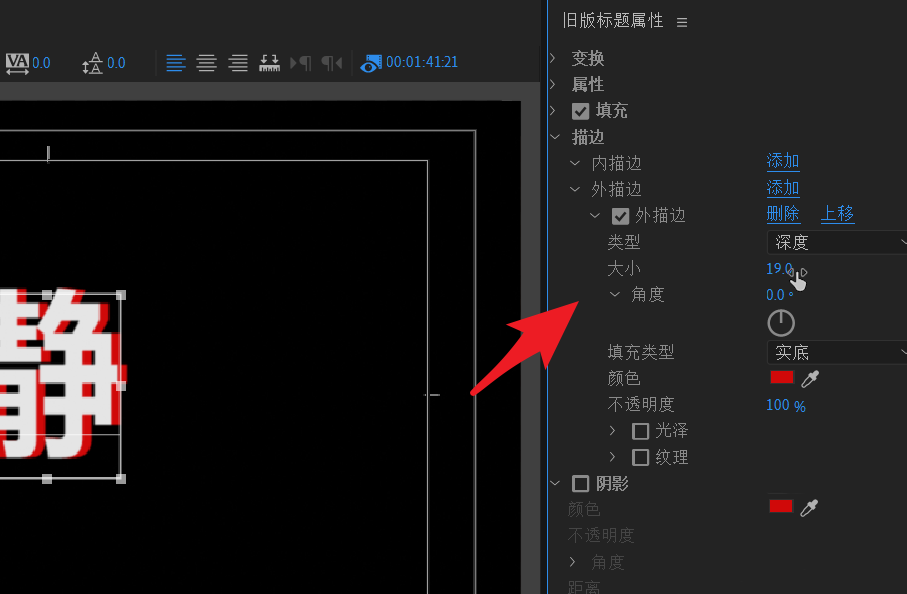
此时就可以看到下图中的效果。设置完成后,退出编辑页面。
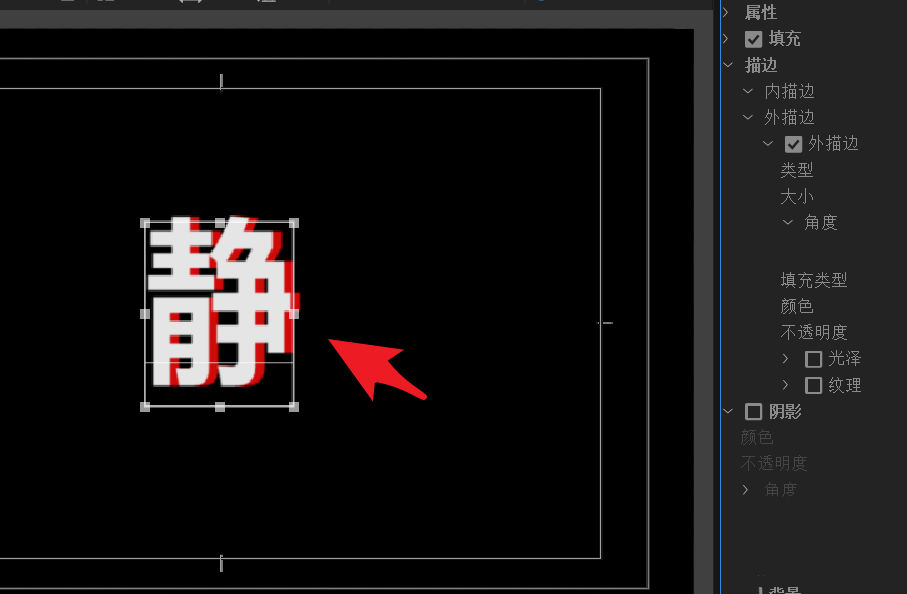
谢谢大家的阅读这篇pr制作3d立体字幕效果教程,希望本文能帮助到大家!更多精彩教程请关注自由互联!
