Windows11怎么看dx版本信息?很多小伙伴都不太清楚,下面小编给大家带来了Windows11打开dx诊断工具步骤介绍,一起来看看吧! Windows11怎么看dx版本信息?Windows11打开dx诊断工具步骤介绍 1.在桌
Windows11怎么看dx版本信息?很多小伙伴都不太清楚,下面小编给大家带来了Windows11打开dx诊断工具步骤介绍,一起来看看吧!
Windows11怎么看dx版本信息?Windows11打开dx诊断工具步骤介绍
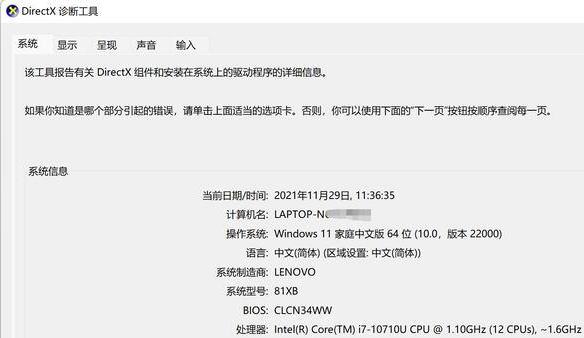
1.在桌面中打开设置菜单,找到应用选项
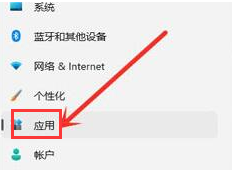
2.点击可选功能按钮
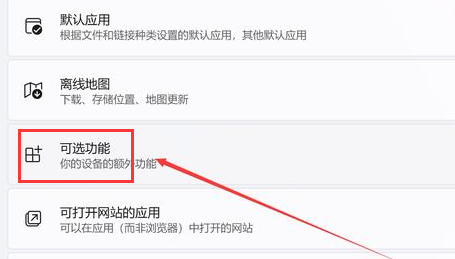
3.找到右侧的查看功能选项
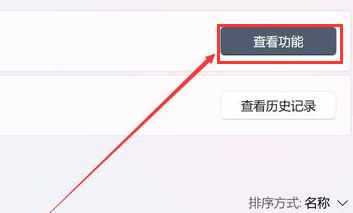
4.勾选图形工具,并点击下一步按钮
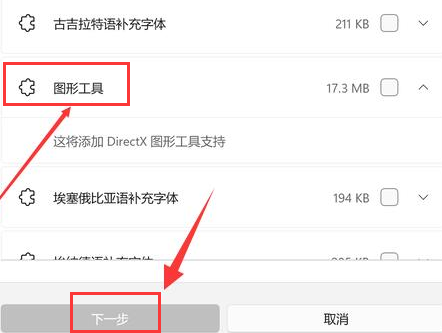
5.按下键盘的win+R键,打开运行窗口,输入dxdiag字样并点击确定即可
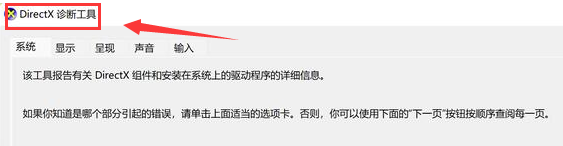
以上这篇文章就是Windows11打开dx诊断工具步骤介绍,更多精彩内容尽在自由互联!
