经常与word文档打交道的小伙伴可能会遇到文档中出现竖线的情况,就算把该区域的内容全部删掉那条竖线也还在,这可能是开启了制表位的结果,下面就跟着小编来看看删除它的方法吧
经常与word文档打交道的小伙伴可能会遇到文档中出现竖线的情况,就算把该区域的内容全部删掉那条竖线也还在,这可能是开启了制表位的结果,下面就跟着小编来看看删除它的方法吧。
word去除文档中竖线方法
1、如图所示,该文档的某一段中出现了一条竖线。
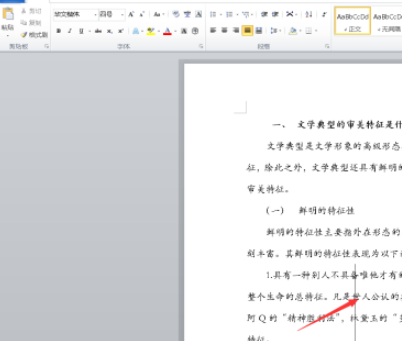
2、选中这条竖线所在的段落。
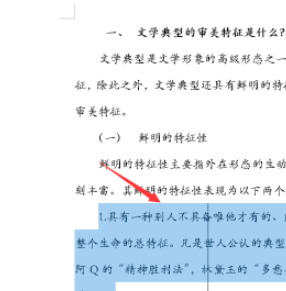
3、点击上方段落选项卡右侧的按钮。
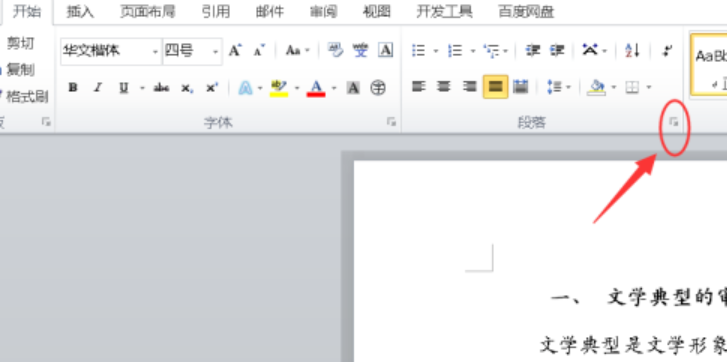
4、打开段落对话框后,点击左下角的【制表位】。
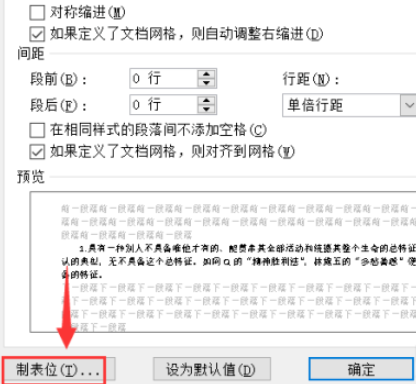
5、点击右下角的【全部清除】。
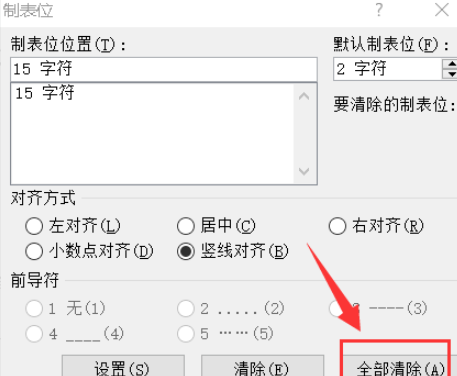
6、然后再点击下方的【确定】。
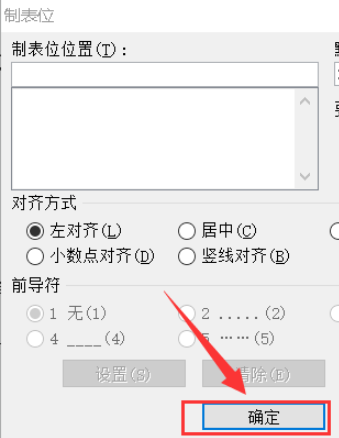
7、如图所示,竖线就消失了。
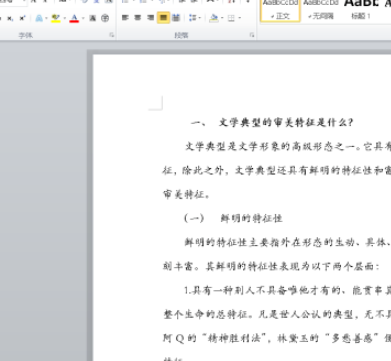
想看看还有什么软件适合自己吗?那就来自由互联软件教程频道看看吧,这里有详细的教程和攻略,总有一篇符合你的心意。
