Multisim是电子行业的小伙伴常会用到的软件,因为在设计新的电路图时总会用到多种零部件,不同型号的二极管也比较难找,下面小编就来介绍下BZV55-C11二极管的放置步骤。 Multisim绘制
Multisim是电子行业的小伙伴常会用到的软件,因为在设计新的电路图时总会用到多种零部件,不同型号的二极管也比较难找,下面小编就来介绍下BZV55-C11二极管的放置步骤。
Multisim绘制BZV55-C11二极管步骤
1、首先双击Multisim的快捷图标打开软件,如图
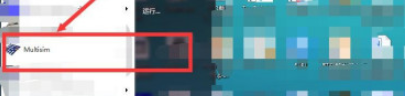
2、然后依次选择“Place”-“Component”,如图
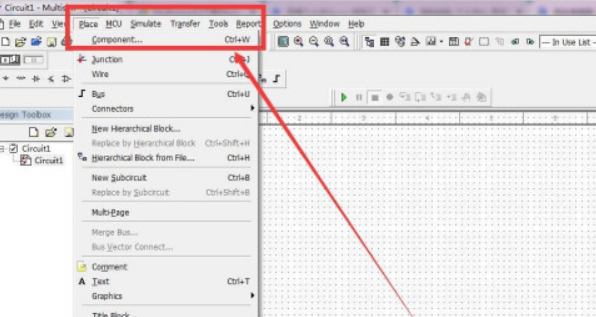
3、接着会弹出一个对话框,然后对话框中输入“BZV55-C11”并确定,如图
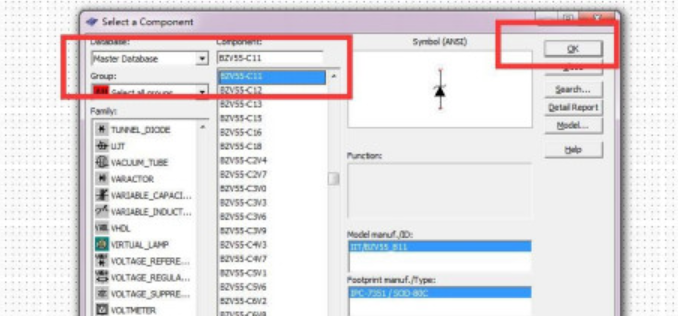
4、此时出现一个活动的BZV55-C11二极管,我们拖动BZV55-C11二极管到图纸中合适的位置,如图
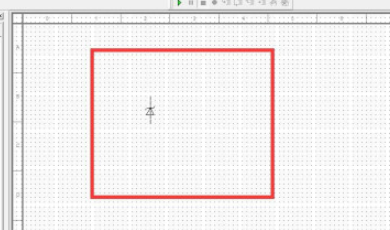
5、把BZV55-C11二极管拖动到合适的位置之后我们点击鼠标左键完成绘制,这样一个BZV55-C11二极管就绘制好了,如图
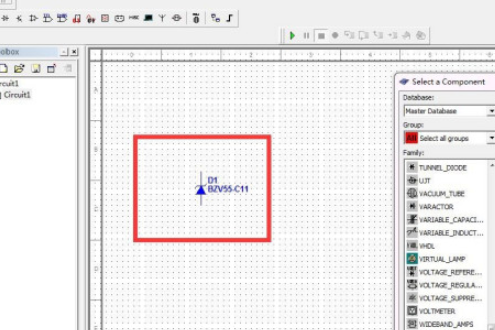
6、绘制完BZV55-C11二极管之后会重新弹出选择器件的窗口,如果我们需要放置新的元器件那就重复上述操作,如果绘制完BZV55-C11二极管后不需要别的器件了,那么我们只需要关闭这个窗口就可以了,如图
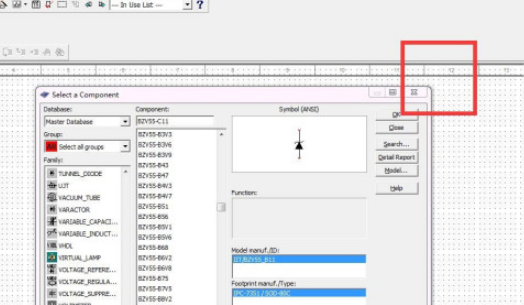
现在的软件虽然设计得越来越人性化,但也需要小伙伴们开动脑筋来努力掌握它们,IEFANs一直会陪伴在大家身边与你一同成长,没事就常来逛逛吧。
