u盘是大家随身携带的工具,如果你的u盘容量较大的话,给它分区是个不错的选择,这样分类管理起数据来也更加方便,下面就由小编为大家介绍下win10给u盘分区的方法吧。 win10给u盘分
u盘是大家随身携带的工具,如果你的u盘容量较大的话,给它分区是个不错的选择,这样分类管理起数据来也更加方便,下面就由小编为大家介绍下win10给u盘分区的方法吧。
win10给u盘分区步骤
1、u盘插入到电脑,接着组合键“win+r”打开运行,输入“cmd”按回车键。
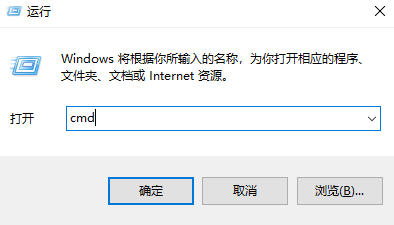
2、在命令窗口中输入“diskpart”命令,按回车键执行。等待一下
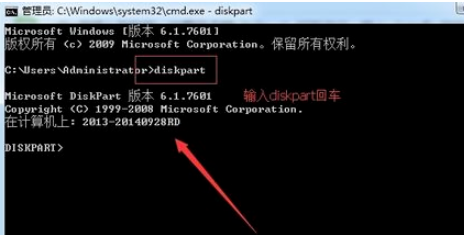
3、接着输入“select disk 1”命令(ps:写1就是代表一个u盘,两个就写2,以此类推)
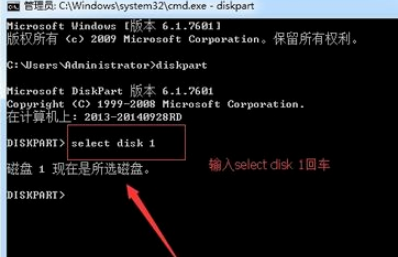
4、选择完成磁盘后继续输入命令“clean”删除u盘的所有信息
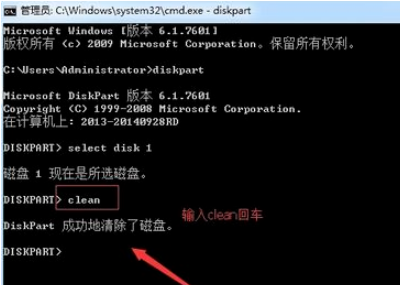
5、右击计算机“管理——存储——磁盘管理”,然后找到【未分配的可移动硬盘】,现在u盘可以进行磁盘分区了

学习是一个漫长的过程,每天多知道一点点,你离理想中的自己就会更近一步,想获取更多相关信息就常来iEfans看看吧。
