这篇教程旨在通过绘制风车房来带领大家熟悉AI的使用方法,大家将会用到钢笔工具、对称变换、编组等功能,你可以一边做一边学,等你画完了对软件的熟悉度就会更上一层楼。 AI绘
这篇教程旨在通过绘制风车房来带领大家熟悉AI的使用方法,大家将会用到钢笔工具、对称变换、编组等功能,你可以一边做一边学,等你画完了对软件的熟悉度就会更上一层楼。
AI绘制风车房教程
1、新建文档,用钢笔工具,勾勒出风车房一半的形状,如图。
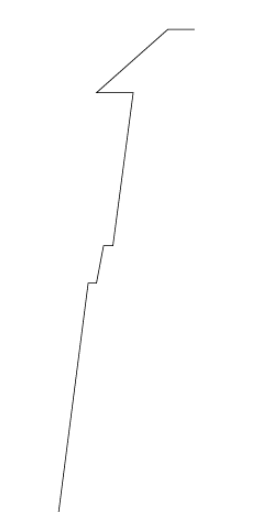
2、选中图形,鼠标右键→变换→对称, 在弹出的对话框里,设置如图参数。
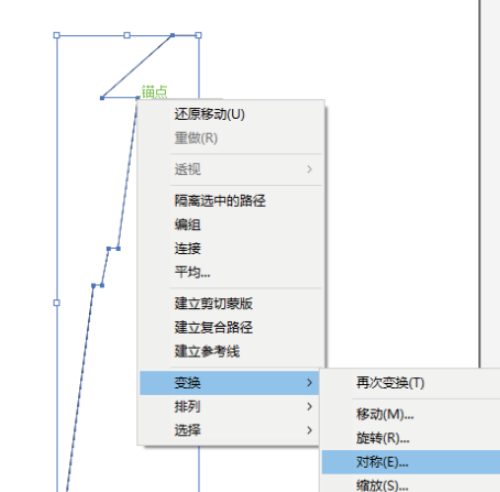
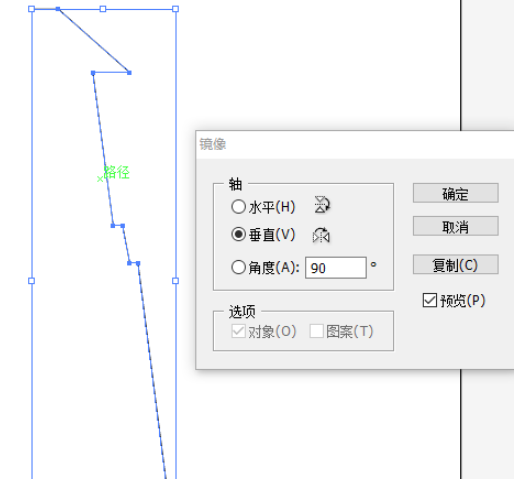
3、点击复制,然后将复制出的图形水平移动到右边,将两个图形闭合,形成风车房的效果。
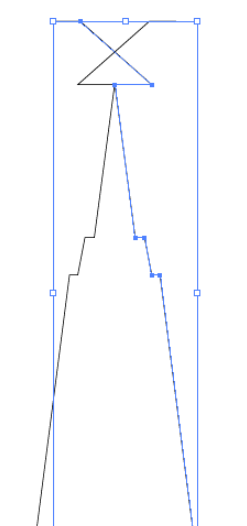
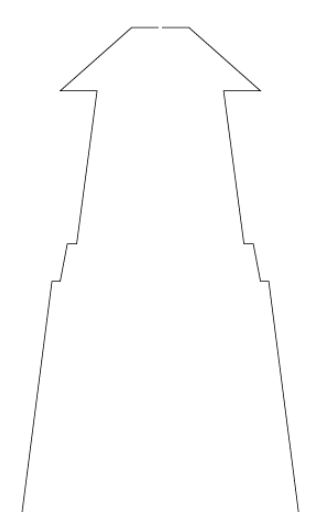
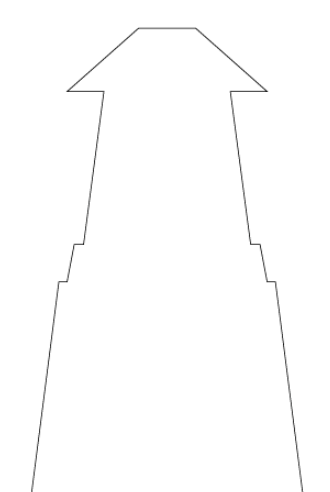
4、填充颜色,效果如图。

5、用钢笔工具,画出窗户的左半部分,如图。
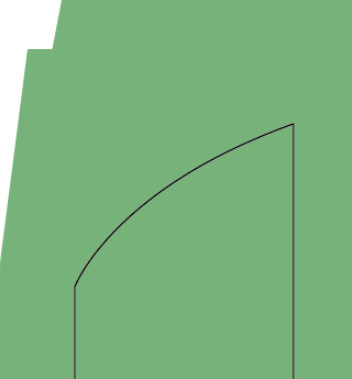
6、用步骤2同样的方法,复制一个到右边,填充白色,效果如图。
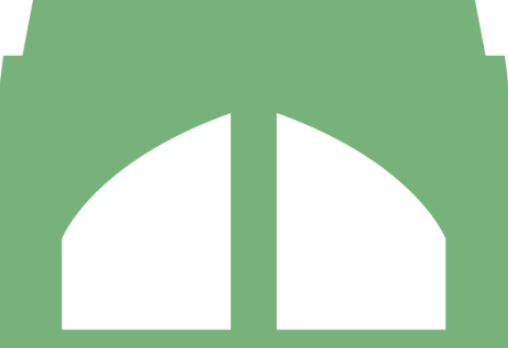
7、画两个矩形,效果如图。

8、将窗户编组后,复制一个,移到房子的上面,效果如图。
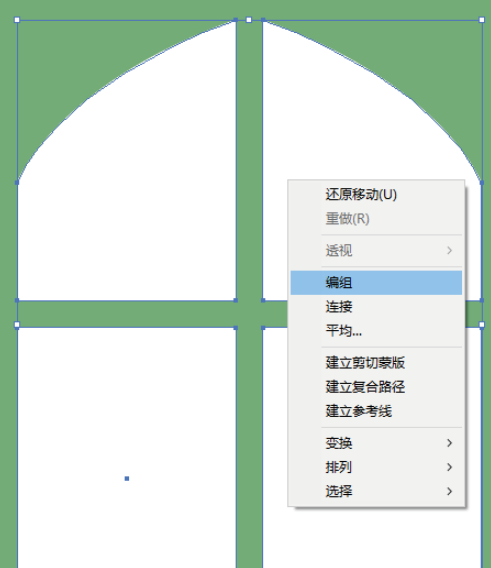
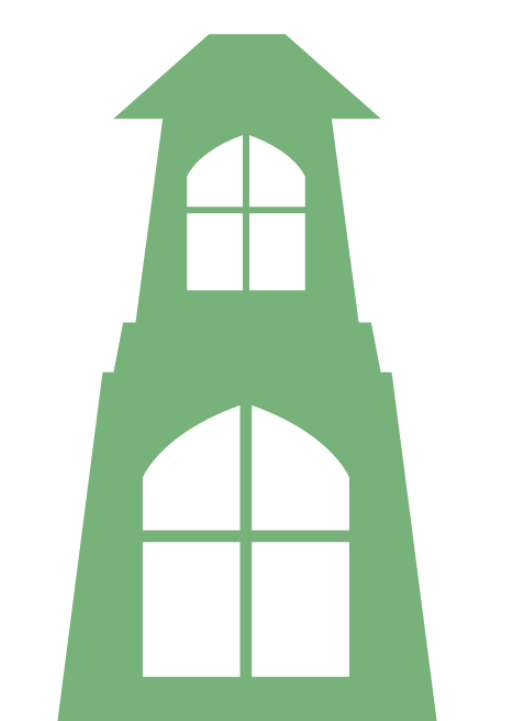
9、在房子的最上面,画一个正圆,填充白色,效果如图。
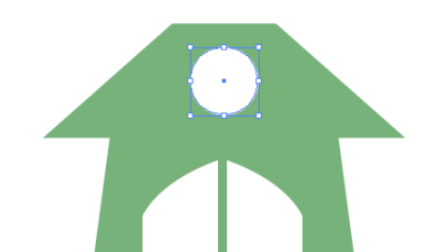
10、画两个矩形,并编组,组成扇叶,如图。
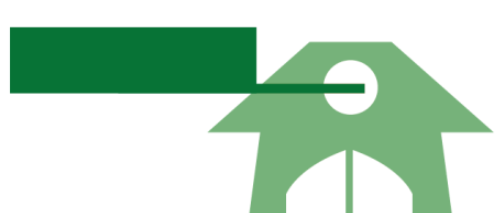 1
1
11、旋转45度,如图。
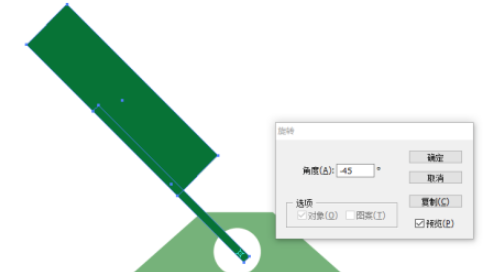 1
1
12、以白色圆心为中心,设置将扇叶旋转90度,并复制一个,如图。
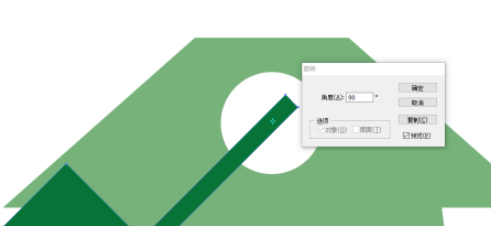
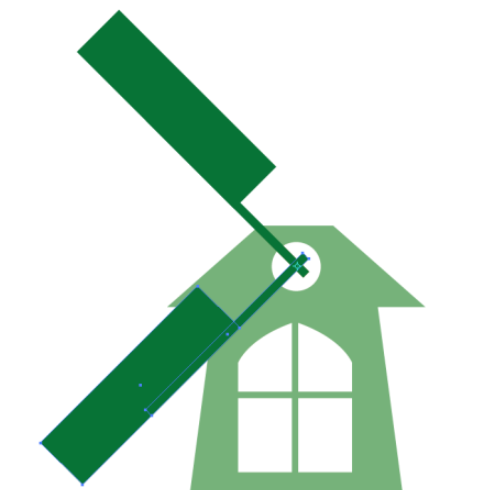 1
1
13、按ctrl+D,连续复制两个,完成最终效果。

一款好用的软件可以让人在使用设备时的幸福感增添不少,自由互联教程专区旨在为大家带来最实用、最有趣的新鲜资讯。
