摄影和绘画这两门艺术间总有某种关联和相似性,比如ps中就有许多特色滤镜可以将照片转换成图画样式,今天小编就为大家介绍下炭笔素描滤镜该如何使用吧。 ps给图片添加炭笔素描
摄影和绘画这两门艺术间总有某种关联和相似性,比如ps中就有许多特色滤镜可以将照片转换成图画样式,今天小编就为大家介绍下炭笔素描滤镜该如何使用吧。
ps给图片添加炭笔素描滤镜步骤
1、打开ps,进入其主界面;
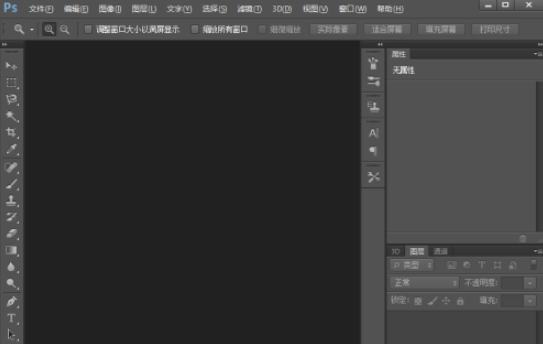
2、按ctrl+O,在打开窗口选中准备好的图片,按打开;
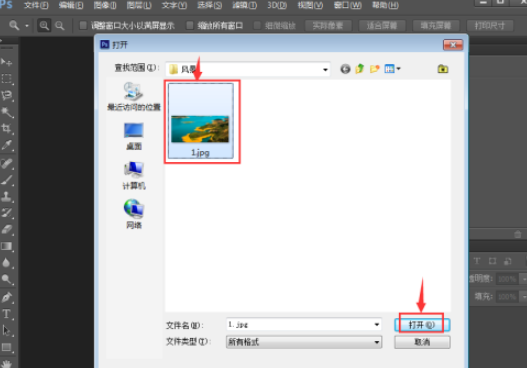
3、将图片添加到ps中;
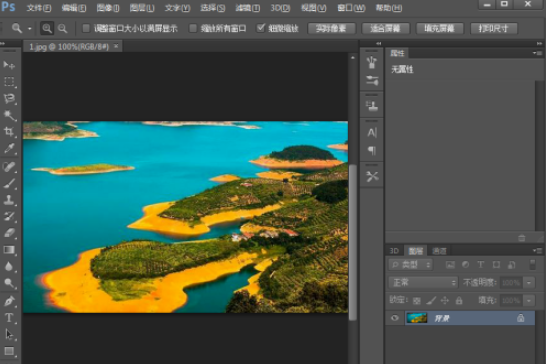
4、点击滤镜菜单,选择滤镜库;
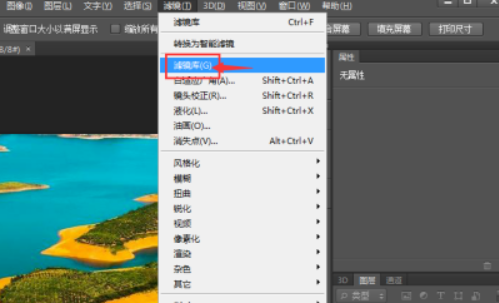
5、在素描中点击炭笔;
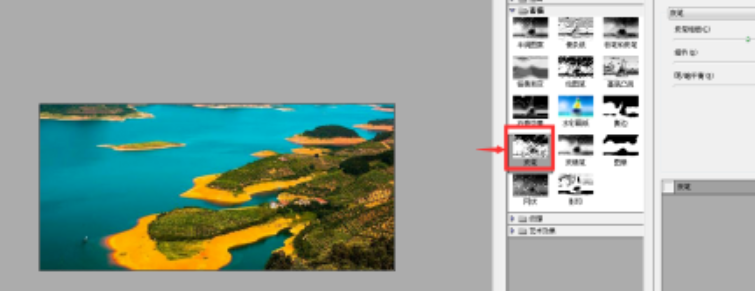
6、设置好参数,按确定;

7、我们就给图片添加上了炭笔素描滤镜。

感谢你耐着性子看到了最后,觉得这些内容对你有帮助么?喜欢的话不要忘了把IEfans加入收藏夹哦。
