ps中有许多的滤镜,可以为一张图片带来不同风格的调色效果,有许多小伙伴想要将图片转换成调色刀显示,但找不到滤镜,下面就跟着小编一起来看看吧。 ps调色刀效果设置方法 1、打
ps中有许多的滤镜,可以为一张图片带来不同风格的调色效果,有许多小伙伴想要将图片转换成调色刀显示,但找不到滤镜,下面就跟着小编一起来看看吧。
ps调色刀效果设置方法
1、打开ps,进入其主界面;
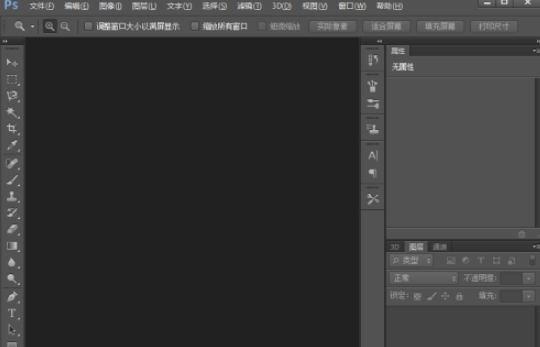
2、按ctrl+o,在打开窗口选中准备好的图片,按打开;
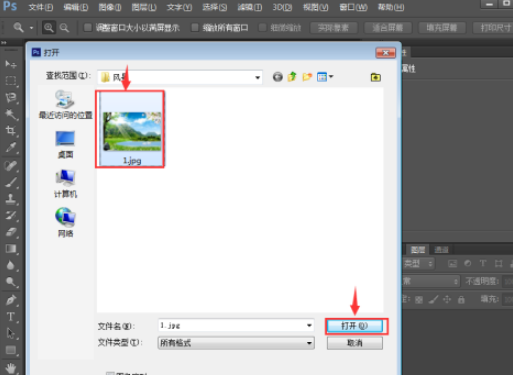
3、将图片添加到photoshop中;

4、点击滤镜菜单,在打开的下拉菜单中点击滤镜库;
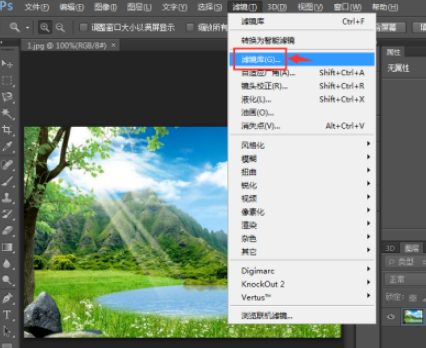
5、在艺术效果文件夹中点击调色刀;
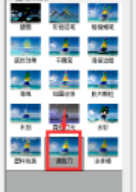
6、设置好参数,按确定;
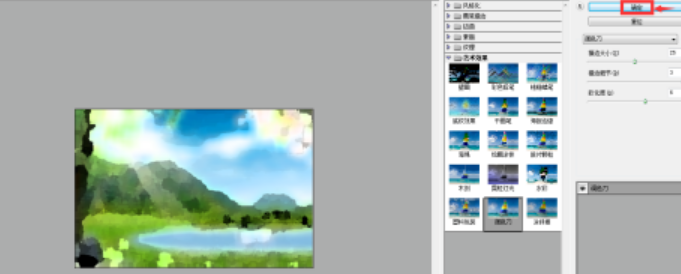
7、我们就给图片添加上了调色刀艺术效果。
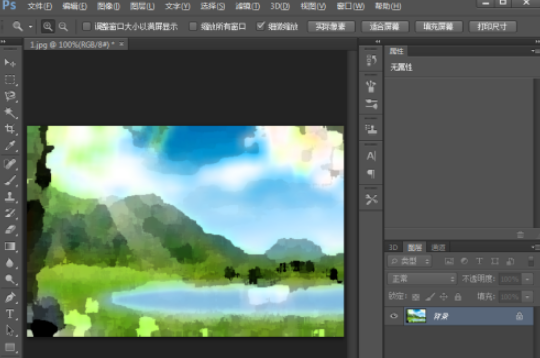
喜欢小编为您带来的ps给图片添加调色刀效果教程分享吗?今天的介绍就到这里了,iefans为大家准备了更多惊喜,想发现更多适合自己的软件就常来逛逛吧。
