当大家在一张ppt页面上插入了多张图片时为了排版好看,需要改变它们的位置,将其中的一些图片对齐,这个时候可以设置网格参考线,具体的做法如下。 方法/步骤分享: 一、首先点
当大家在一张ppt页面上插入了多张图片时为了排版好看,需要改变它们的位置,将其中的一些图片对齐,这个时候可以设置网格参考线,具体的做法如下。
方法/步骤分享:
一、首先点击打开PPT幻灯片,单击【插入】下的【图片】,插入两张本地图片。
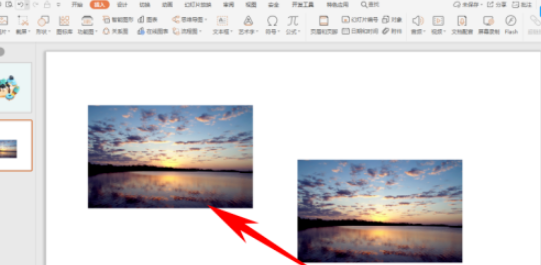
二、插入完毕后,单击工具栏【视图】下的【网格和参考线】,位置。
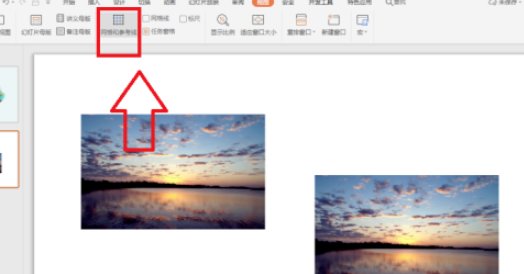
三、弹出【网格和参考线】的对话框,将对齐下的“对象与网格对齐”前打上复选钩,设置网格间距,设置完毕后单击确定。
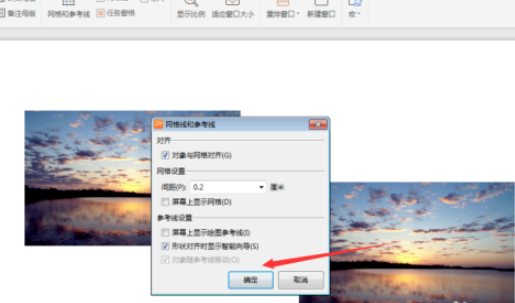
四、确认完毕后,在网格和参考线旁边,在网格线前的复选框打钩,幻灯片就显示出了0.2cm为间距的网格线。
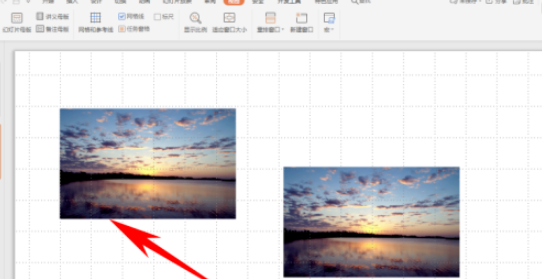
五、最后一步,将两张图片根据网格分布,拉动调整,即可快速对齐,点击取消网格线,将复选框中的对勾取消即可。
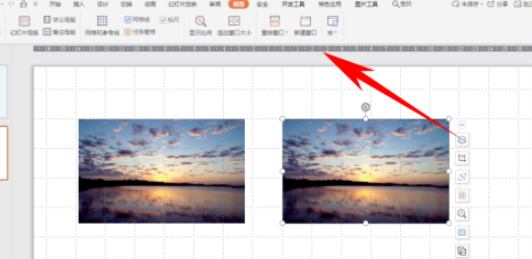
上文就是小编为您带来的ppt设置网格线对齐步骤分享了,若还有疑问请多多关注自由互联软件教程专区!
