有时候因为系统出了问题,会需要进入win10的安全模式,但是具体操作起来很麻烦,今天小编就为大家分享一个把安全模式放到系统启动项的方法,这样就方便多了。
方法/步骤分享:
一、点击电脑左下角的搜索框,输入”cmd“。

二、点击【以管理员身份运行】。
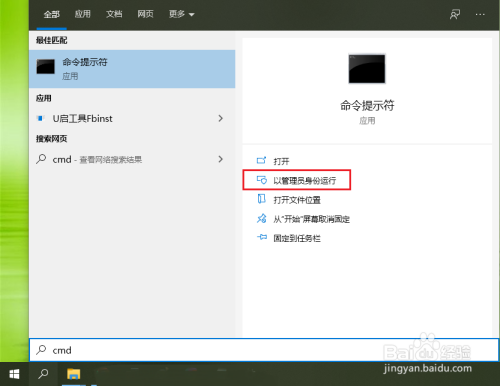
三、在命令提示符窗口中输入命令: bcdedit /copy {current} /d "Windows 10 安全模式",然后按回车键。
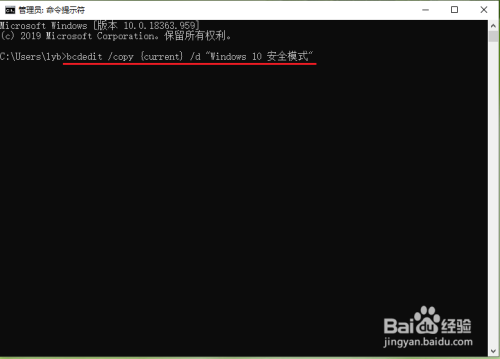
四、命令运行成功后,会提示我们新建引导的标识符,例如”已将该项成功复制到 {de87f138-1c72-11ea-847c-caccda524be8}。“
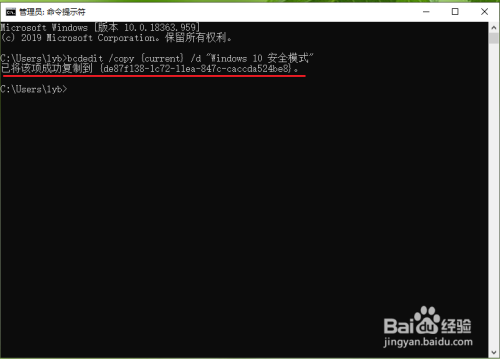
五、在命令提示符窗口中输入命令:msconfig,然后按回车键,打开系统配置。
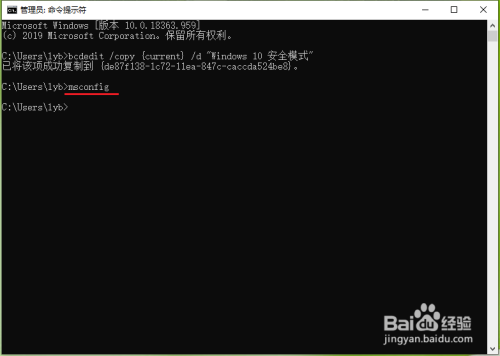
六、点击【引导】。
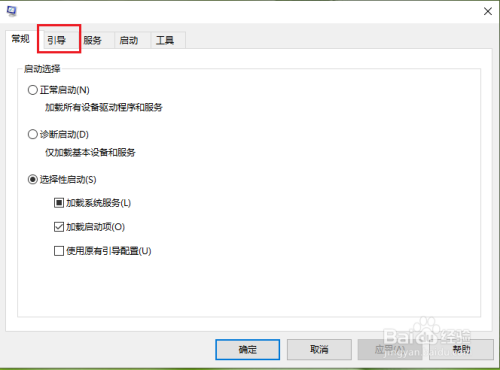
七、就可以看到我们刚添加的项目”Windows 10 安全模式“。
选择”Windows 10 安全模式“;
勾选”引导选项“下方的【安全引导】;
选择【最小】;
点击【确定】。
注意:这里的”最小“是指安全模式只加载基本需要文件,”网络“就是指带网络的安全模式。

八、点击【重新启动】。
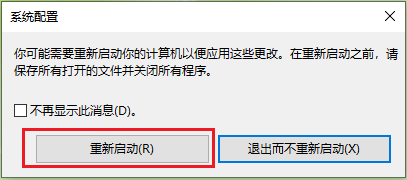
九、可以看到开机启动选项里面多了一个”Windows 10 安全模式“;
点击【Windows 10 安全模式】。
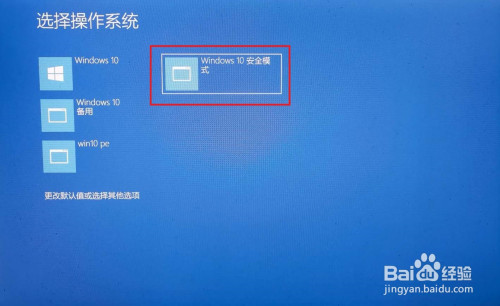
十、结果展示:进入安全模式。
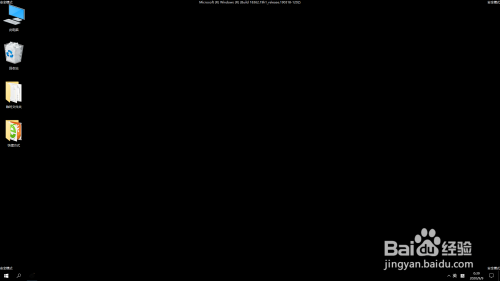
总结
一、复制当前系统的启动项,然后重命名为”Windows 10 安全模式“。
注意:启动项的名字是可以随便更改的,只要是系统识别的字符就行。
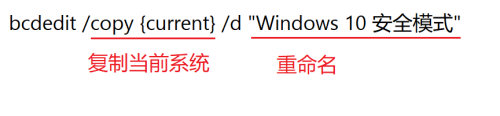
二、打开系统配置。
三、将新增的启动项”Windows 10 安全模式“设置为安全模式。
选中系统启动项,然后勾选【安全引导】,就是将系统的启动设置为安全模式;
“安全引导”下面的选项就是指安全模式的种类。
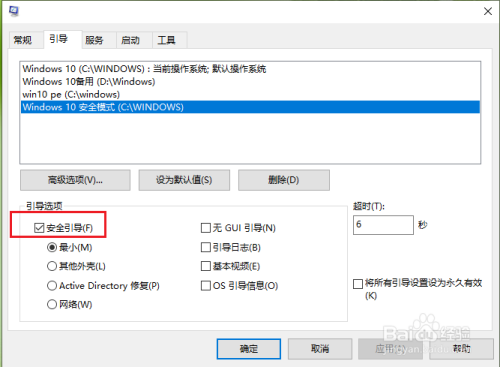
以上就是win10如何将安全模式添加到系统启动项的全部内容了,快快收藏自由互联软件教程专区获得更多热门软件资讯吧!
