1 概述
IDEA2020.1的文档中提到只有JFX8的工程才支持打成jar包,并且,如果直接使用Build Artifacts的话,会如下提示:

IDEA文档有提到这个的解决办法,是使用一些第三方工具。里面介绍了通过IDEA结合自身/Maven/Gradle打包发布JFX11以上版本的方法。但是,不足的地方有:
- 直接创建JFX工程默认只有一个src目录,不像Maven工程还带有resources与test,给管理资源文件以及外部依赖造成了困难,getClass().getResource()会出现空指针问题,但是好处是只需具备JDK环境,打包出来的文件能带上jmods能跨平台直接运行
- 直接创建Maven项目虽然是管理依赖以及资源文件方便,但是无论是直接通过Maven打出的jar包还是通过JavaFX Maven Plugins打出来的jar包默认绑定了开发平台的JFX SDK,简单地说就是Linux开发的JFX程序不能直接跑在具有JDK环境的Win上,因为用的是Linux的JFX SDK而不是Win的JFX SDK
因此,本文结合这两者的优点,参照Maven的目录管理,以JFX工程为基础,记录了从新建工程到发布跨平台JFX应用的过程。
2 环境
- IDEA 2020.1
- OpenJDK 11
- OpenJFX 11 Linux SDK
- OpenJFX 11 Linux/Windows/Mac OS X jmods
JDK安装就不说了,JFX直接下载然后在工程中通过外部库引入即可,三种jmods解压出来即可,用于最后生成可执行文件时添加的模块。
下载链接戳这里。
3 新建JFX工程
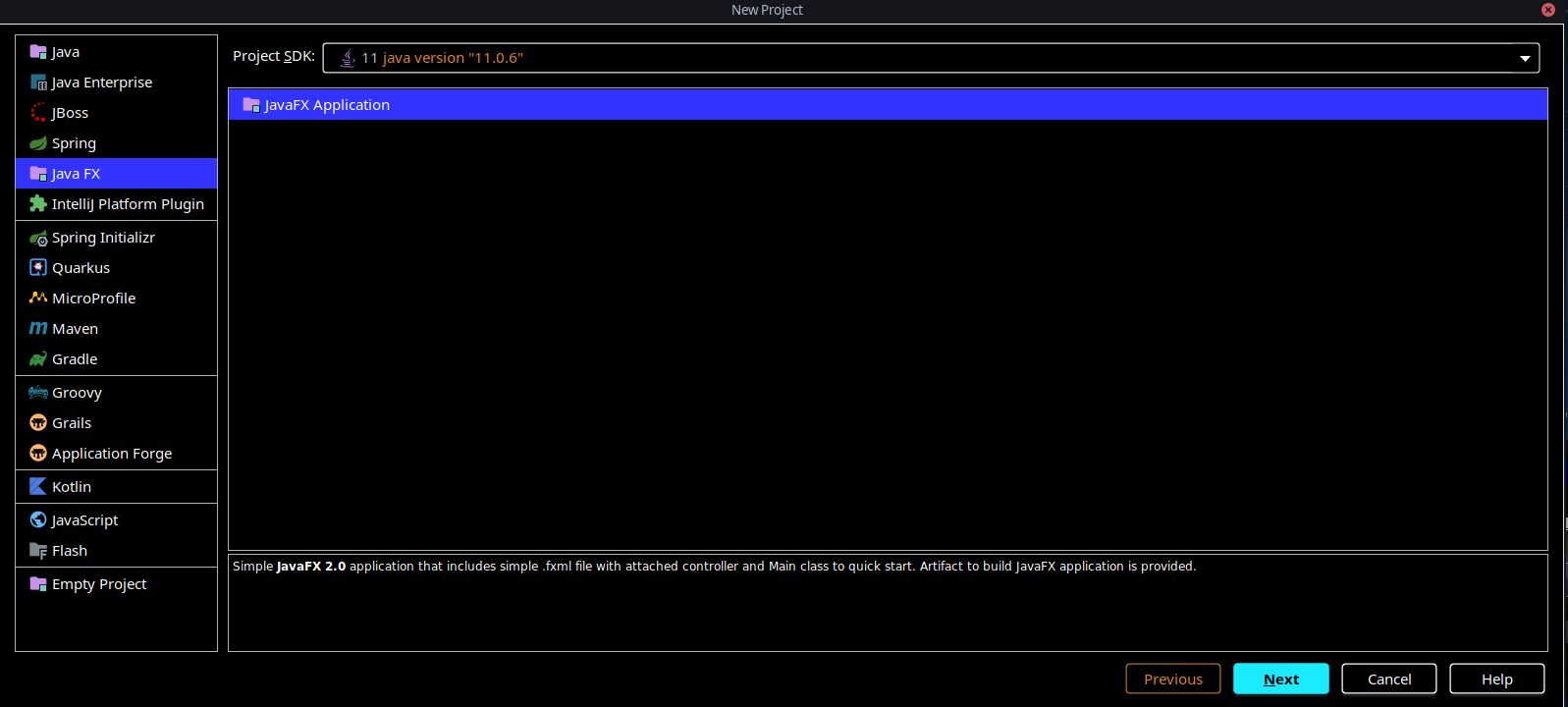
这里的项目名为TestJFX,对应修改即可。

4 添加JFX11 SDK
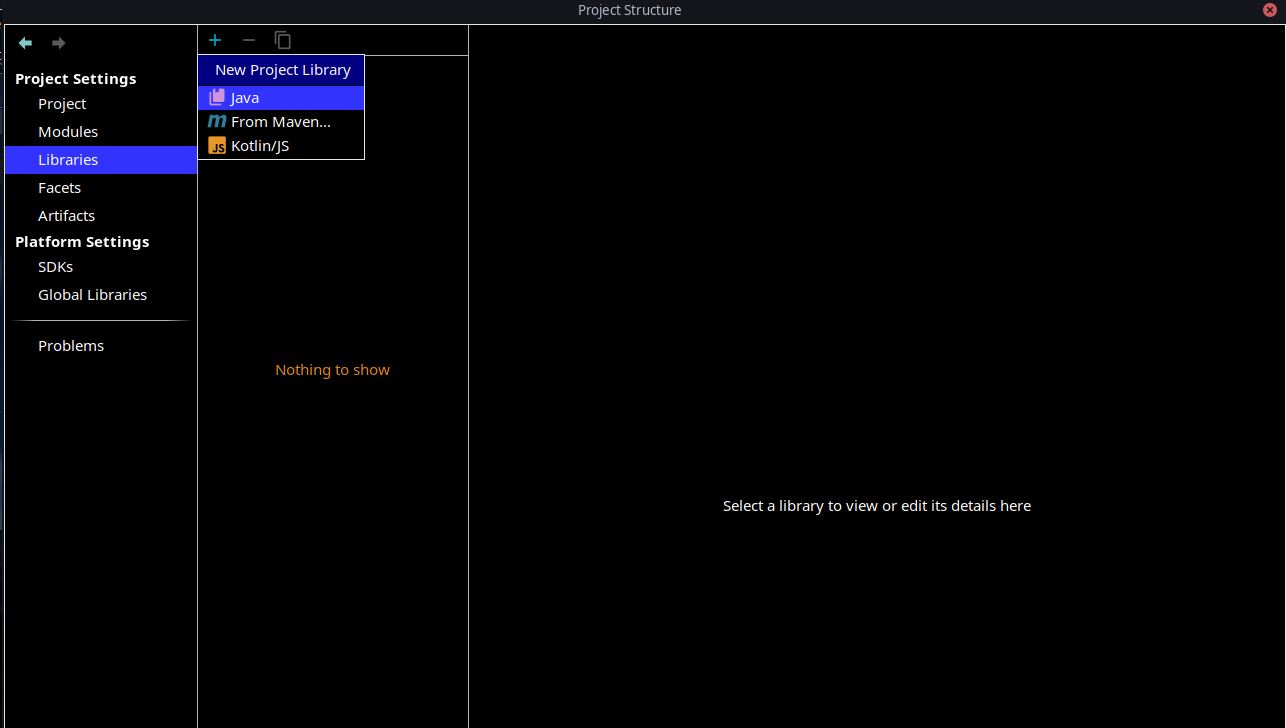
添加上一步下载的对应平台的JFX SDK。
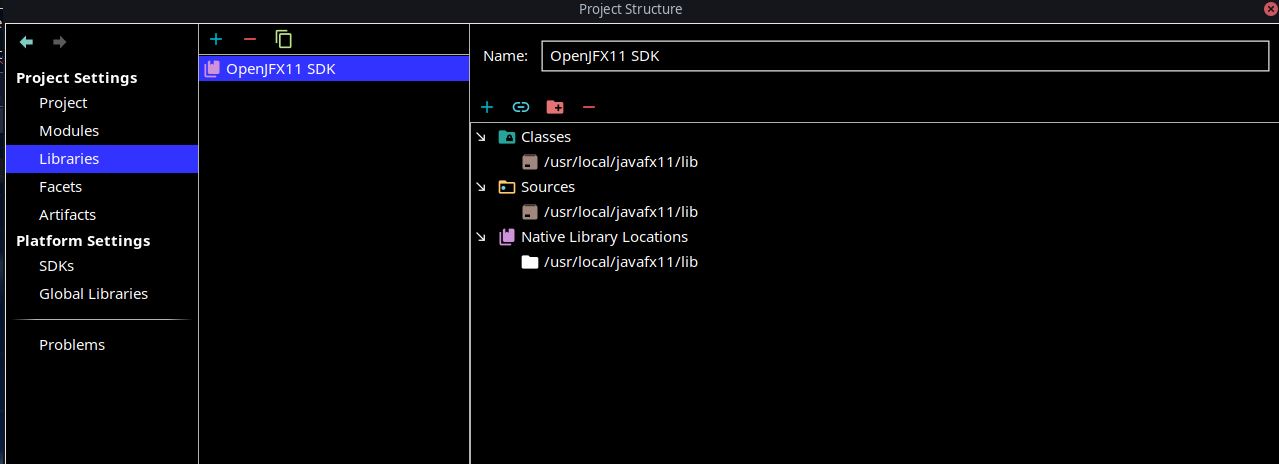
5 添加module-info.java
在src目录右键New->module-info.java,修改如下:
module TestJFX {
requires javafx.fxml;
requires javafx.controls;
opens sample to javafx.fxml;
exports sample;
}
其中TestJFX为新建项目时的项目名,这个创建module-info.java时就默认加上了,sample为默认包,对应修改。
6 添加VM Options
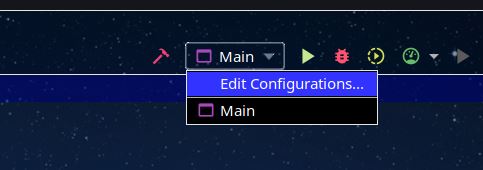

添加
--module-path /usr/local/jfx/lib:out/production
其中
/usr/local/jfx/lib
为下载的JFX JDK的lib目录,后面的out不需要更改,是默认的编译输出的目录。
7 运行
这时候应该可以Shift+F10或者点击绿色小三角运行了:
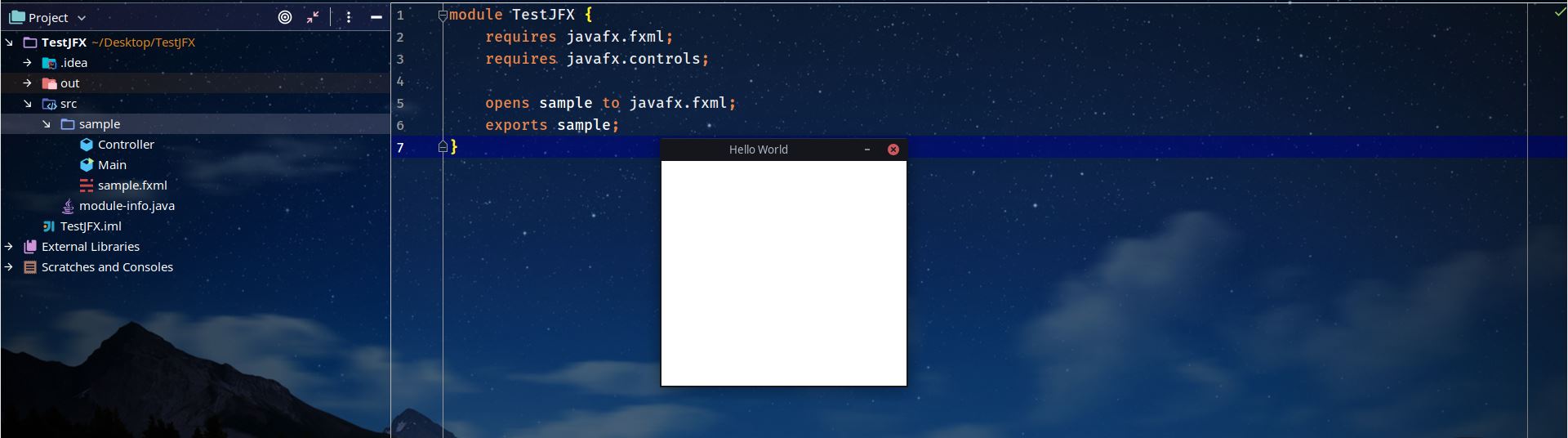
当然内容是空的,因为什么也没有加。
8 添加资源文件
默认的fxml是放在与Main类同一目录下的,getResource()也没有加路径直接写上文件名:

但是这是src文件夹,放个fxml还勉强可以接受,放张图片总不合适吧?所以,新建一个资源文件夹,把css,fxml什么的都放里面:
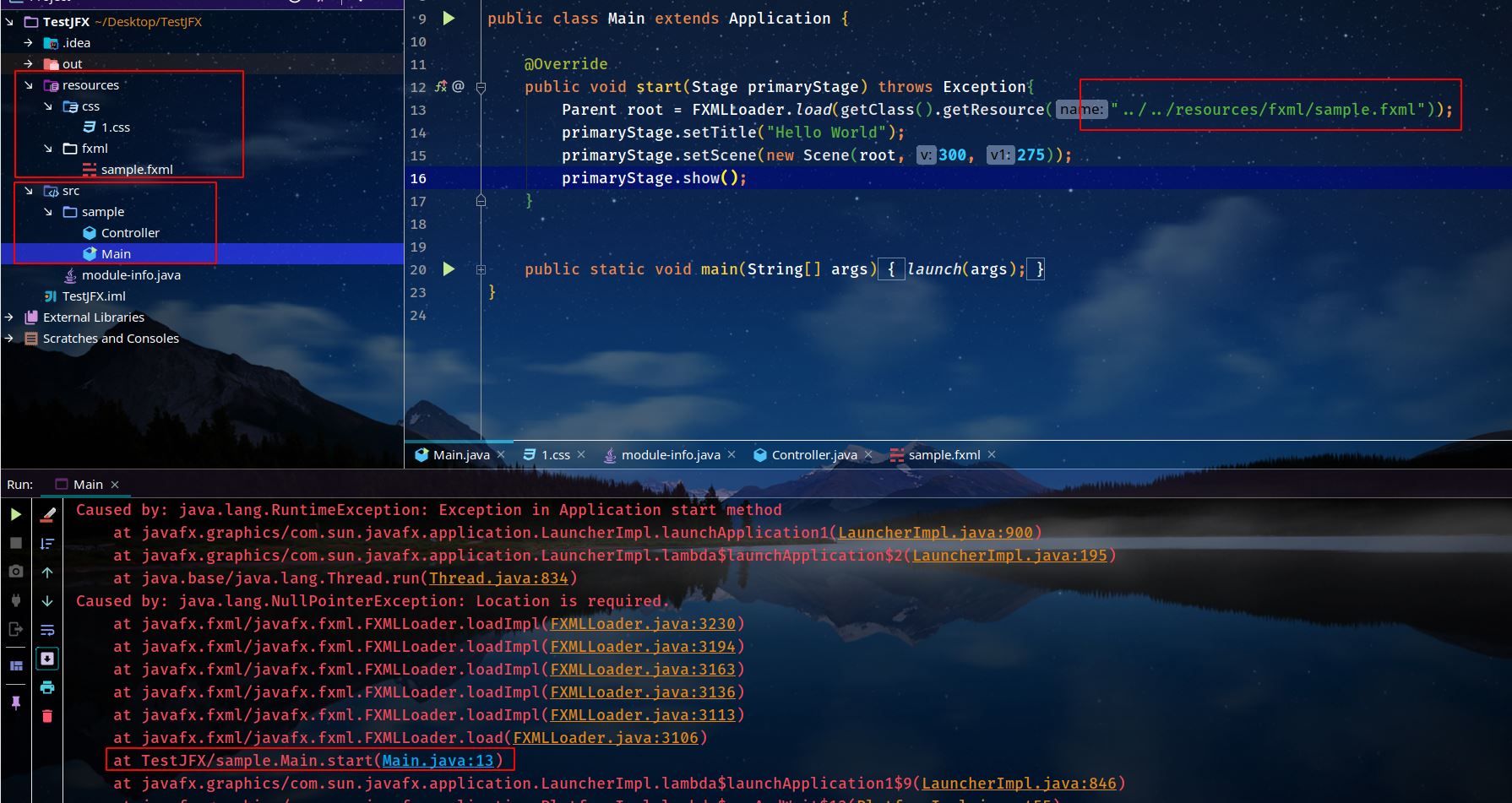
直接在IDEA中移动fxml文件,Main中的引用路径也自动更改,不得不说这个特性是真的好用,但遗憾的是,抛出了空指针异常。
因此采取绝对路径来进行读取文件,通过URL+System.getProperty()指定绝对路径:
@Override
public void start(Stage primaryStage) throws Exception{
String path = System.getProperty("user.dir");
URL fxmlUrl = new URL("file:"+path+"/resources/fxml/sample.fxml");
Parent root = FXMLLoader.load(fxmlUrl);
primaryStage.setTitle("Hello World");
Scene scene = new Scene(root);
scene.getStylesheets().add(new URL("file:"+path+"/resources/css/1.css").toString());
primaryStage.setScene(scene);
primaryStage.show();
}
其中
System.getProperty("user.dir")
获取项目路径,注意URL前面要加上“file:”,css的获取也同理,只不过是需要转换为String。
9 外部依赖
由于没有了Maven管理依赖,所以外部依赖的管理会相对麻烦一点,基本上是以jar包的形式手动添加,这里以添加Gson为例,戳这里下载jar包,然后在项目目录下新建一个lib文件夹,把jar包放进去:
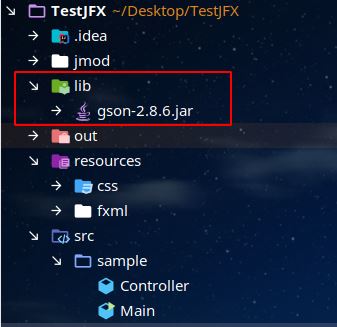
接着在项目结构中把整个lib文件夹添加到外部库:
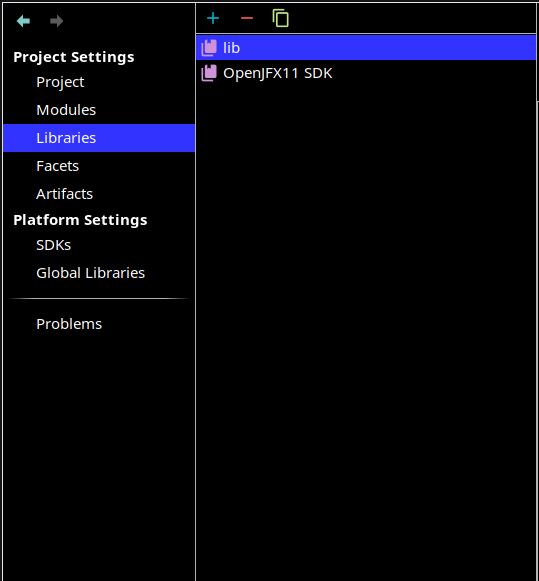
然后VM Options中添加lib路径,在上面的VM Options后面加一个冒号和lib就行:

但是,此时可以IDEA还不能进行补全,最后需要修改module-info.java:
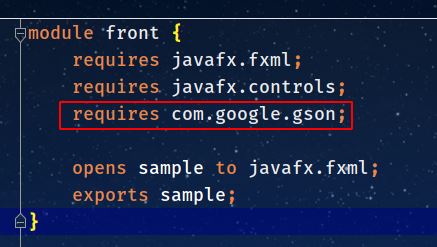
加一行requires,此时IDEA能够进行补全了,每个jar包都不同,对应修改即可。
10 制作跨平台镜像
运行没问题之后就可以制作运行时镜像发布了,终端进入项目根路径:
jlink --module-path jmod/linux:out/production:lib --add-modules TestJFX --output linux linux/bin/java -m TestJFX/sample.Main

其中
jmod/linux
为开发平台jmod的路径,可以是绝对路径,也可以是相对与项目根目录的相对路径,out/production与上面的VM Options保持一致。
--add-modules
后面跟的是模块名,这是在生成module-info.java时指定的,为项目名。
--output
为输出目录。
后一条命令中-m指定模块名,后面跟包名+主类名。
这样linux平台的镜像就制作好了,Mac与Win的同理,只需要把jmod换成对应平台的jmod即可,但是注意语法有一些差别,Mac的语法同Linux,只需要把jmod路径换一下,但是注意需要整个工程在对应的平台进行jlink:
jlink --module-path xxxxx/{MAC_JMOD}:out/production:lib --add-modules TestJFX --output mac
mac/bin/java -m TestJFX/sample.Main
Win的语法有些区别,一样需要在Win下进行jlink:
jlink --module-path "xxxxx/{WIN_JMOD};out/production" --add-modules TestJFX --output win
win\bin\java -m TestJFX/sample.Main
下面是Win下的截图:
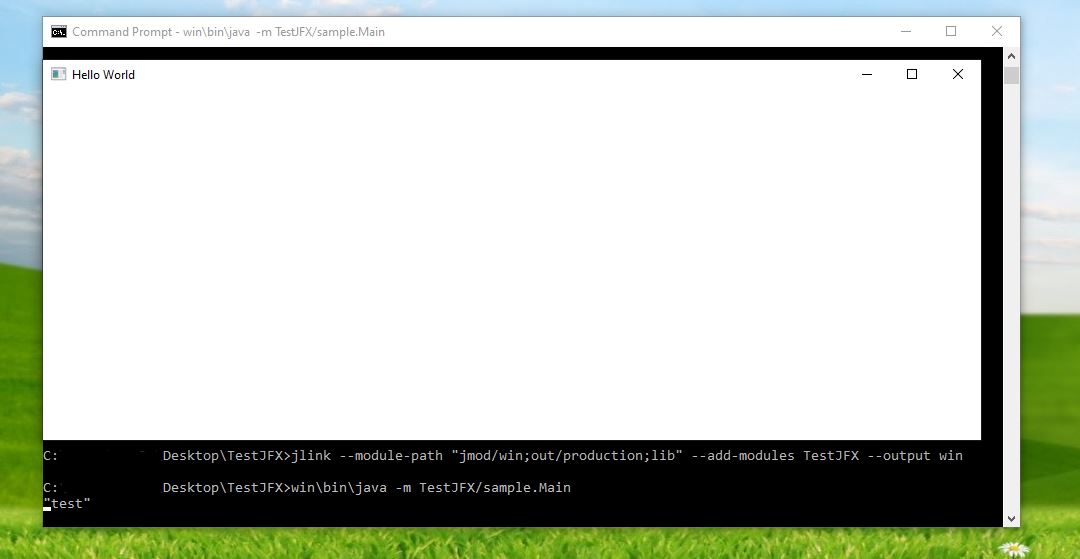
11 demo
github
12 参考
Getting Started with JavaFX
到此这篇关于详解JFX11+IDEA跨平台打包发布的完美解决办法的文章就介绍到这了,更多相关JFX11+IDEA跨平台打包内容请搜索易盾网络以前的文章或继续浏览下面的相关文章希望大家以后多多支持易盾网络!
