ps如何设计双层空心发光的霓虹艺术字?在ps中设计字体很方便,想设计一款发光的霓虹灯艺术字,该怎么设计呢?下面就来看看详细的教程吧! ps如何设计双层空心发光的霓虹艺术字?ps设计
ps如何设计双层空心发光的霓虹艺术字?在ps中设计字体很方便,想设计一款发光的霓虹灯艺术字,该怎么设计呢?下面就来看看详细的教程吧!
ps如何设计双层空心发光的霓虹艺术字?ps设计双层空心发光的霓虹艺术字教程
1、首先打开Photoshop软件,ctrl + n新建一个800*400像素黑色背景的图层;
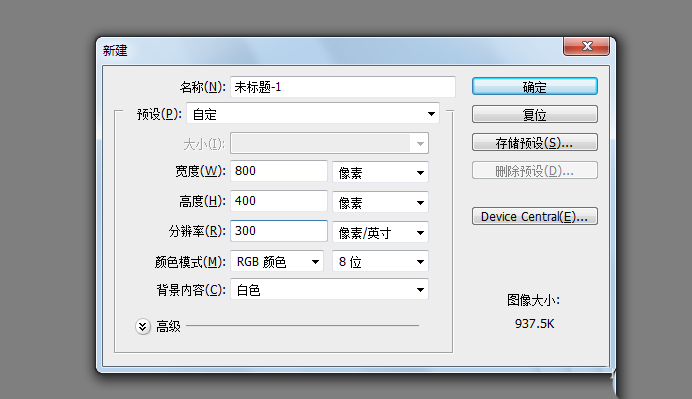
2、然后新建一个空白图层1——文字工具——文字颜色设置为白色;
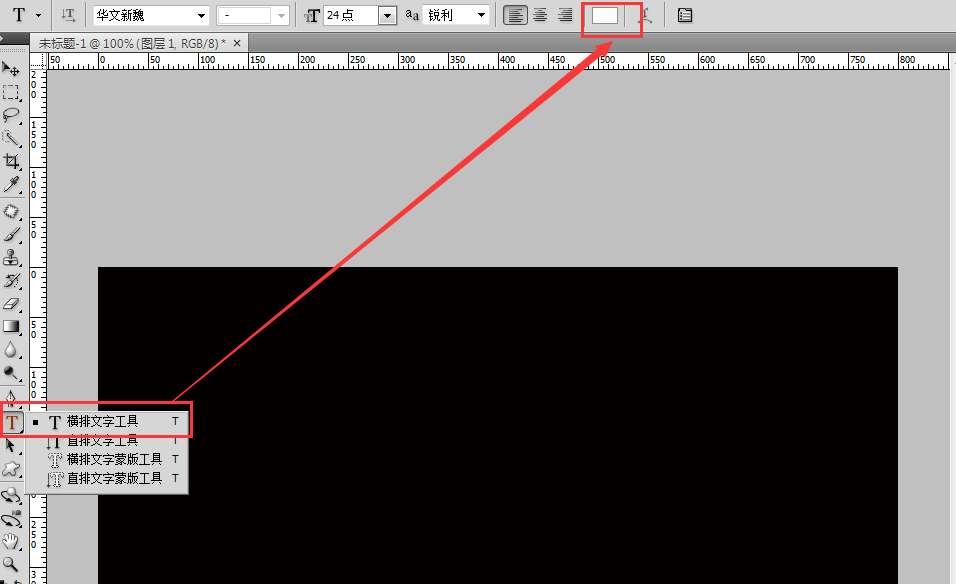
3、输入“霓虹字”或者是你需要做霓虹效果的文字或者是英文;
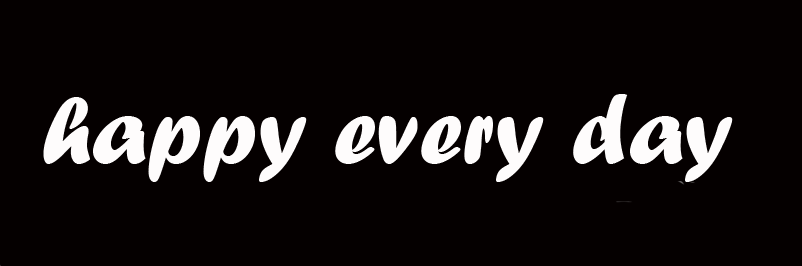
4、按住ctrl键不放,鼠标左键点击文字图层,选中文字;
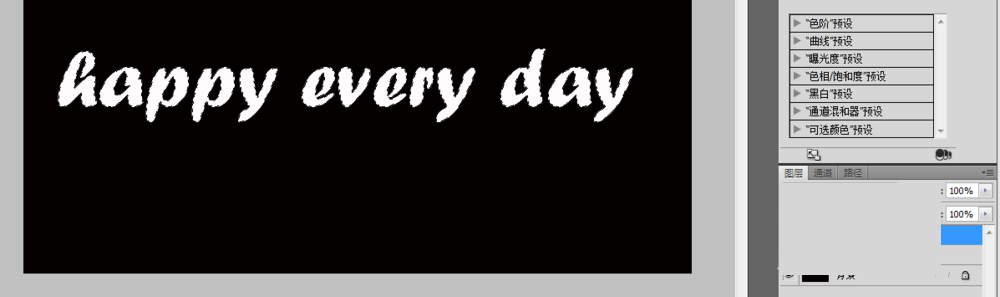
5、点击菜单栏“选择”——“修改”——“扩展”——扩展为“5”根据自己的需求设置;
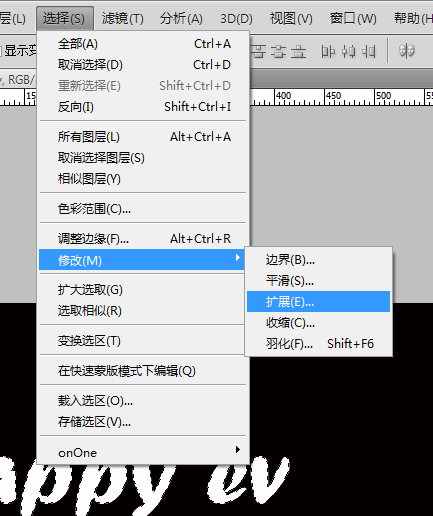
6、新建图层1;
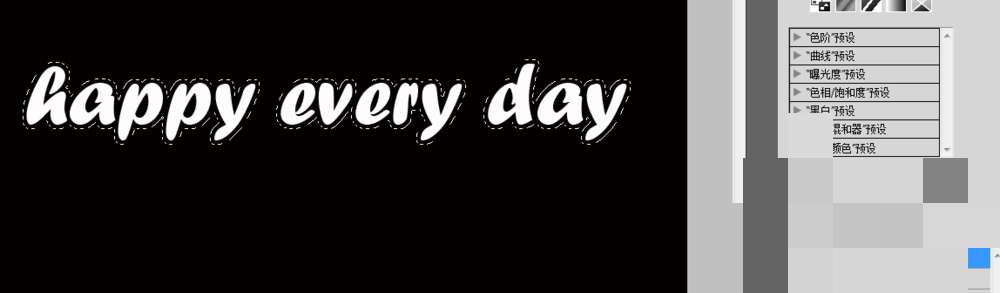
7、选择“文字渐变工具”——“线性渐变”——“点击颜色区域”;
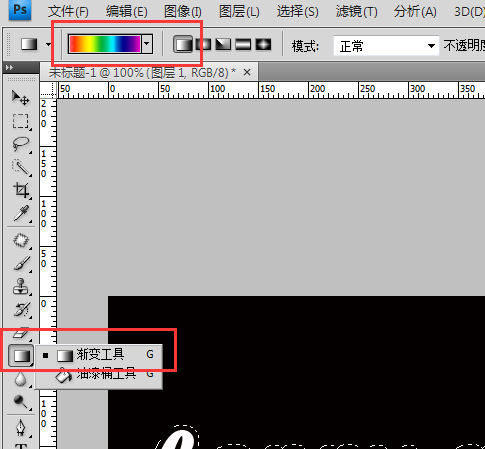
8、在弹出的“渐变编辑器”里选择需要的颜色——“确定”——拖动鼠标得到渐变后的文字;
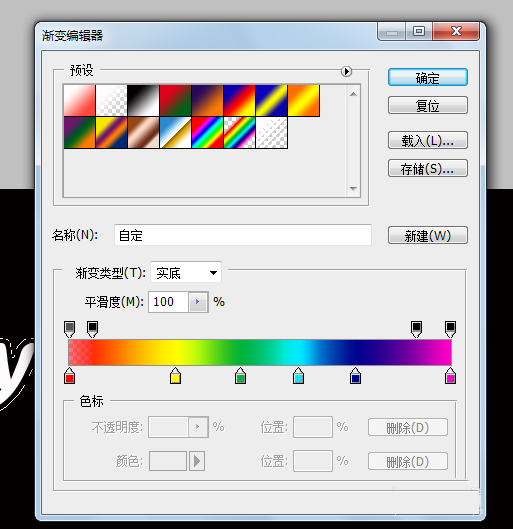
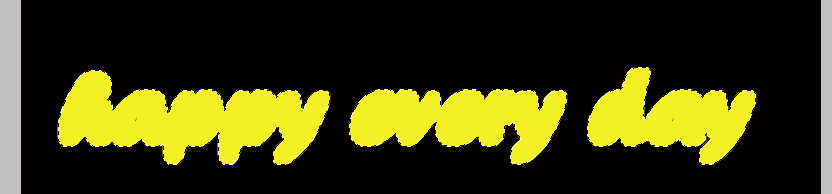
9、将文字图层与图层1互换位置;

10、选中文字图层,点击图层1,键盘按“delete”键删除图层1内部白色文字,删除文字图层;

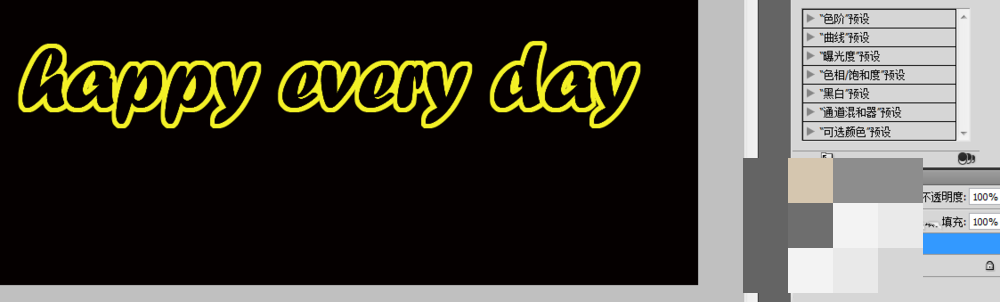
11、最后,“图层”——“图层样式”——“混合选项”,在弹出的“图层样式”中设置外发光;
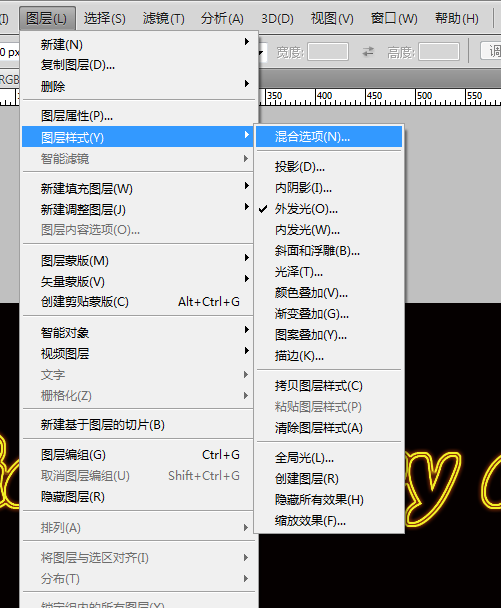
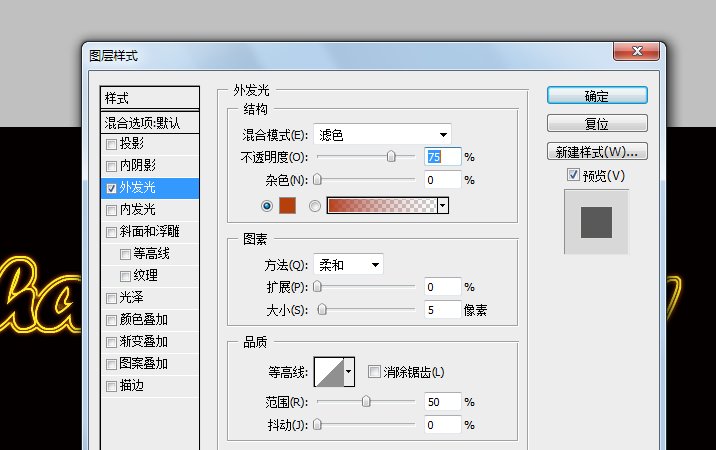
12、好了,一个完美的彩色霓虹字就制作好了。

谢谢大家阅读观看,希望本文能帮到大家!更多精彩教程请关注自由互联!
