在WPS中编辑文档的时候,想要给文字添加虚线描边效果,具体该怎么操作呢?下面小编就为大家详细的介绍一下,相信一定会帮到你们的。 WPS文字怎么添加虚线描边效果?WPS文字添加虚线
在WPS中编辑文档的时候,想要给文字添加虚线描边效果,具体该怎么操作呢?下面小编就为大家详细的介绍一下,相信一定会帮到你们的。
WPS文字怎么添加虚线描边效果?WPS文字添加虚线描边效果详细方法
首先在文档中选中需要添加修饰的文字,调整文字字体等属性
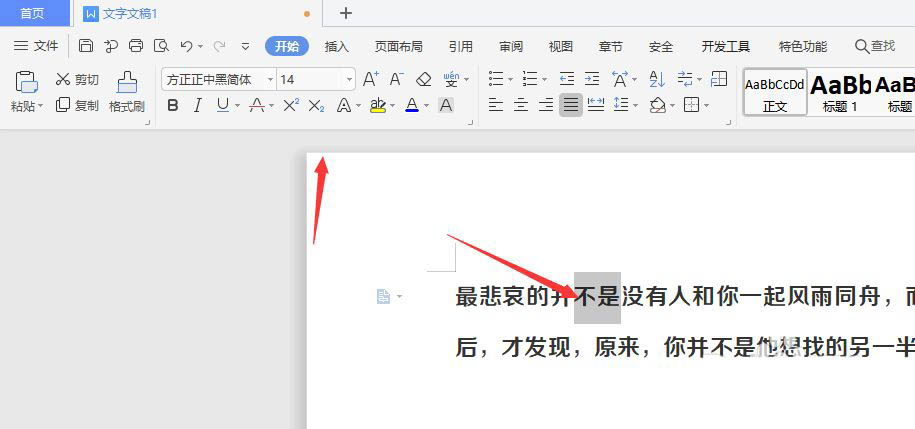
然后找到最右侧栏中的对象属性,将其打开
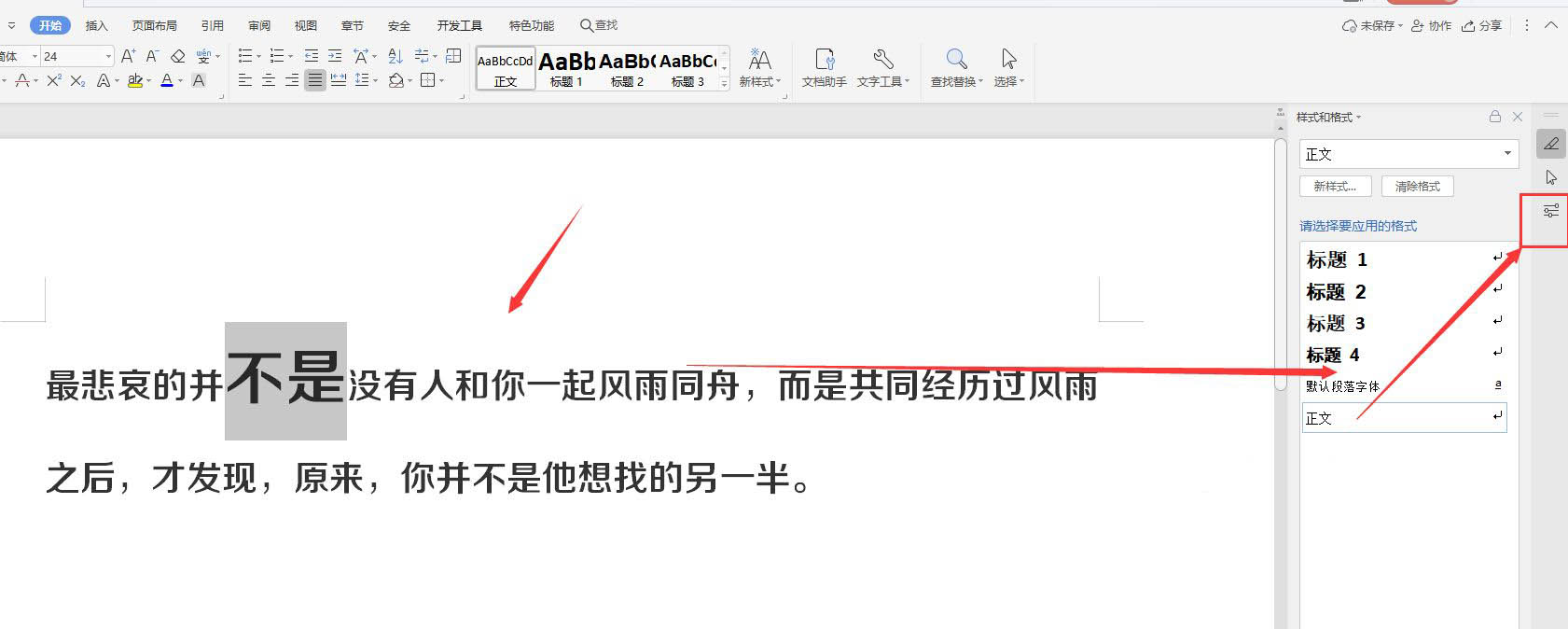
接着选择如图的轮廓选项
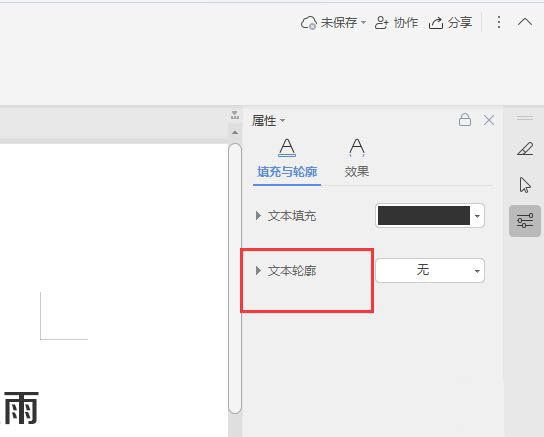
随后在下方选择实线或渐变线样式,选择添加轮廓颜色
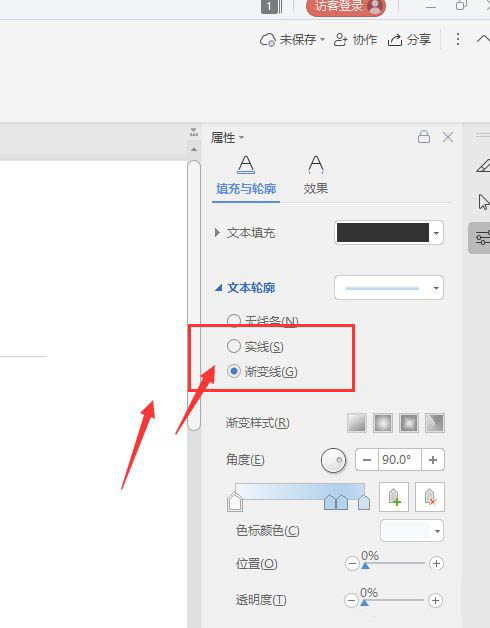
之后找到下方的端点类型栏,下拉属性中即可选择需要的虚线样式
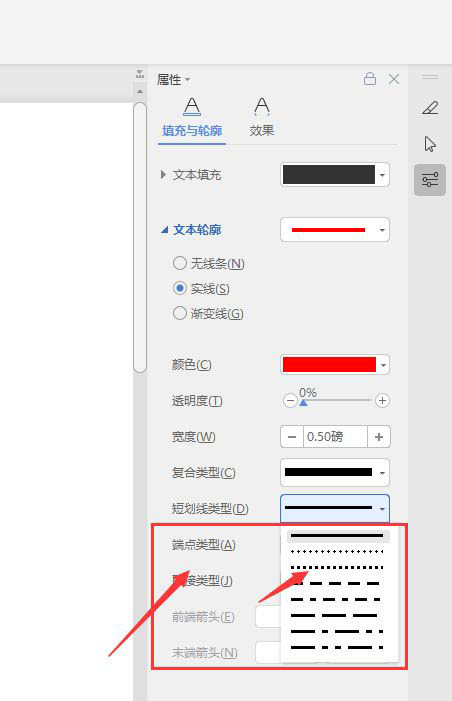
最后选择应用到文字中,调整虚线宽度,得到如图的文字虚线描边效果
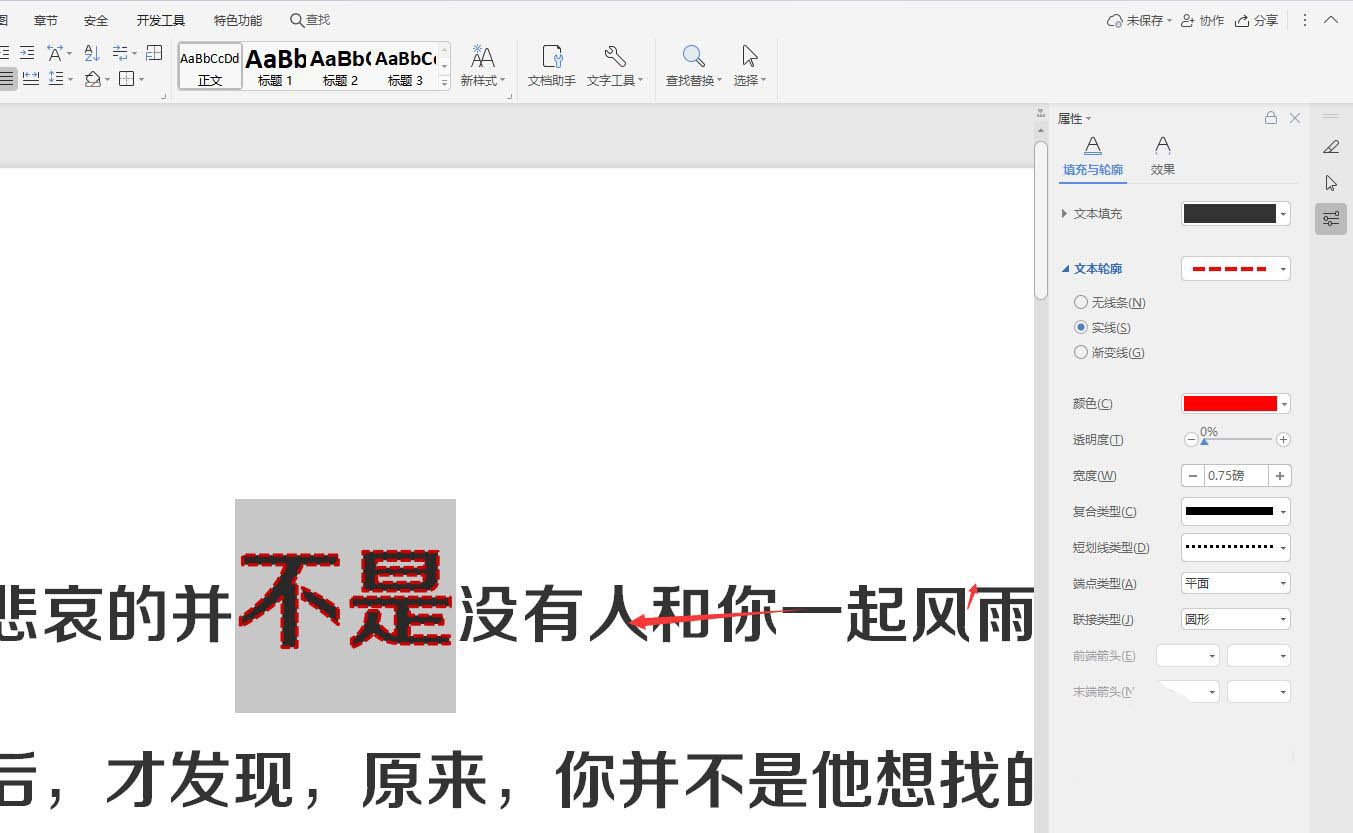
以上这篇文章就是WPS文字添加虚线描边效果详细方法,更多精彩教程请关注自由互联!
