在ps2021中想要设置文字间距,该怎么操作呢?下面小编就为大家带来ps2021设置文字间距操作步骤,有需要的可以来了解了解哦。 ps2021怎么设置文字间距?ps2021设置文字间距操作步骤 现在可
在ps2021中想要设置文字间距,该怎么操作呢?下面小编就为大家带来ps2021设置文字间距操作步骤,有需要的可以来了解了解哦。
ps2021怎么设置文字间距?ps2021设置文字间距操作步骤
现在可以看到红色的主图边框上面是没有文字的。
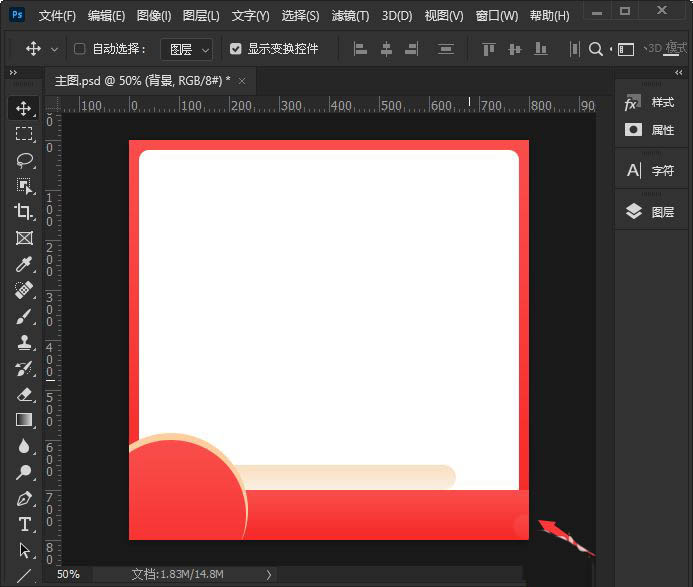
首先用【文字工具】在主图边框上面输入相关的文字,会发现主图下方的2行文字默认的间距比较密。
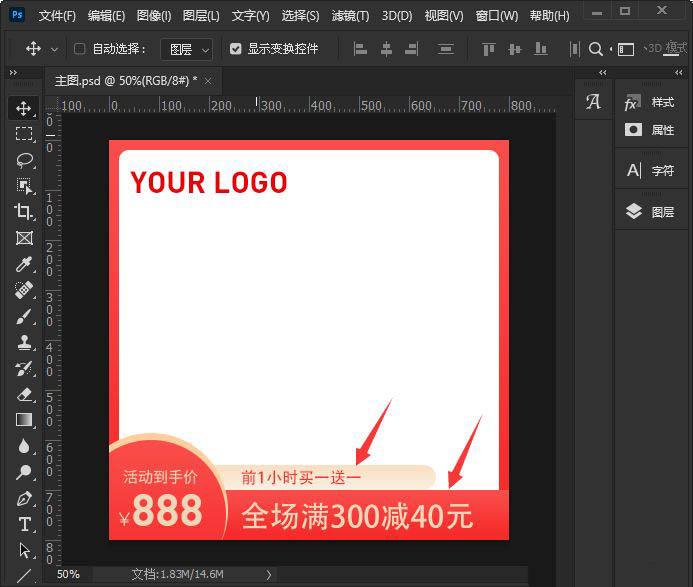
然后选中上面的一行小文字,在右边打开【字符】面板,现在看默认的间距为【0】。
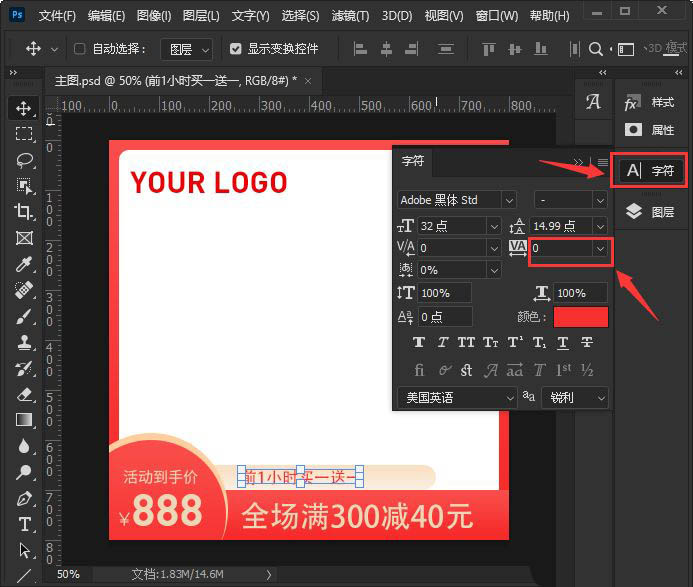
接着把间距参考设置为【500】,这样小标题的文字就会分开了。
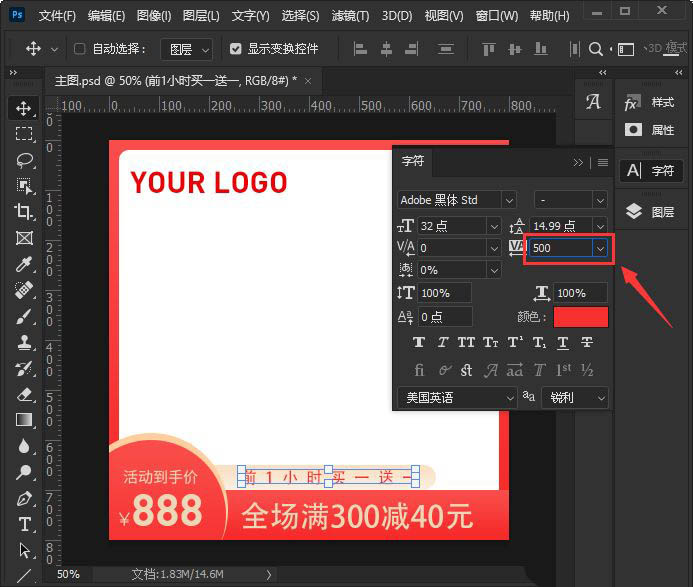
随后选中大标题,把文字的间距设置为75即可。
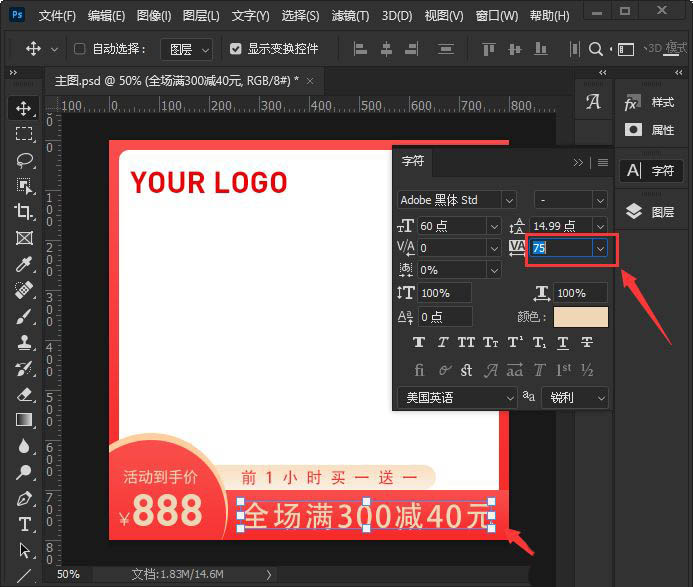
最后可以看一下效果。
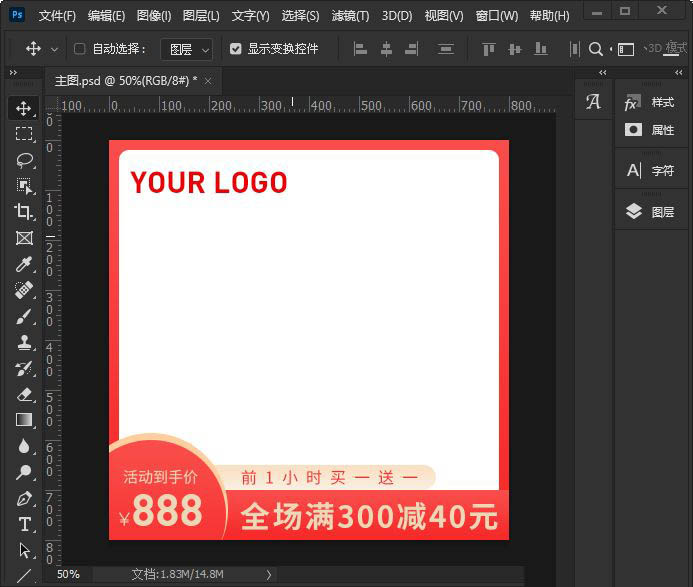
谢谢大家的阅读这篇ps2021设置文字间距操作步骤,希望本文能帮助到大家!更多精彩教程请关注自由互联!
