牛学长视频剪辑软件是一款非常实用的视频剪辑软件,那么牛学长视频具体怎么编辑音频呢?下面小编就为大家带来具体操作方法,想知道的话就来看看吧。 牛学长视频怎么编辑音频?牛
牛学长视频剪辑软件是一款非常实用的视频剪辑软件,那么牛学长视频具体怎么编辑音频呢?下面小编就为大家带来具体操作方法,想知道的话就来看看吧。
牛学长视频怎么编辑音频?牛学长视频剪辑软件编辑音频教程
1、下载安装启动牛学长视频剪辑软件
2、导入多媒体文件
单击“+”按钮选择要导入的媒体文件或将媒体文件拖入软件中。拖入进来的文件都存在素材库中。
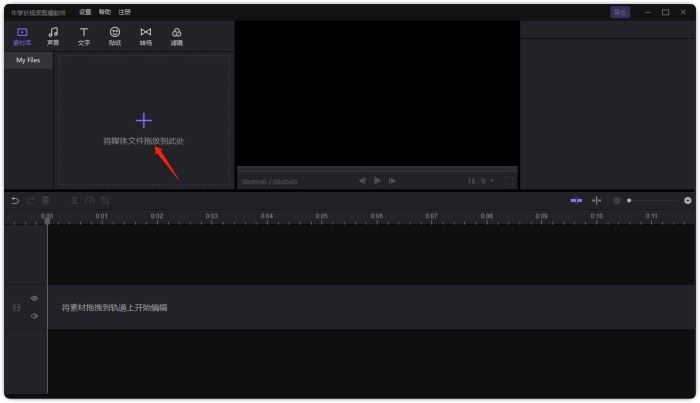
3、编辑音频
将素材库中的视频、GIF、图片文件拖入编辑轨道,然后在背景音乐库中选择您喜欢的音乐并预览效果,将“背景音乐”添加到视频中即可。
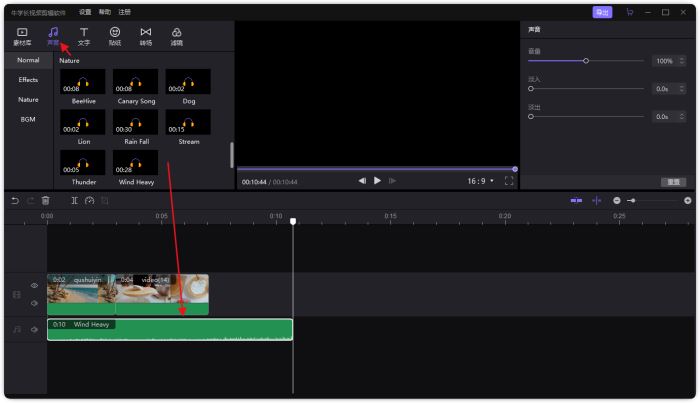
在时间轴上单点音频,可以调整音频音量和加上淡入淡出效果。
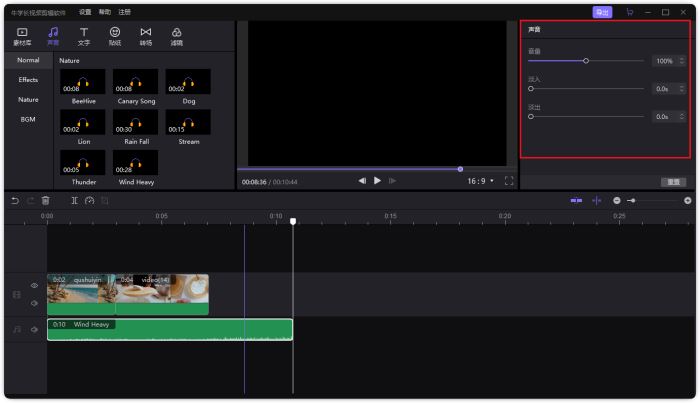
注:
1.如需把原视频的声音去掉,可以点击时间轴上视频左侧的“音频”图标即可将原视频声音禁止。
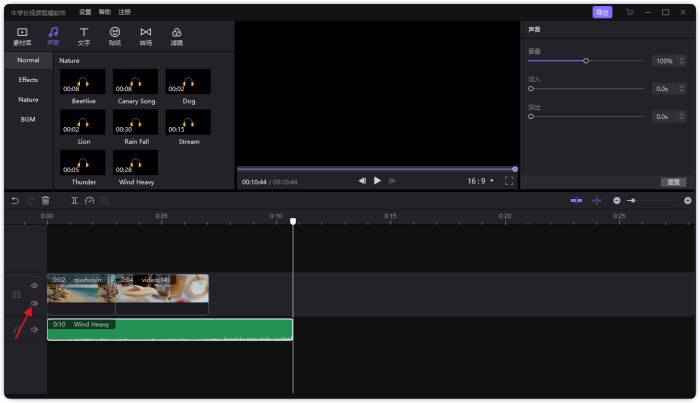
2.需要添加本地音乐的话,可以将音频加入素材库后添加到时间轴上即可
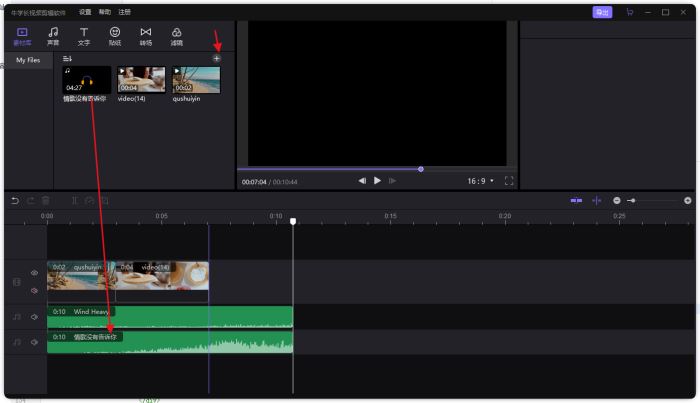
4、导出和保存
完成上述步骤后,您可以单击“导出”按钮,选择保存视频的位置即可。
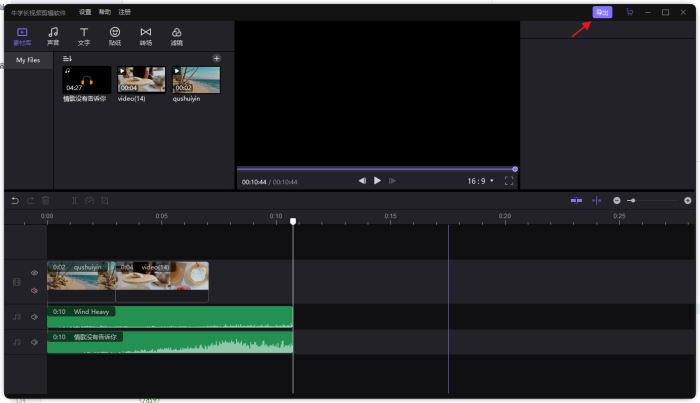
以上这篇文章就是牛学长视频剪辑软件编辑音频教程,更多精彩教程请关注自由互联!
