win11网络图标消失怎么办?今日为你们带来的文章是win11网络图标消失的解决方法,还有不清楚小伙伴和小编一起去学习一下吧。 win11网络图标消失怎么办?win11网络图标消失的解决方法 方
win11网络图标消失怎么办?今日为你们带来的文章是win11网络图标消失的解决方法,还有不清楚小伙伴和小编一起去学习一下吧。
win11网络图标消失怎么办?win11网络图标消失的解决方法
方法一:
第一步:首先点击底部“开始菜单”或者“搜索按钮”
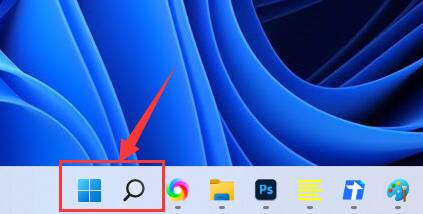
第二步:在其中搜索并打开“服务”
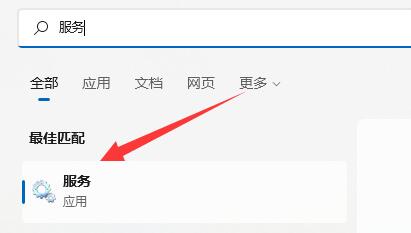
第三步:在服务列表下,找到并双击打开“WLAN AutoConfig”服务。
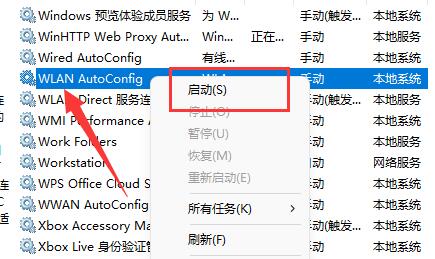
第四步:打开后,将“启动类型”改为“自动”,并点击下方“启动”
第五步:最后点击“确定”保存,再重启电脑应该就可以看到wifi图标了。
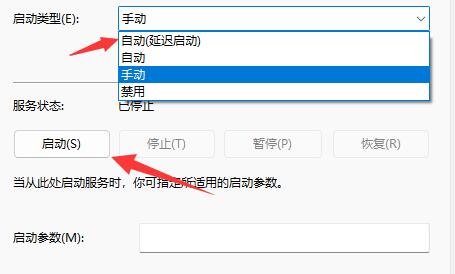
方法二:
第一步:可以先打开设置,进入“网络和internet”
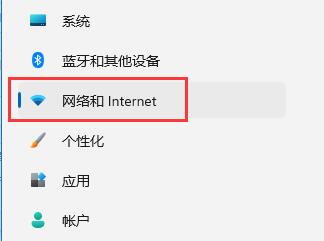
第二步:再进入其中的“高级网络设置”
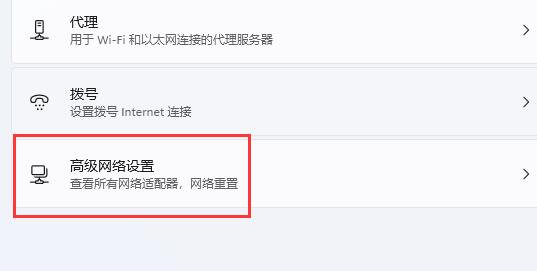
第三步:然后点击“网络重置”
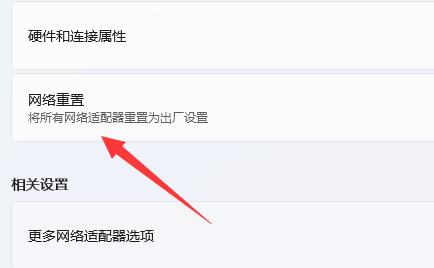
第四步:最后点击其中的“立即重置”即可解决。(电脑会自动重启,记得保存文件)
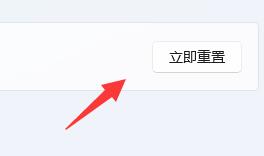
以上就是给大家分享的win11网络图标消失怎么办的全部内容,更多精彩内容尽在自由互联!
