很多小伙伴在使用PS2021修人物照的时候,想知道如何制作水润唇妆,下面小编就为大家详细的介绍一下,相信一定会帮到你们的。 PS2021如何制作水润唇妆?PS2021制作水润唇妆的方法 首先
很多小伙伴在使用PS2021修人物照的时候,想知道如何制作水润唇妆,下面小编就为大家详细的介绍一下,相信一定会帮到你们的。
PS2021如何制作水润唇妆?PS2021制作水润唇妆的方法
首先打开需要调整唇色的图片,点击钢笔工具。
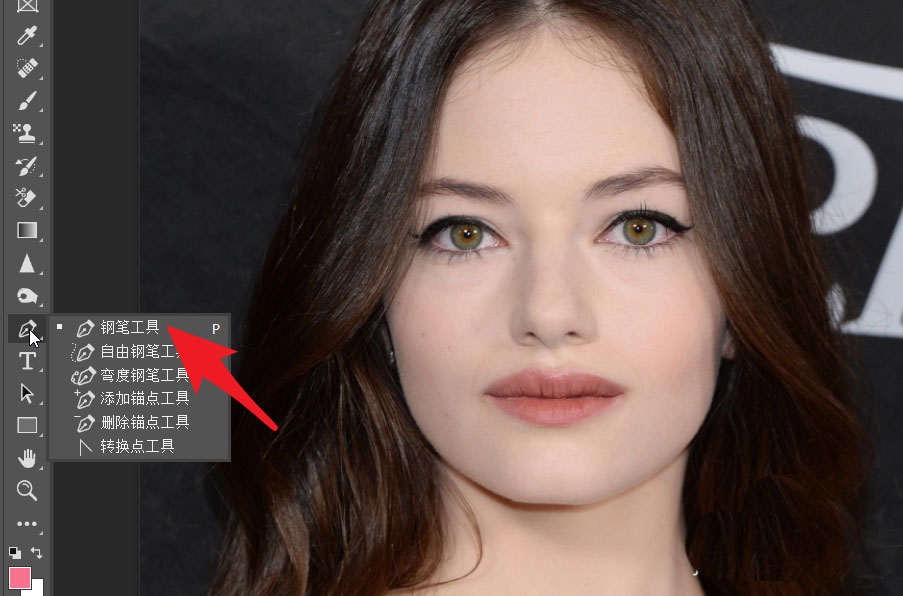
然后沿着嘴唇画出路径,点击菜单栏中的建立选区。
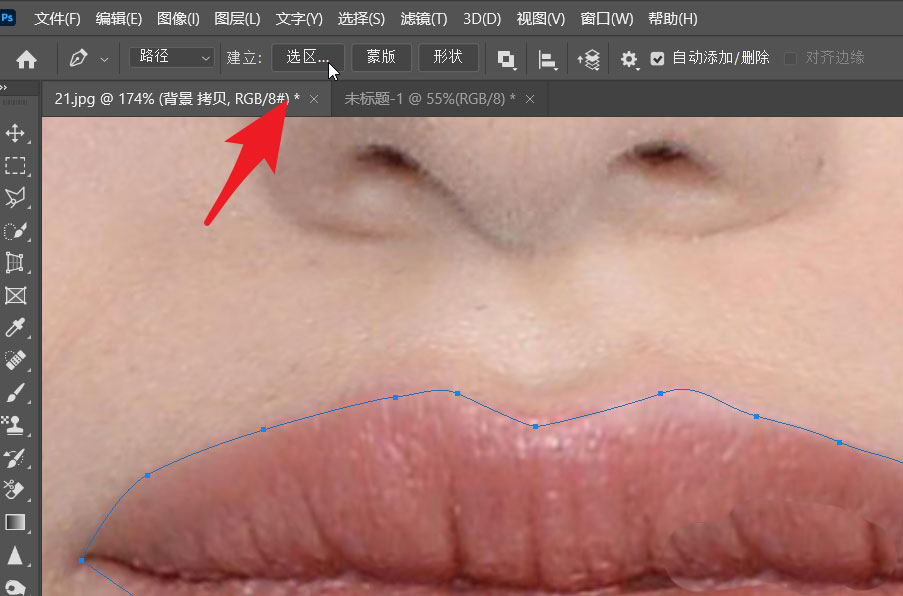
接着在建立选区选项卡中设置羽化值,如下图设置20像素。
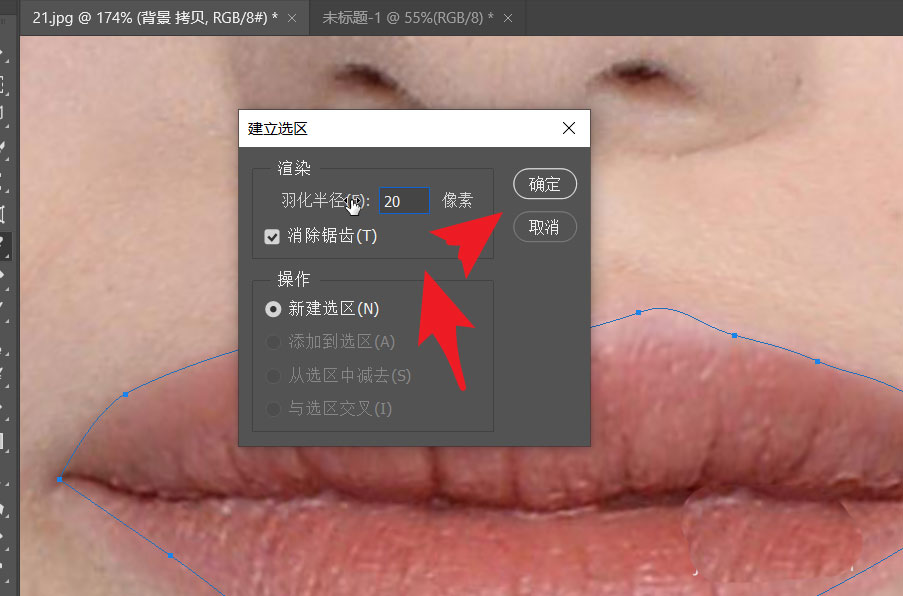
再按住ctrl+j键,将嘴唇上建立的选区复制到一个新的图层上。
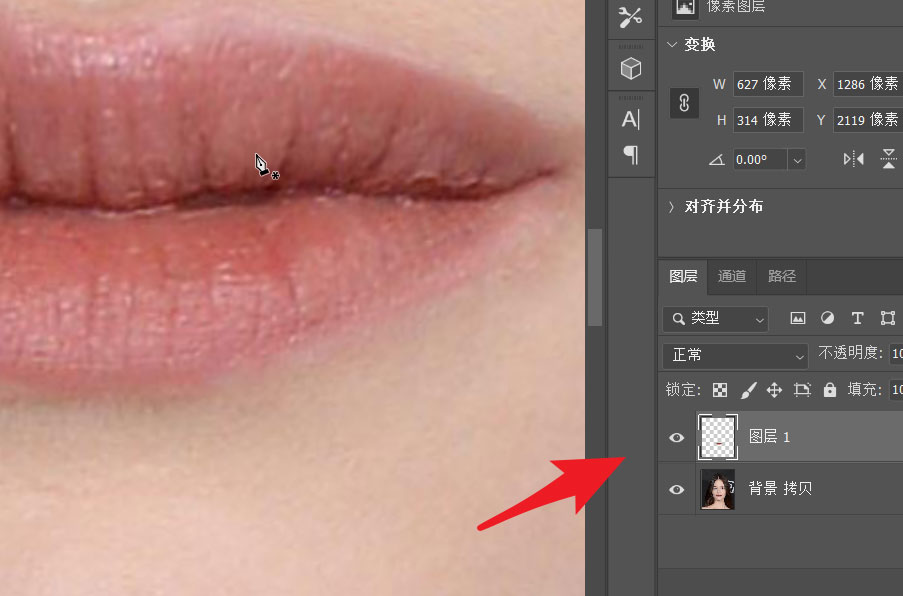
点击添加调整图层按钮,选择“色相/饱和度”调整图层。
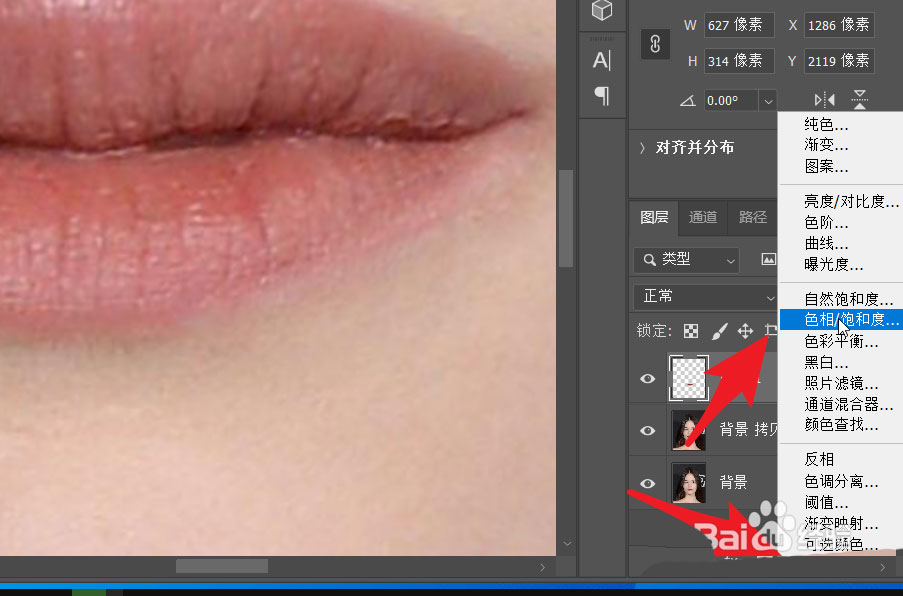
最后在色相/饱和度调整图层上有几鼠标,点击“创建剪贴蒙版”。
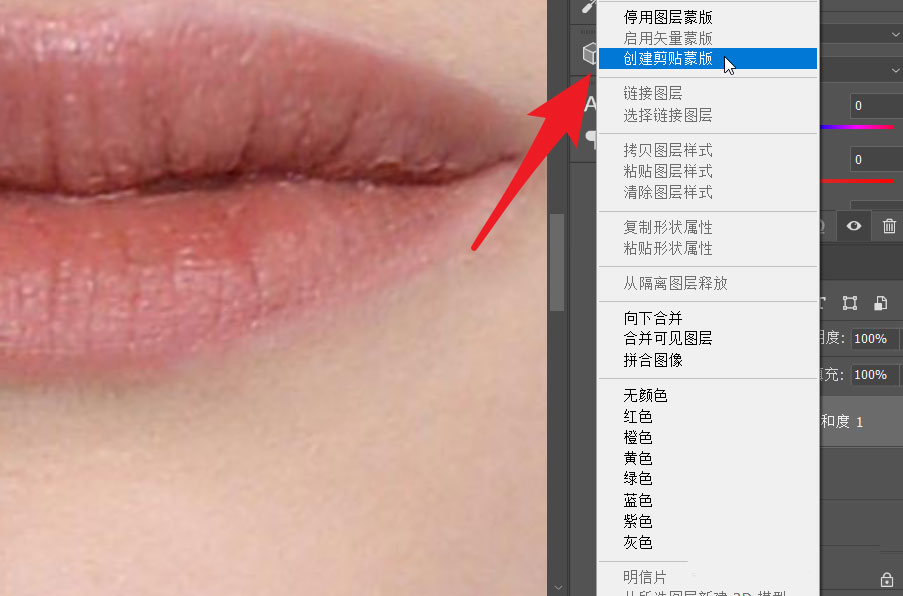
此时拖动增加饱和度的滑块增加饱和度,同时注意观察图片效果。
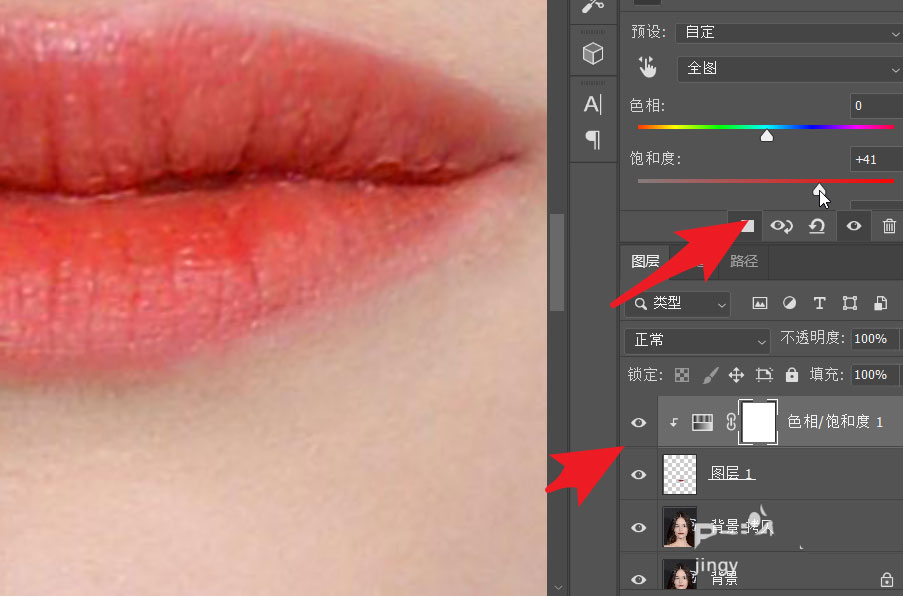
以上就是关于PS2021制作水润唇妆的方法的全部内容了,希望对大家有所帮助。
