win11麦克风回声怎么消除?遇到了这种情况该怎么解决呢,下面小编就为大家详细的介绍一下,大家感兴趣的话就一起来了解下吧! win11麦克风回声怎么消除?win11麦克风回声消除方法 方法
win11麦克风回声怎么消除?遇到了这种情况该怎么解决呢,下面小编就为大家详细的介绍一下,大家感兴趣的话就一起来了解下吧!
win11麦克风回声怎么消除?win11麦克风回声消除方法
方法一:
首先点击进入win11的“设置”
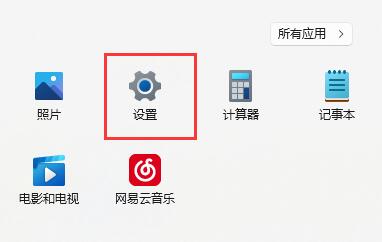
然后点击“声音”选项。
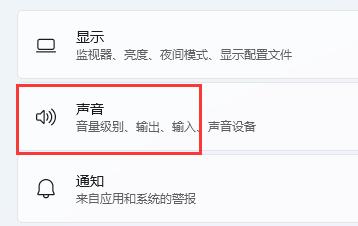
接着向下滑动,点击“高级”下的“更多声音设置”
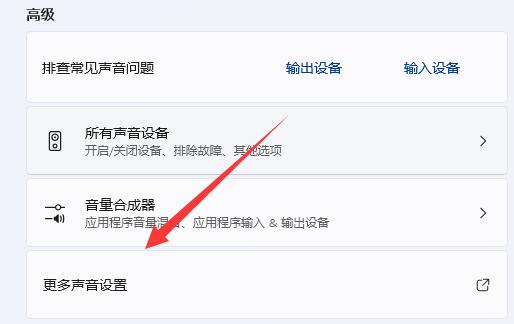
然后进入“录制”,右键麦克风,点击进入“属性”面板。
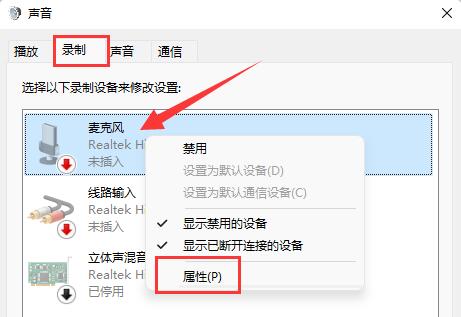
最后在“侦听”选项下,取消勾选“侦听此设备”,再点击保存即可解决。
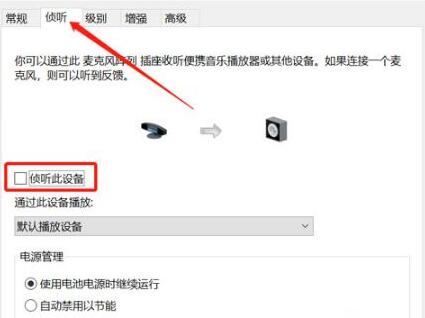
方法二:
1、在上述第四步中,如果其中启用了多个麦克风。
2、可以右键禁用掉其中不需要的麦克风,也可以解决。
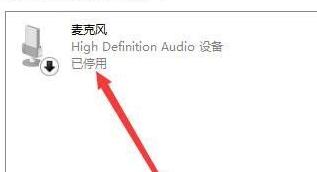
以上这篇文章就是win11麦克风回声消除方法,更多精彩教程请关注自由互联!
