近日有一些小伙伴咨询小编联想笔记本声卡驱动如何安装?下面就为大家带来了联想笔记本声卡驱动的安装方法,有需要的小伙伴可以来了解了解哦。 联想笔记本声卡驱动如何安装?联想
近日有一些小伙伴咨询小编联想笔记本声卡驱动如何安装?下面就为大家带来了联想笔记本声卡驱动的安装方法,有需要的小伙伴可以来了解了解哦。
联想笔记本声卡驱动如何安装?联想笔记本声卡驱动安装方法
第一步:打开联想驱动官网, 选择“驱动下载”
第二步:选择所需的声卡设备驱动点击下载。
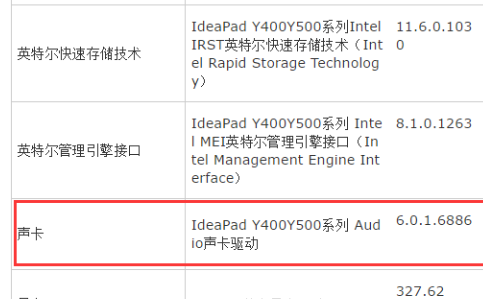
第三步:点击更改,选择下载存放位置,然后点击下载。
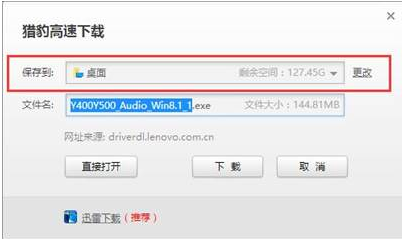
第四步:下载完成后,可以在对应保存位置看到所下载的驱动压缩包,右击压缩包解压驱动到与此文件相同命名的文件夹,如图:
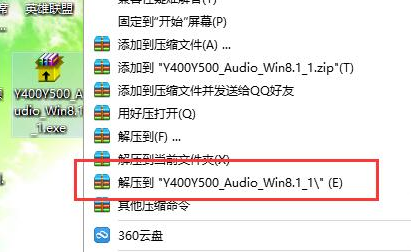
第五步:找到解压后的声卡驱动文件夹,双击打开运行安装程序,通常安装程序为“Install”,“Setup.exe”等程序名,双击安装,安装步骤如图所示:
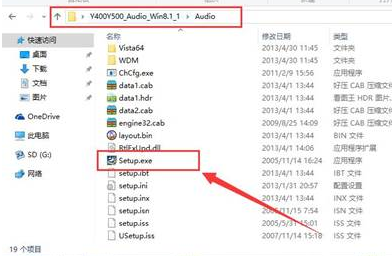
第六步:选择“下一步”。

第七步:继续点击“下一步”。

第八步:安装完成,点击“完成”,此时电脑会重启。
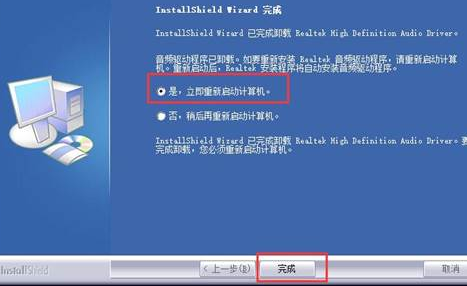
第九步:此时声卡驱动已安装完成,到设备管理器检查声卡驱动的安装状态。
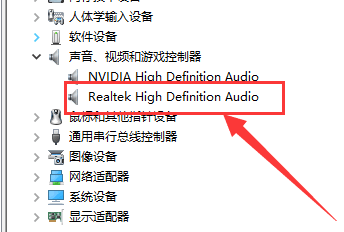
以上就是给大家分享的联想笔记本声卡驱动如何安装的全部内容,更多精彩内容尽在自由互联!
