华硕驱动也是很多小伙伴使用的驱动,那么华硕驱动的一些常见问题怎么解决呢?下面小编就为大家详细的介绍一下,相信一定会帮到你们的。 华硕驱动常见问题怎么解决?华硕驱动常见
华硕驱动也是很多小伙伴使用的驱动,那么华硕驱动的一些常见问题怎么解决呢?下面小编就为大家详细的介绍一下,相信一定会帮到你们的。
华硕驱动常见问题怎么解决?华硕驱动常见问题解决办法
华硕驱动下好怎么安装:
1、首先进入华硕售后网站。【网站地址】
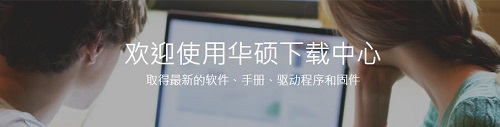
2、然后在出现的框中输入产品型号。
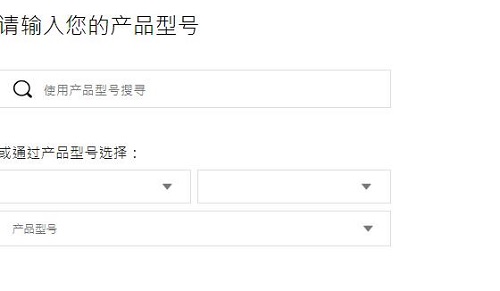
3、选择符合自己系统的型号。
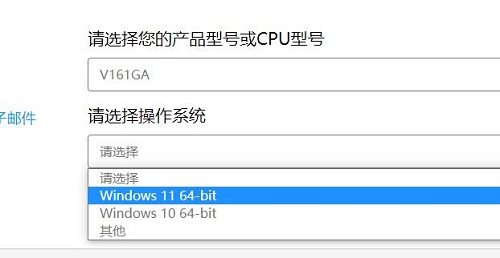
4、最后点击下载安装即可。
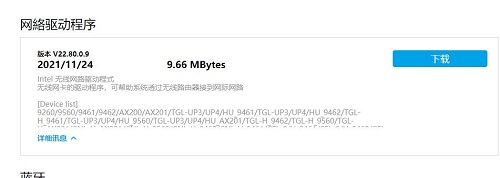
华硕驱动怎么更新:
方法一:
1、首先我们打开“设备管理器”
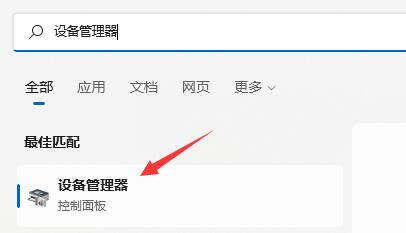
2、进入后,右键想要更新驱动的设备,点击“更新驱动程序”
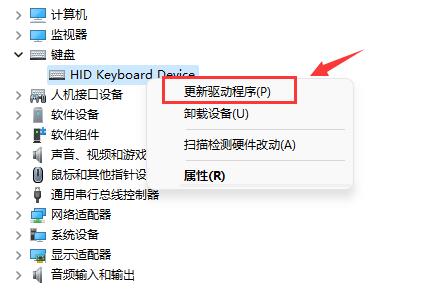
3、然后点击其中的“自动搜索驱动程序”就能让系统自动为你搜索更新驱动了。
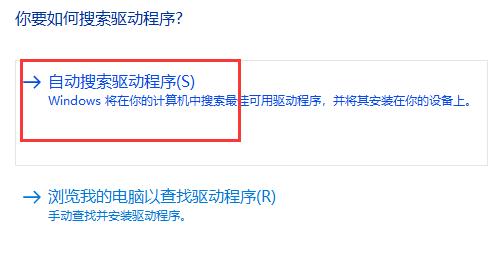
方法二:
1、其实华硕还为用户提供了一个专属软件,名为“myasus”
2、在官网可以下载安装。安装完成后打开软件,进入“用户服务”中的“Live Update”
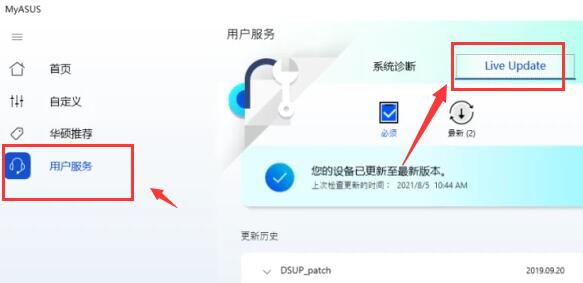
3、点击右边的方框,可以在其中自由选择想要更新的驱动程序。
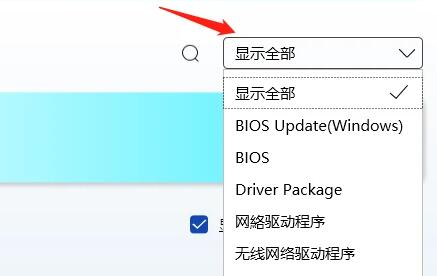
4、勾选“显示最新可用的版本更新项目”就可以显示所有可以更新的驱动了。
5、在想要更新的驱动版本右边,点击如图所示的下载按钮就可以自动安装更新了。
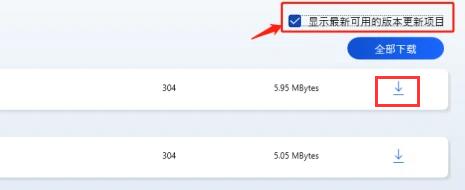
以上这篇文章就是华硕驱动常见问题解决办法,更多精彩教程请关注自由互联!
