近日有一些小伙伴咨询小编Win11自带截图功能怎么使用?下面就为大家带来了Win11自带截图功能的使用方法,有需要的小伙伴可以来了解了解哦。 Win11自带截图功能怎么使用?win11自带截图
近日有一些小伙伴咨询小编Win11自带截图功能怎么使用?下面就为大家带来了Win11自带截图功能的使用方法,有需要的小伙伴可以来了解了解哦。
Win11自带截图功能怎么使用?win11自带截图功能使用方法
方法一
第一步:首先点击开始菜单,然后找到其中的“设置(如图所示)。
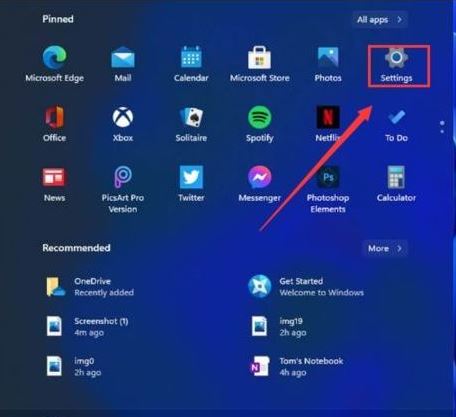
第二步:接着我们在设置界面中找到“游戏”并点击选择进入,游戏设置界面左侧中选择“游戏栏”,在游戏栏的右侧找到“进行屏幕截图”,然后就可以自定义屏幕截图快捷键了。
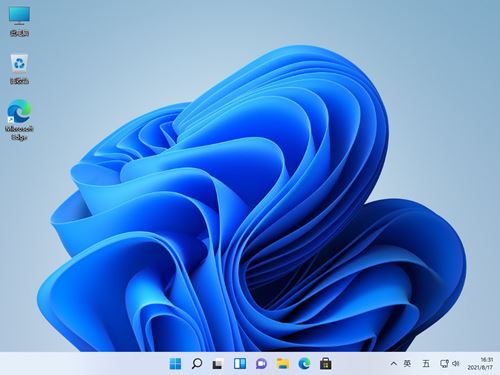
方法二
第一步:首先点击windows11系统桌面中间的开始,找到截图工具菜单(如图所示)。
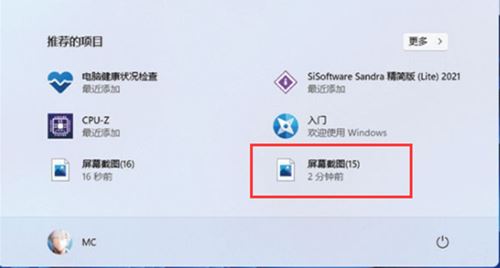
第二步:然后运行截图工具并点击“新建”选择自己要截图的范围(如图所示)。
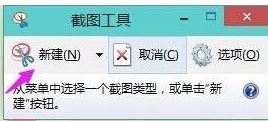
第三步:这时能看见里面的截屏图片,按一下保存就可以直接保存了(如图所示)。
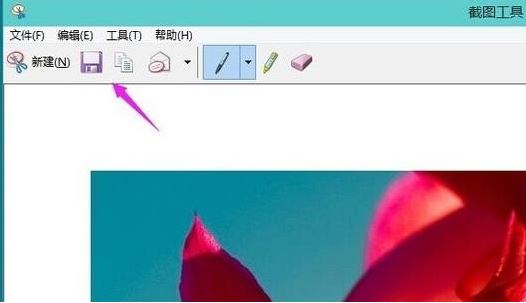
第四步:也可以使用键盘上的“ptrsc sysrq”键来自动进行保存(如图所示)。
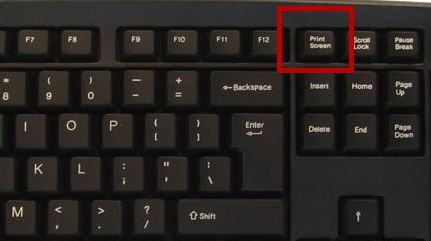
以上就是给大家分享的Win11自带截图功能怎么使用的全部内容,更多精彩内容尽在自由互联!
