zoom视频会议怎么共享屏幕?想必很多小伙伴都很想知道,下面小编就为大家带来zoom视频会议共享屏幕详细步骤,有需要的可以来了解了解哦。 zoom视频会议怎么共享屏幕?zoom视频会议共享
zoom视频会议怎么共享屏幕?想必很多小伙伴都很想知道,下面小编就为大家带来zoom视频会议共享屏幕详细步骤,有需要的可以来了解了解哦。
zoom视频会议怎么共享屏幕?zoom视频会议共享屏幕详细步骤
首先打开Zoom的首页,点击“新会议”;
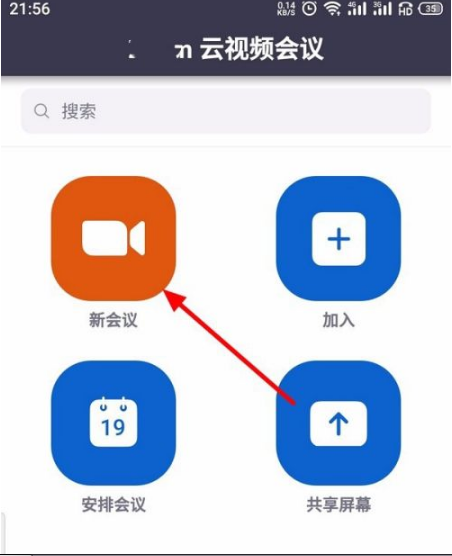
然后点击“召开会议”,自动连接开始会议;
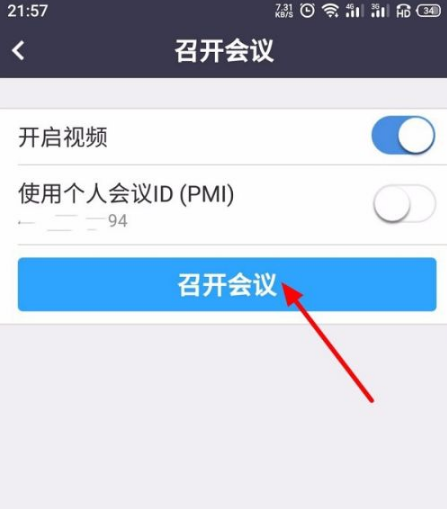
接着点击下方“共享”,如果下方没有设置菜单,可以点击屏幕中间,唤出设置菜单;
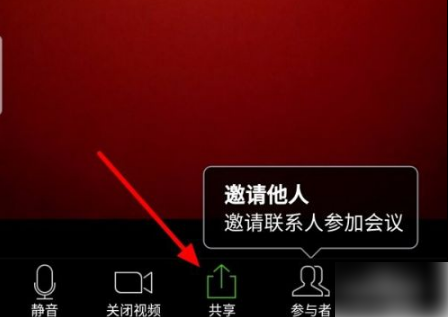
随后出现选择窗口,点击选择共享的类型“屏幕”;
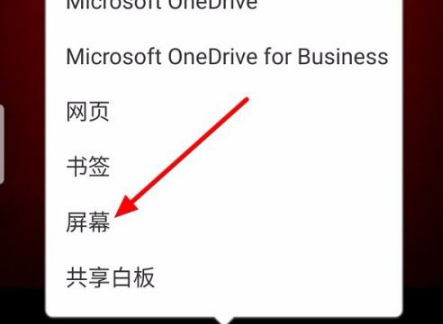
之后“Zoom将开始截取您的屏幕上显示的所有内容”,点击“立即开始”,可以勾选“不再提示”,以后就不会在出现这个提示;
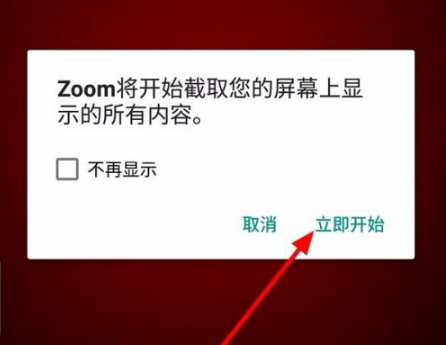
共享屏幕成功,在手机屏幕左下角会有个共享的设置按钮,此时参加会议的人员就可以看到你手机屏幕显示的内容。
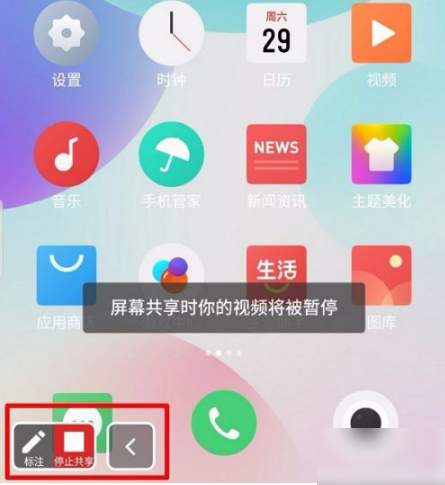
谢谢大家的阅读这篇zoom视频会议共享屏幕详细步骤,希望本文能帮助到大家!更多精彩教程请关注自由互联!
