在使用表格的时候,我们经常会遇到单元格里面的文字空行太多,不知道怎么删除。下面小编给大家整理了相关步骤介绍,感兴趣的小伙伴不要错过哦! WPS表格怎么快速删除空行?WPS表格
在使用表格的时候,我们经常会遇到单元格里面的文字空行太多,不知道怎么删除。下面小编给大家整理了相关步骤介绍,感兴趣的小伙伴不要错过哦!
WPS表格怎么快速删除空行?WPS表格快速删除空行教程

1、首先全选表格中包含空行的内容区域,直接用键盘快捷键Ctrl+G组合调出“定位”对话框。
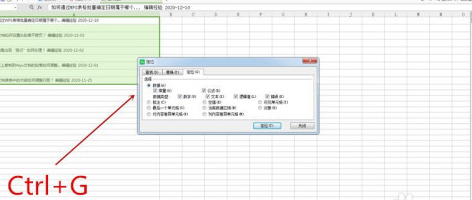
2、在“定位”对话框的“选择”列表中找到带复选框的“空值”选项,点击复选框选中“空值”,点击“定位”按钮。
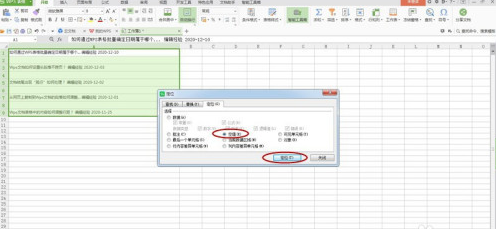
3、可以看到,选区中的空白行已经全部被选中,而且显示为浅绿色状态。
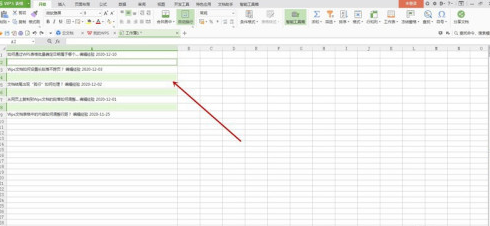
4、右键点击选中的空白行,弹出菜单后找到“删除”选项,鼠标移动到“删除”后面三角形按钮上,弹出删除的子菜单,这里点选“按行”。
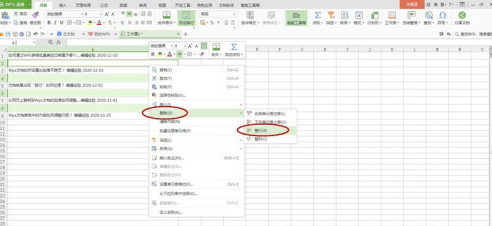
5、可以看到,所有分布在内容之间的空白行同时被删除掉了,非常快捷!
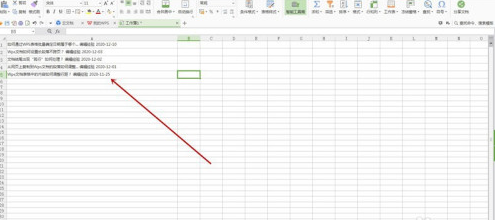
以上这篇文章就是WPS表格快速删除空行教程,有需要的小伙伴快来学习一下吧!
