大家知道如何用PS制作花纹服装面料效果吗,下面小编给大家整理了相关步骤介绍,感兴趣的小伙伴不要错过哦! Photoshop如何设计花纹服装面料?Photoshop设计花纹服装面料教程 1.通过【文
大家知道如何用PS制作花纹服装面料效果吗,下面小编给大家整理了相关步骤介绍,感兴趣的小伙伴不要错过哦!
Photoshop如何设计花纹服装面料?Photoshop设计花纹服装面料教程

1.通过【文件】>【新建】快捷组合键(ctrl+n)来创建尺寸为:1000*1000像素分辨率为72%的白色画布,置好后点击下方的创建按钮
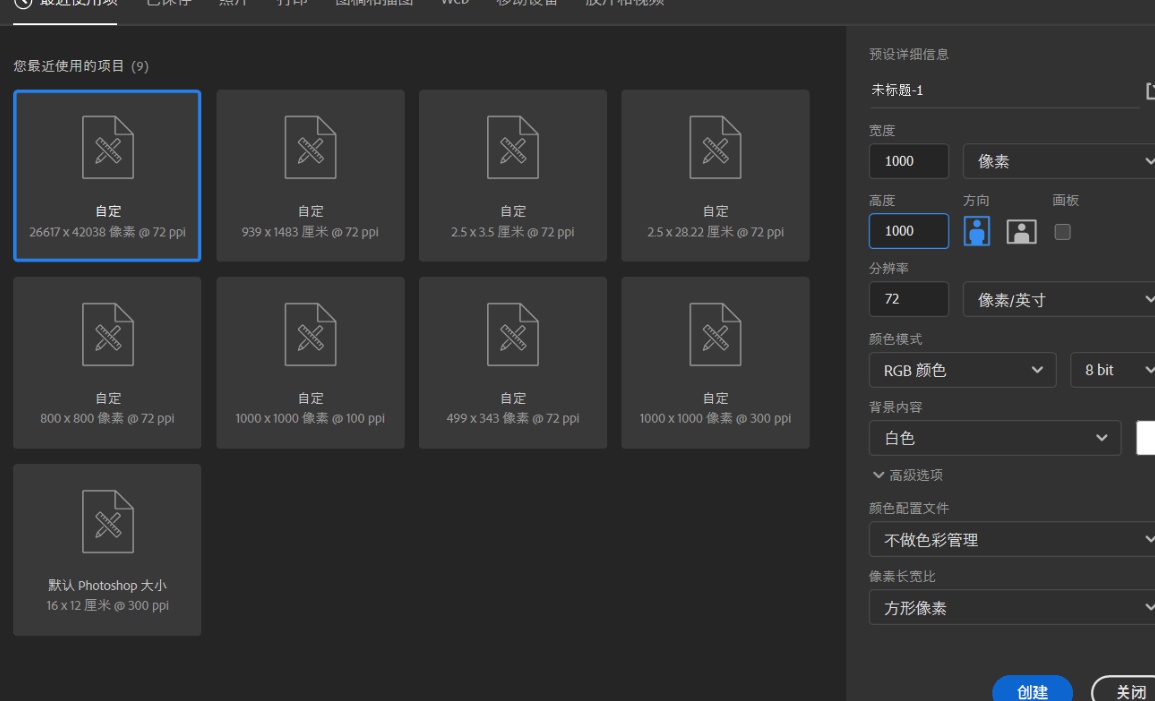
2.用鼠标左键点击背景色处,用鼠标左键或者颜色数字填写来选择合适的颜色,下图填充色为黄色。背景色填充快捷键:Ctrl+Delete
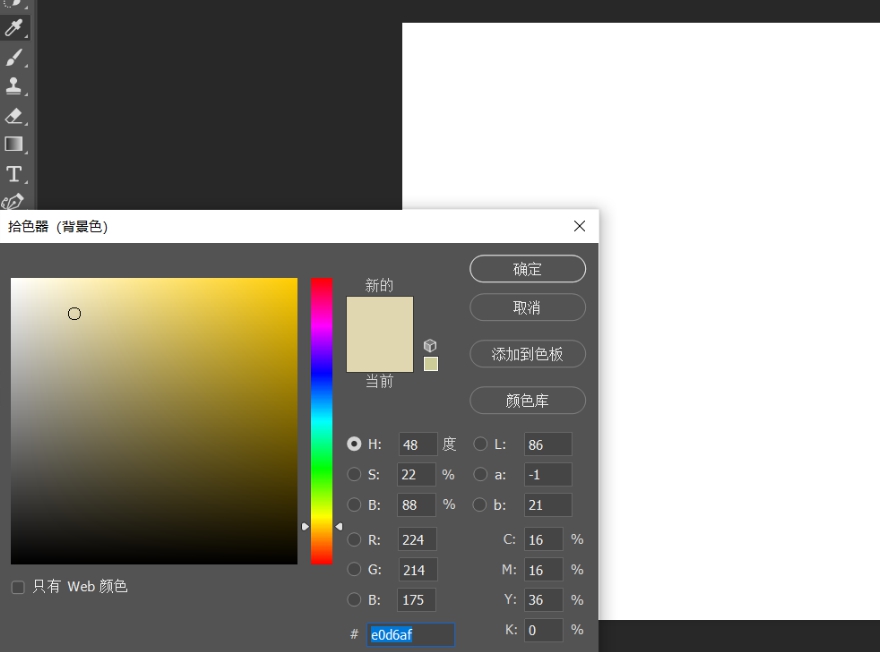
3.通过【文件】>【置入嵌入智能对象】来置入PNG格式服装花纹图片
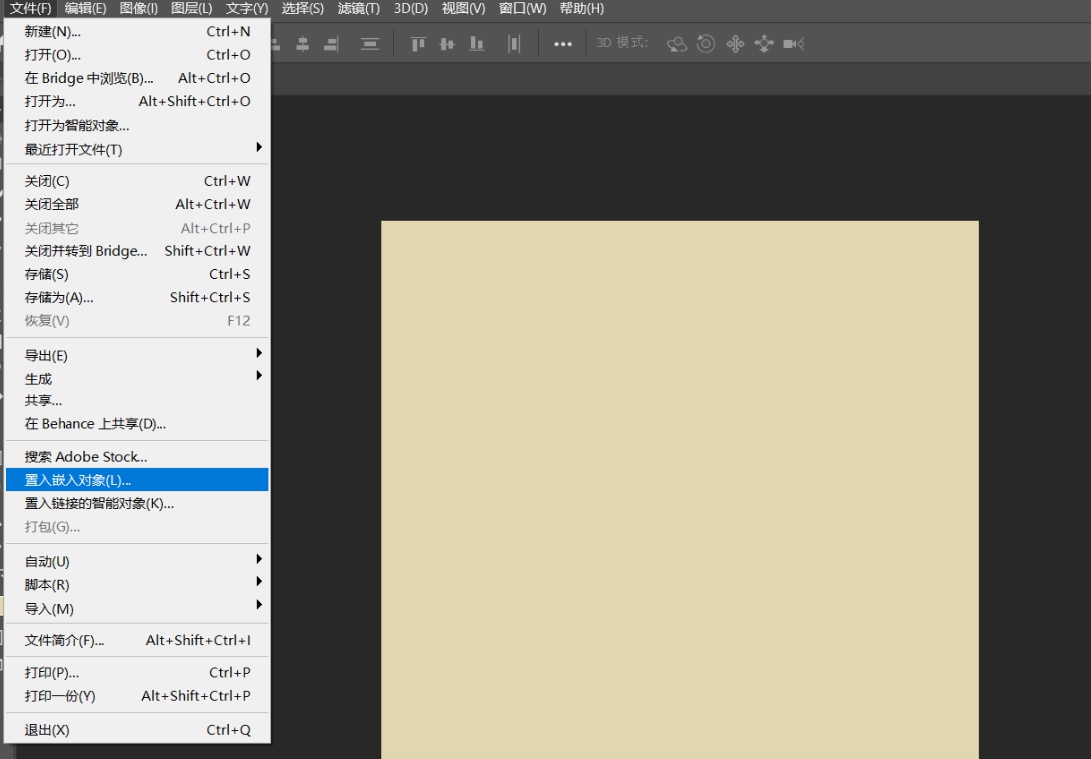
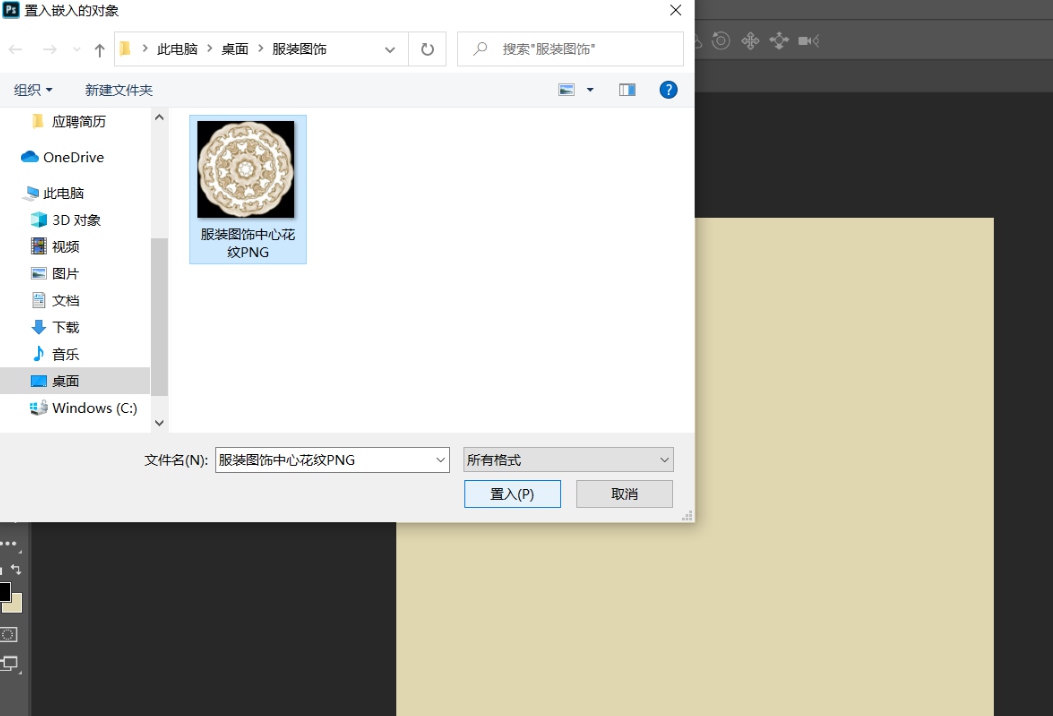
4.通过鼠标来控制图片的锚点来调整花纹的大小,并将图片移动至画布左上角调整过程,可以使用鼠标左键或者肩旁上面的上下左右小箭头。
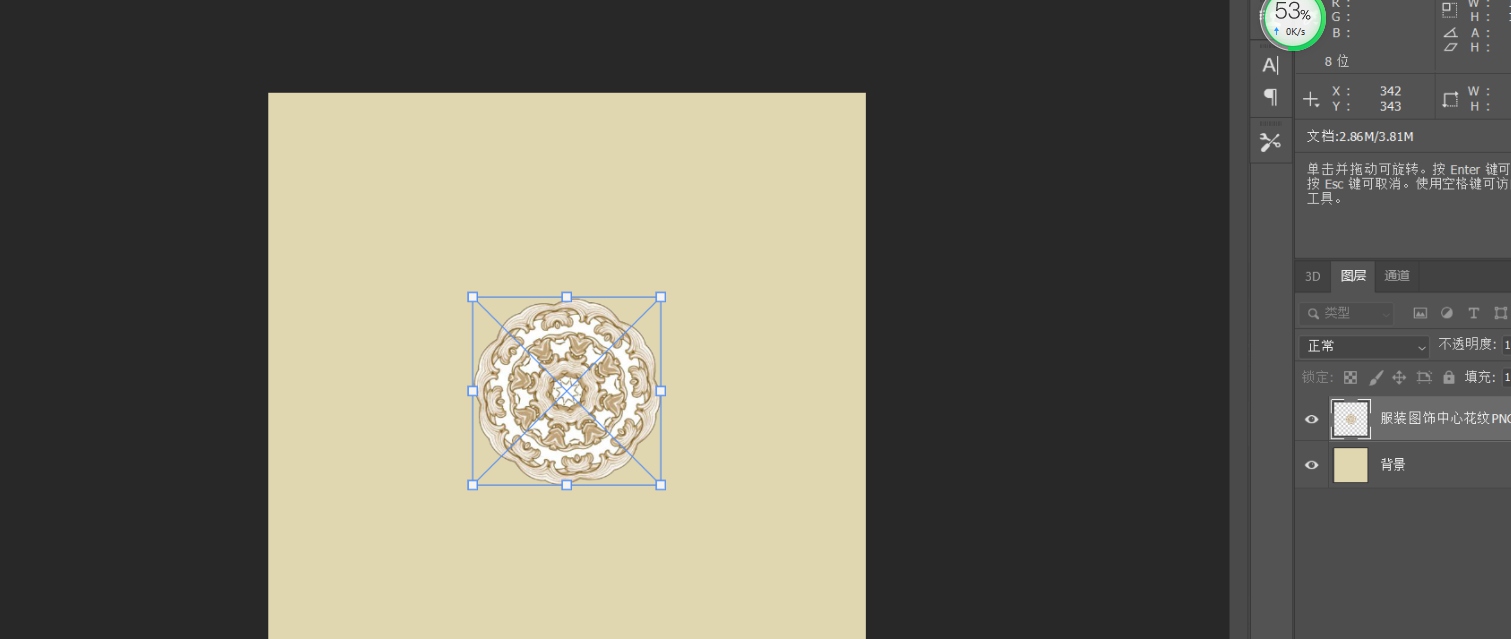
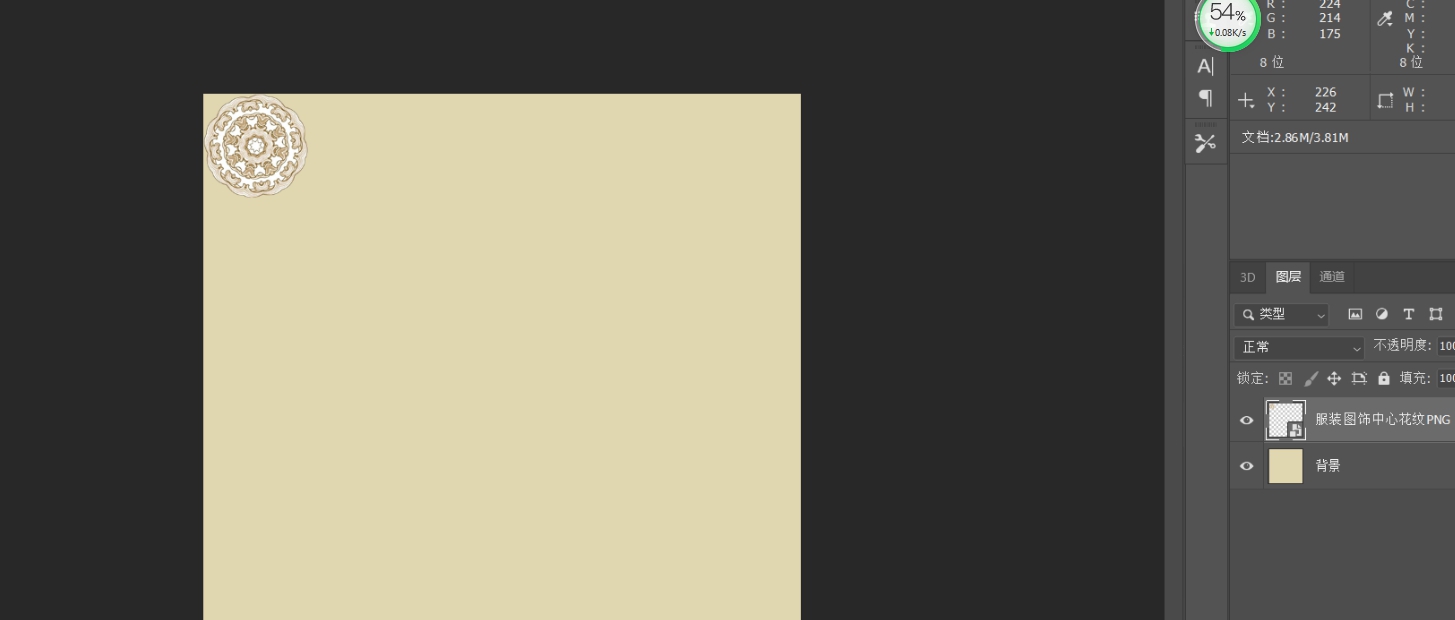
5.用右手按住Alt键的同时用鼠标左键点击花纹图形并向右拖动,拖动图饰的同时要注意好图案之间的距离,纵向复制的时候将图饰错开排列
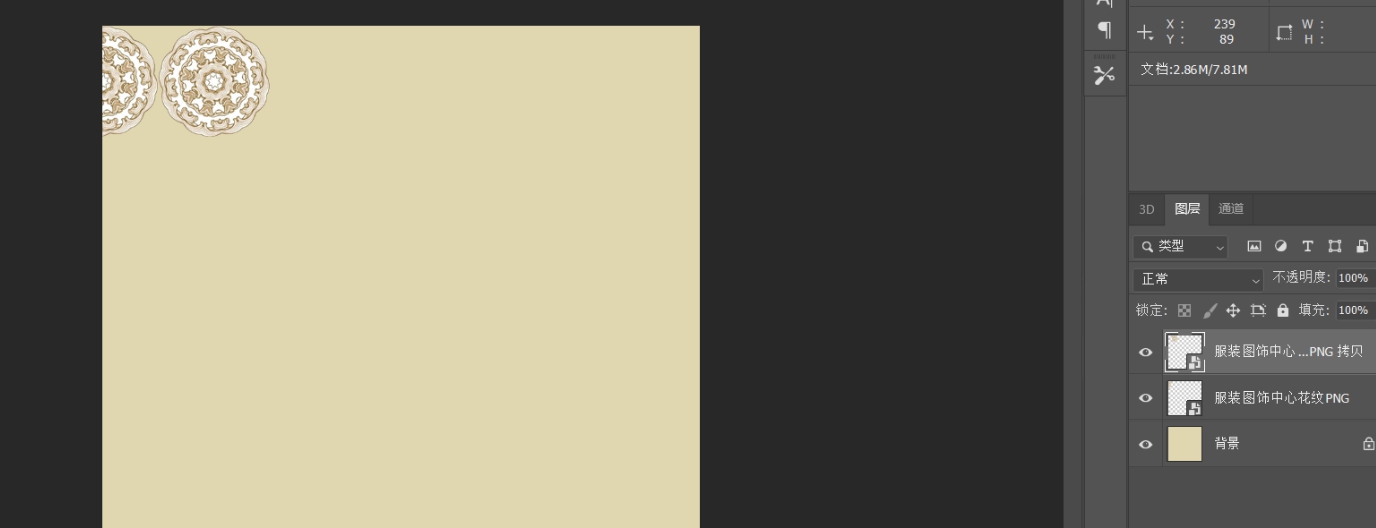
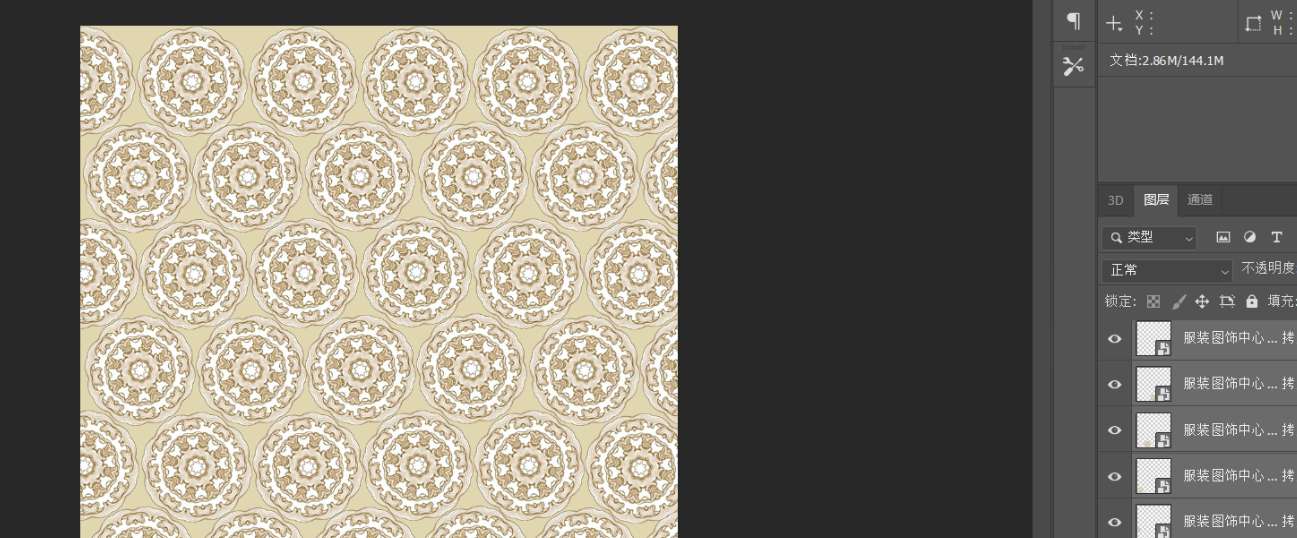
6.用鼠标左键点击选中其中的一个图层,然后点击鼠标右键,执行【合并所有可见图层】命令,得到单一图层便于存储图片。
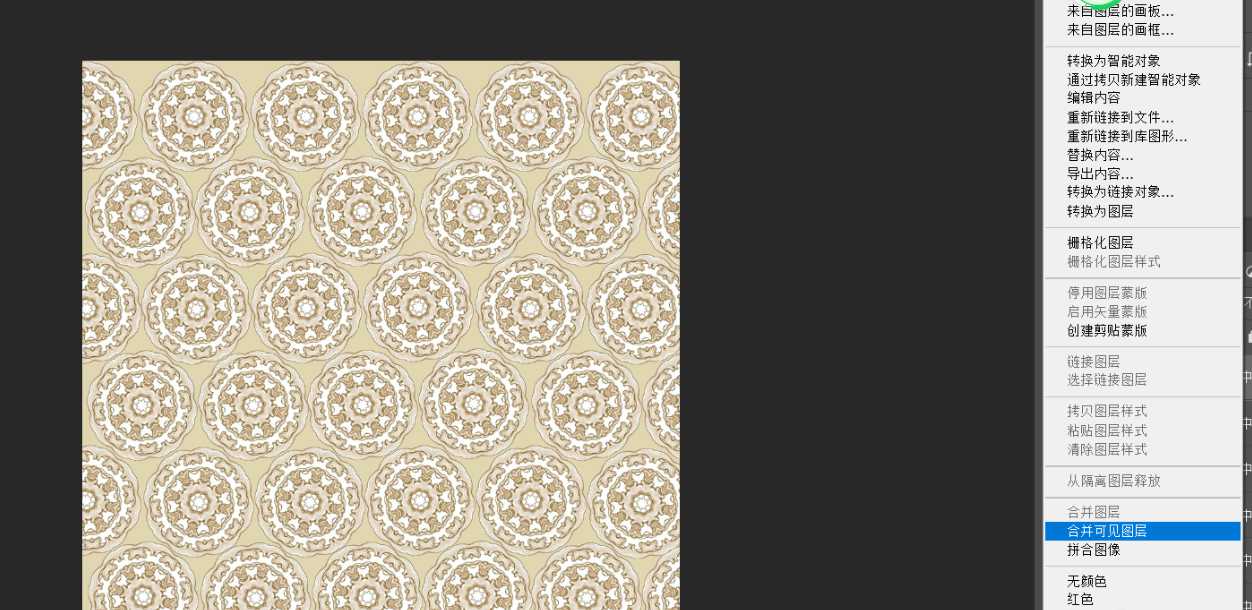
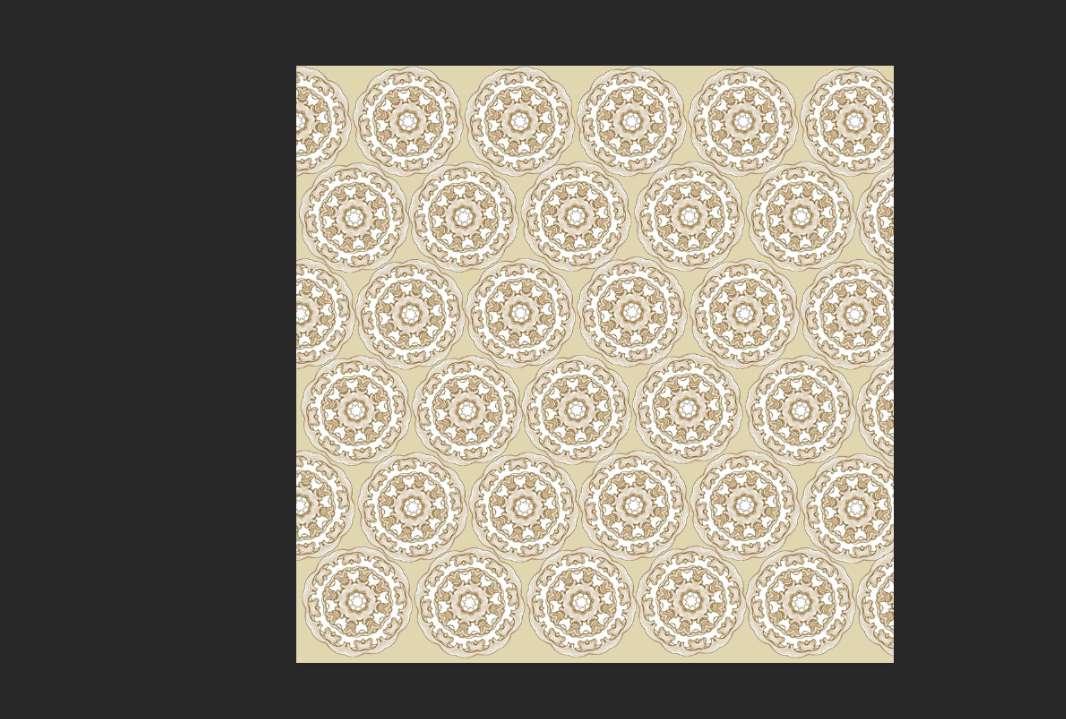
以上这篇文章就是Photoshop设计花纹服装面料教程,有需要的小伙伴快来学习一下吧!
